شاید برای شما هم پیش آمده باشد که بخواهید تصویر مانیتور خود را ذخیره کنید و برای دوستانتان بفرستید. احتمالا اولین راهی که به نظر بسیاری از کاربران میرسد، استفاده از گوشی یا دوربین و عکس گرفتن از صفحه نمایش است که حتما تصویر با کیفیتی نخواهد بود. برقچی در این مقاله قصد دارد به روشهایی برای حل این مشکل بپردازد و آن چیزی نیست به جز اسکرین شات در ویندوز! توجه کنید فرقی نمیکند از کامپیوتر شخصی یا لپتاپ استفاده میکنید، در ویندوز روشهای مختلفی برای گرفتن اسکرین شات وجود دارد. توجه کنید که برقچی در این مقاله به بیان روشهای مختلفی میپردازد که با استفاده از آنها در همه ویندوزها میتوان از صفحه نمایش اسکرین شات گرفت. با مجله برقچی در مقاله نحوه اسکرین شات در ویندوز 10 ، 8 ، 7 همراه باشید.
روش اول: اسکرین شات در ویندوز 10
چنانچه از ویندوز 10 استفاده میکنید، 3 کلید WIN+SHIFT+S را به طور همزمان فشار دهید. پس از آن نواری در بالای صفحه نمایش باز خواهد شد.
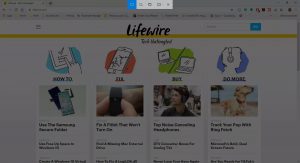
اسکرین شات در ویندوز 10 ، 8 ، 7
در نوار بالا 4 گزینه وجود دارد که به ترتیب از سمت چپ به بررسی آنها میپردازیم:
Rectangular snip: با انتخاب این گزینه، میتوانید با استفاده از ماوس، قسمتی را در تصویر انتخاب کنید و تنها از همان قسمت اسکرین شات بگیرید! توجه کنید که با استفاده از این گزینه، شکل انتخابی، به صورت هندسی و منظم خواهد بود.
حتما بخوانید: نحوه تغییر رمز وای فای
Freeform snip: با استفاده از گزینه نیز میتوانید از هر قسمت دلخواهی از تصویر، اسکرین شات بگیرید. تفاوت آن با گزینه قبل در این است که تصویر انتخابی، میتواند شکل منظم هندسی نداشته باشد. تنها کافی است ماوس را تکان دهید و از هر قسمت تصویر به صورت دلخواه اسکرین شات بگیرید.
Window Snip: با انتخاب این گزینه، میتوان از تمام بخشهای موجود در تصویر، به صورت مجزا اسکرین شات گرفت. پس از انتخاب این گزینه تنها کافی است روی هر بخش تصویر که میخواهید کلیک کنید!
Fullscreen Snip: با انتخاب این گزینه میتوان از تمام صفحه نمایش اسکرین شات گرفت.
پس از انتخاب هر کدام از این گزینهها، پنجرهای با عنوان Snip saved to clipboard، باز خواهد شد.
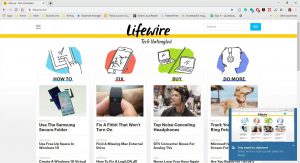
اسکرین شات در ویندوز 10 ، 8 ، 7
با کلیک بر روی این صفحه، اپلیکیشنی با عنوان Snip & Sketch باز خواهد شد و در منوهای بالا، گزینههایی برای ذخیره سازی، ادیت، اشتراکگذاری و بسیاری گزینههای دیگر وجود دارد که با استفاده از آنها میتوان تغییرات دلخواه را روی اسکرین شات گرفته شده انجام داد و آن را ذخیره کرده و به اشتراک گذاشت.
روش دوم: اسکرین شات صفحه نمایش ( ویندوز 10، 8 و 7 )
مهم نیست از کدام ورژن ویندوز استفاده میکنید! تنها کافیست دکمه Prtscn را روی کیبورد خود پیدا کنید و فشار دهید. ممکن است در برخی از لپتاپها لازم باشد کلیدهای ترکیبی FN+PRNTSCREEN را بگیرید.
پس از فشردن این کلیدها، یک اسکرین شات از تمام صفحه نمایش گرفته خواهد شد و به صورت اتوماتیک در SYSTEM CLIPBOARD دخیره خواهد شد. سپس میتوانید اسکرین شات را در نرم افزارهای مورد نظر کپی کنید و به راحتی به ادیت یا اشتراک گذاری آن بپردازید.
حتما بخوانید: آموزش تصویری نصب ویندوز 10
روش سوم: اسکرین شات سریع در ویندوز ( ویندوز 10 و 8 )
هرچند که روشهای پیشین، این امکان را برای گرفتن اسکرین شات فراهم میکند اما گاهی نیاز است که اسکرین شات با سرعت زیاد گرفته شود. برای این منظور چنانچه از ویندوز 10 یا ویندوز 8 استفاده میکنید، کلیدهای Win+Prtscn و یا در بعضی سیستمها Fn+Win+Prtscn را فشار دهید. در یک لحظه کوتاه، صفحه تاریک خواهد شد و این به معنی است که اسکرین شات با موفقیت گرفته شده است! برای دسترسی به اسکرین شات گرفته شده، کافی است وارد پوشه Pictures و پس از آن Screenshot شوید. به همین راحتی، اسکرین شات شما قابل دسترسی است!
روش چهارم: استفاده از ابزار Snipping Tool ( ویندوز 10، 8 و 7 )
شرکت مایکروسافت، ابزاری را به صورت رایگان در تمام ویندوزها قرار داده است که از ویندوز ویستا تا کنون وجود دارد. با استفاده از این ابزار به نام snipping tool میتوان به راحتی در تمام ویندوزها، از صفحه نمایش اسکرین شات گرفت. برقچی به صورت مرحله به مرحله، نحوه استفاده از این ابزار را توضیح خواهد داد.
مرحله اول: ابتدا گزینه start انتخاب کنید و در قسمت search عبارت snipping را تایپ کنید.
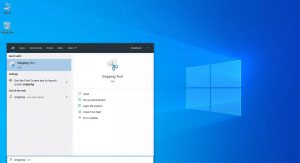
اسکرین شات در ویندوز 10 ، 8 ، 7
مرحله دوم: در گزینههای موجود روی عبارت Snipping tool کلیک کنید.
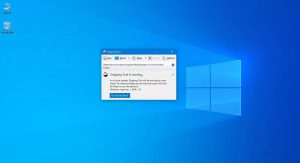
اسکرین شات در ویندوز 10 ، 8 ، 7
مرحله سوم: در این مرحله ابزار Snipping Tool مشاهده میشود. چنانچه از ویندوز 10 استفاده میکنید، برای بررسی روشهای اسکرین شات روی عبارت Mode نوارهای بالا کلیک کنید.
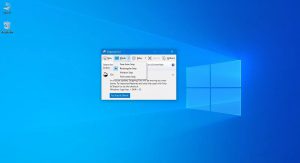
اسکرین شات در ویندوز 10 ، 8 ، 7
نکته: چنانچه از ویندوز 8 یا 7 استفاده میکنید، برای دسترسی به این منو باید روی گزینه NEW، مطابق تصویر زیر کلیک کنید.
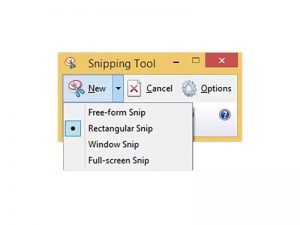
اسکرین شات در ویندوز 10 ، 8 ، 7
مرحله چهارم: در این مرحله باید نحوه گرفتن اسکرین شات در ویندوز را انتخاب کنید. در اینجا 4 گزینه پیش روی شماست که به تفصیل، در روش اول، توضیح داده شده است و میتوان هرکدام از آنها را انتخاب کرد.
با انتخاب هرکدام از این گزینهها، اسکرین شات در ویندوز به راحتی گرفته خواهد شد! سپس صفحهای شامل گزینه ذخیره سازی یا انجام تغییرات نمایش داده میشود که میتوان از گزینههای آن برای ذخیره سازی و ادیت تصویر استفاده کرد.
حتما بخوانید: نحوه ساختن جیمیل
نتیجه گیری
همانطور که بیان شد، روشهای مختلفی برای اسکرین شات در ویندوز 10 ، 8 ، 7 وجود دارد که برقچی به توضیح 4 روش بسیار پرکاربرد آن پرداخته است. مهم نیست که از کدام یک از این روشهای گرفتن اسکرین شات در ویندوز استفاده میکنید، مهم این است که با استفاده از آنها به راحتی میتوانید از صفحه نمایش یا بخشی از آن، اسکرین شات بگیرید و به راحتی آن را به اشتراک بگذارید. بنابراین دیگر استفاده از گوشی را برای گرفتن عکس از صفحه نمایش فراموش کنید!





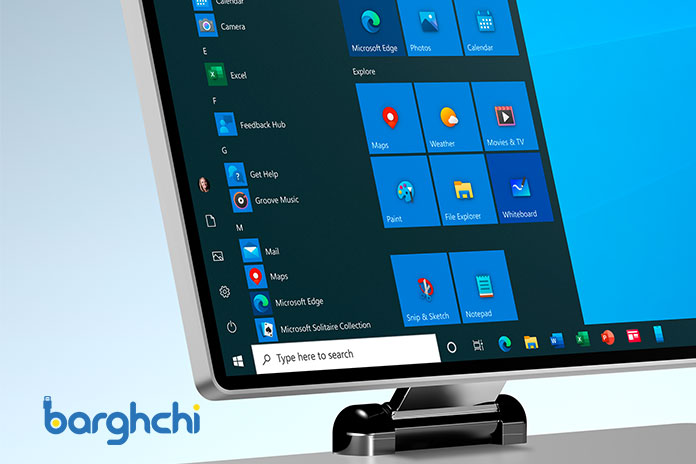

دیدگاه شما
اولین نفری باشید که نظر میدهید