گرفتن یک بکآپ کامل از ویندوز 10 کامپیوترتان گامی مهم برای مراقبت از نصب و فایلهای شما است و در این مقاله به شما آموزش میدهیم، چگونه بکآپ کامل از ویندوز ۱۰ خود بگیریم; برای آشنا شدن با این ترفند با مجله برقچی همچنان همراه باشید.
نحوه بکاپ گرفتن از ویندوز 10
بهترین استراتژی برای مقابله با مشکلات سختافزاری، نرمافزاری و مشکلات آپگرید(upgrade) و همچنین حملات بدافزار(malware) که میتواند به دستگاه آسیب برساند و یا فایلهای شما را خراب کند، بکآپ گرفتن است. اگر به طور منظم بکآپ نگیرید، اسناد مهم، تصاویر با ارزش و تنظیماتی که مدت زیادی را صرف پیکربندی آنها کردهاید را در خطر قرار خواهید داد.
اگر از ویندوز ۱۰ استفاده میکنید، روشهای مختلفی وجود دارد که میتوانید از آنها برای بکآپ گرفتن استفاده کنید که در ادامهی مقالهی چگونه یک بکآپ کامل از ویندوز ۱۰ خود بگیریم، مورد بررسی قرار میگیرند. این گزینهها شامل کپی کردن فایلها به صورت دستی بر روی یک فضای ذخیرهسازی خارجی، ذخیره فایلها در سرویسهای ذخیرهسازی ابری مثل OneDrive، و یا نصب راهحلهای بکآپ گرفتن دیگر میشوند. با این حال، اگر نمیخواهید از این روشها استفاده کنید، همیشه میتوانید با استفاده از ابزار داخلی System Image Backup استفاده کنید.
حتما بخوانید: آموزش تصویری نصب ویندوز 10
System Image راه دیگری برای اشاره به بکآپ کامل است، چون شامل یک کپی از هر چیزی در سیستم شامل نصب سیستمعامل، تنظیمات، برنامهها و فایلها است. به طور معمول، این ابزار زمانی که لازم باشد کل سیستم را از مشکلات سختافزاری یا نرمافزاری مهم بازیابی(restore) کنید برای مثال در صورت بروز اشکالات در هارد درایو و یا زمانی که بخواهید به یک نسخه قدیمیتر از ویندوز برگردید، مفید خواهد بود.
در این آموزش backup options windows 10، مراحل گرفتن یک بکآپ کامل را که شامل تمام تنظیمات، برنامهها و فایلهای شما با استفاده از ابزار داخلی image system است، راهنمایی میکنیم.
مهم: ابزار System Image Backup یک ویژگی مذمومشده(deprecated) در ویندوز ۱۰ است، اما هنوز در دسترس است و شما میتوانید در آینده از آن استفاده کنید. دستورالعملهای مشخصشده در این آموزش backup options windows 10 برای ایجاد یک بکآپ کامل موقت زمانی که این ویژگی هنوز در دسترس است، میباشد.
بکآپ گرفتن با ابزار system image در ویندوز ۱۰
این ابزار ویندوز 10 گزینههایی برای ذخیره بکآپ در فضاهای مختلف مانند هارد درایو خارجی یا یک پوشه به اشتراک گذاشته شده در شبکه دارد. با این حال، در صورت امکان، بهتر است از حافظه جدا شدنی استفاده کنید چون میتوانید اتصال آن را قطع کنید و آن را در یک فضای فیزیکی دیگر ذخیره کنید.
برای ایجاد یک بکآپ کامل از ویندوز ۱۰ با ابزار system image، از مراحلی که در ادامه این آموزش backup options windows 10 استفاده کنید:
1. Settings را باز کنید.
2. بر روی Update & Security کلیک کنید.
3. روی Backup کلیک کنید.
4. در بخش “Looking for an older backup”، بر روی گزینه (Go to Backup and Restore (Windows 7 کلیک کنید.

مراحل بکآپ گرفتن در ابزار system image
5. از پنجره سمت چپ روی گزینه Creat a system image کلیک کنید.

بکآپ گرفتن در ویندوز 10
6. در “Where do you want to save the backup?” گزینه On a hard disk را انتخاب کنید.
7. با استفاده از منوی کرکرهای “On a hard disk”، برای ذخیره بکآپ کامل ویندوز ۱۰، مکان ذخیرهسازی را انتخاب کنید.

محل ذخیره بکآپ خود را انتخاب کنید.
8. روی دکمه Next کلیک کنید.
9. (اختیاری) هر درایو دیگری را که میخواهید از آن بکآپ بگیرید را انتخاب کنید.
10. روی دکمه Next کلیک کنید.
11. روی دکمه Start backup کلیک کنید.

مراحل گرفتن بکآپ
12. بر روی دکمه No کلیک کنید.
نکته: شما همچنین یک پیام برای ایجاد یک دیسک تعمیر سیستمی دریافت خواهید کرد، اما از آنجایی که اکثر دستگاهها دیگر دیسک اپتیکال ندارند، میتوانید آن را نادیده بگیرید. اگر میخواهید دستگاه را بازیابی کنید، میتوانید از رسانه نصب USB برای دسترسی به محیط بازیابی استفاده کنید.
13. روی دکمه Close کلیک کنید.
زمانی که مراحل را کامل کردید، ابزار تصویری از کل سیستم ایجاد خواهد کرد که شامل همه چیزهایی که در هارد دیسک اصلی و پارتیشن ذخیرهشده سیستم و درایوهای دیگری است که ممکن است انتخاب کرده باشید، وجود دارد.
زمانی که بکآپ گرفتن را در ویندوز ۱۰ آغاز میکنید، میتوانید به کار خود در طول فرایند به فعالیتهای خود ادامه دهید زیرا این ابزار از ویژگی “Shadow Copy” استفاده میکند که توانایی بکآپ گرفتن از فایلها را حتی اگر باز و در حال اجرا باشند، ممکن میکند.
پس از تکمیل فرایند بکآپ گرفتن با توجه به نکات گفته شده در مقالهی چگونه یک بکآپ کامل از ویندوز ۱۰ خود بگیریم، میتوانید درایو خارجی را قطع کنید تا آن را در یک مکان امن بگذارید. اگر اطلاعات ارزشمندی دارید، ممکن است بخواهید درایو را در مکان دیگری نگه دارید.
حتما بخوانید: غیرفعال کردن آنتی ویروس ویندوز 10
بازیابی بکآپ با ابزار system image در ویندوز ۱۰
در ادامهی مقالهی چگونه یک بکآپ کامل از ویندوز ۱۰ خود بگیریم، بازیابی بکآپ، با ابزار system image در ویندوز ۱۰را توضیح میدهیم.
اگر مشکلی رخ دهد یا شما هارد درایو را جابهجا کنید، میتوانید از یک بکآپ قبلی برای بازگرداندن دستگاه به حالتی که کار میکردند استفاده کنید. در ادامه این آموزش backup options windows 10 به شما میگوییم چطور بکآپ خود را بازیابی کنید.
برای بازگرداندن یک بکآپ روی ویندوز ۱۰ از مراحلی که در ادامه این آموزش backup options windows 10 آورده شده است، پیروی کنید:
1. درایو حاوی فایلهای بکآپ را به دستگاه متصل کنید.
2. درایو USB ویندوز 10 که قابلیت بوت شدن را دارد را(یا دیسکی که حاوی فایلهای تعمیر سیستم است) را به دستگاه خود متصل کنید.
3. کامپیوتر را روشن کنید.
4. وقتی اعلان را دیدید، هر کلیدی را فشار دهید تا ادامه دهید.
نکته: اگر کامپیوتر در Windows Setup wizard راهاندازی نشود، برای تغییر تنظیمات راهاندازی باید به سیستم اولیه ورودی/خروجی(BIOS) یا Unifies Extensible Firmware Interdace(UEFI) وارد شوید تا تنظیمات ترتیب بوت کردن را تغییر دهید. شما میتوانید از این آموزش backup options windows 10 برای وارد شدن به BIOS یا UEFI استفاده کنید، اما این مراحل معمولا در هر تولید کننده و حتی در هر مدل متفاوت است. توصیه میشود برای جزییات بیشتر وبسایت پشتیبانی تولید کننده دستگاه خود را بررسی کنید.
5. در صفحه “Windows Setup”، روی دکمه Next کلیک کنید.

بازیابی بکآپ
6. از گوشه پایین سمت چپ روی گزینه Repair your computer کلیک کنید.

مراحل بازیابی بکآپ در ویندوز 10
7. روی گزینه Troubleshoot کلیک کنید.

نحوه بازیابی یک بکآپ
8. روی گزینه System Image Recovery کلیک کنید.

System image recovery
9. گزینه ویندوز ۱۰ را به عنوان سیستمعامل هدف انتخاب کنید.

مراحل بازیابی بکآپ با استفاده از system image
10. در صفحه “Re-image your computer”، Use the latest available system image را انتخاب کنید.

بازگردانی کامپیوتر به یک بکآپ
نکته: اگر چندین بکآپ دارید و یا اگر سعی دارید که یک نسخه قدیمیتر از فایل را بازیابی کنید، میتوانید از گزینه “Select a system image” استفاده کنید.
11. روی دکمه Next کلیک کنید.
12. (اختیاری) اگر در حال بازیابی یک بکآپ بر روی یک هارد دیسک جدید هستید، به دقت قبل از بازیابی بکآپ گزینه Format and repartition disks را انتخاب کنید.
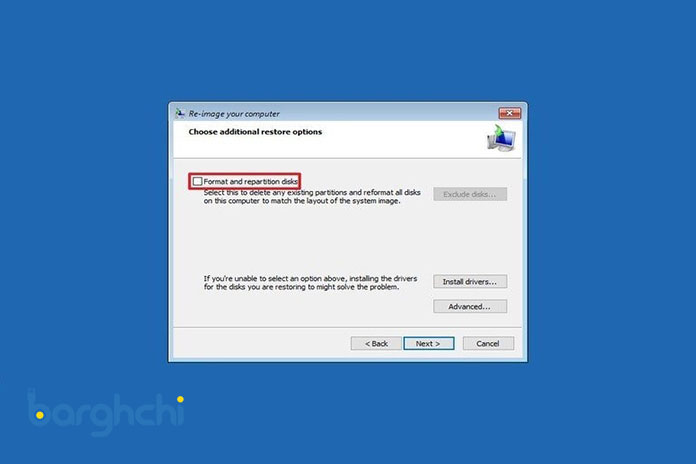
فرمت کردن درایوها
نکته: اگر این گزینه را انتخاب کنید، میتوانید برای جلوگیری از فرمت شدن سایر درایوهایی که ممکن است حاوی فایلهای مهم باشند، از گزینه Exclude disks نیز استفاده کنید.
حتما بخوانید: 7 روش برای آزاد سازی فضای هارد دیسک در ویندوز
13. روی دکمه Next کلیک کنید.
14. روی دکمه Finish کلیک کنید.

بازیابی سیستم با استفاده از بکآپ
15. روی دکمه Yes کلیک کنید.
پس از تکمیل مراحلی که در این آموزش backup options windows 10 عنوان شد، فرایند بازیابی بکآپ بر روی دستگاه آغاز خواهد شد. زمان بازیابی به مقدار داده و پیکربندی سختافزار بستگی خواهد داشت.
اگر میخواهید که یک بازیابی از بکآپ را بر اساس این آموزش backup options windows 10 انجام دهید، آگاه باشید که هرگونه وقفه میتواند باعث شکست فرایند شود، و دستگاه را بدون امکان بوت شدن، خاموش کند. در نتیجه، همیشه توصیه میشود که در زمان انجام این کار لپتاپ به یک منبع تغذیه و کامپیوتر به یک منبع تغذیه وقفه ناپذیر(UPS) متصل باشد.
هنگامی که بازیابی انجام شد، شما همچنین باید بر اساس مراحلی که در ادامه این آموزش backup options windows 10 به Setting، سپس Update & Security و بعد Windows Update بروید و برای اطمینان از این که آخرین به روز رسانی های امنیتی را دارد، روی دکمه Check for Updates کلیک کنید.
سخن آخر
در این مقاله توضیح دادیم، که چگونه یک بکآپ کامل از ویندوز ۱۰ خود بگیریم یکی از این روشها بکآپ گرفتن با ابزار system image میباشد. دلایل زیادی برای استفاده از System Image Backup در ویندوز 10 وجود دارد. برای مثال، زمانی که یک نرمافزار دیگری برای بکآپ گرفتن ندارید و میخواهید سیستم عامل را به نسخه جدیدی ارتقا دهید، در صورتی که نیاز به بازگشت دارید، میتوانید از این ابزار طی مراحل ذکر شده در این آموزش backup options windows 10 برای ایجاد یک بکآپ کامل موقت استفاده کنید.
شما در حال به روز رسانی هارد درایو هستید. این ابزار داخلی میتواند به شما کمک کند نصبها و فایلها را بدون نیاز به نصب مجدد انتقال دهید. همیشه توصیه میشود که از دستگاه خود به طور مرتب بکآپ بگیرید تا اگر اتفاقی افتاد و نیاز بود که از خرابی سختافزاری یا نرمافزاری، بدافزار، باجافزار و یا هر مشکل غیر منتظره دیگر بازیابی کنید.
اگر چه ابزاری که در این آموزش backup options windows 10 معرفی شد، یک ابزار مفید است اما چندین پیشبینی احتیاطی وجود دارد. به عنوان مثال، اگر به طور فعال بکآپهای منظم بگیرید، تنها میتوانید نصب و فایلهای آخرین بکآپ را بازیابی کنید. هر تنظیمات، برنامه و فایل ایجاد شده بعد از گرفتن بکآپ از طریق این فرایند در دسترس نخواهد بود.
همچنین، ابزار داخلی بکآپ گرفتن ویندوز ۱۰ برای بازیابی کل سیستم تعبیه شده است، نه بازیابی فایلها و تنظیمات به صورت جداگانه. اگر میخواهید یک بکآپ به روز از فایلهای خود داشته باشید، باید از ابزار system image در ترکیب با خدمات ذخیرهسازی ابری مثل OneDrive یا ویژگی File History استفاده کنید.
حتما بخوانید: نحوه اسکرین شات در ویندوز 10 ، 8 ، 7







دیدگاه شما
ممنون بسيار مفيد و آموزنده
سلام بسیارعلی یاری
بسیار عالی ممنون
خواهش میکنم