در حالی که هارد درایوها بزرگتر و بزرگتر میشوند اما از طرفی هم همیشه به نظر میرسد در حال پر شدن هستند اگر از درایو حالت جامد (Solid State Drive) یا همان اس اس دیها (SSD) که نسبت به هارد درایوهای مکانیکی قدیمی، فضای هارد درایو نسبتا کمتری را اشغال میکنند، استفاده میکنید، این مورد بیشتر برایتان اتفاق میافتد.
اگر به خاطر فضای هارد درایو اذیت میشوید، این ترفندها باید به شما کمک کنند تا با حذف کردن برنامههای ناخواستهای که هارد دیسکتان را پر کرده است، برای فایلها و برنامههای مهم فضا باز کنید.
روش اول: اجرای Disk Cleanup
ویندوز مجهز به یک ابزار داخلی است که فایلهای موقتی و دیگر اطلاعاتی را که لازم نیستند را حذف میکند. برای دسترسی به آن، روی یکی از هارد درایوهای ویندوز کلیک راست کنید و Properties را انتخاب کنید. روش دیگر این است که میتوانید در Start Menu عبارت Disk Cleanup را جستجو کنید.
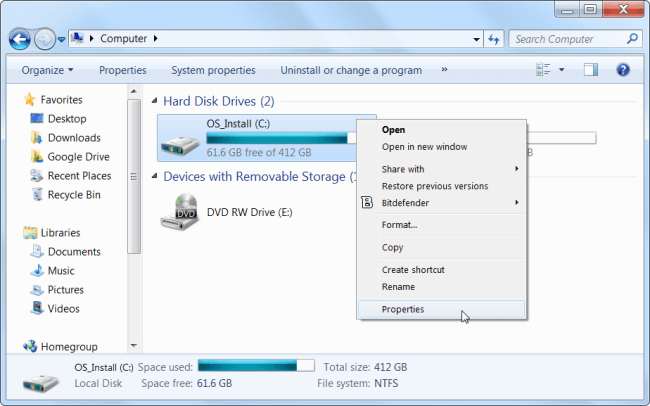
7 روش برای آزاد سازی فضای هارد دیسک در ویندوز
.کلیک کنید Disk cleanup روی گزینهی Disk properties در صفحهی
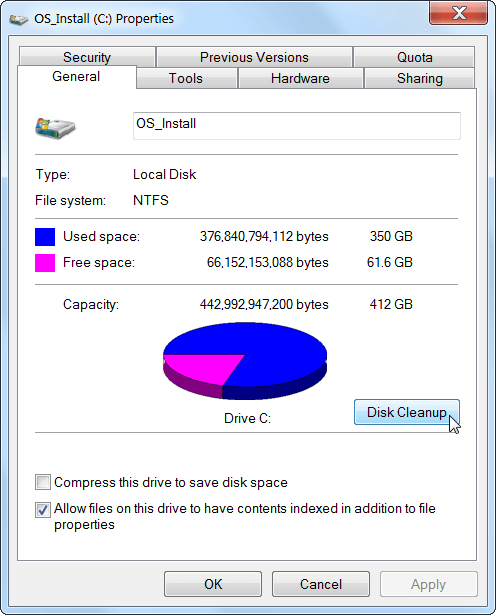
7 روش برای آزاد سازی فضای هارد دیسک در ویندوز
کلیک کنید Ok نوع فایلی را که قصد دارید حذف کنید را انتخاب و روی گزینهی
این فایلها شامل فایلهای موقتی، فایلهای Log و فایلهای temporary، فایلهای موجود در سطل آشغال کامپیوتر و دیگر فایلهای بیاهمیت هستند.
شما همچنین میتوانید فایلهای سیستمی که در اینجا نمایان نمیشوند را، حذف کنید.
اگر میخواهید فایلهای سیستم را هم حذف کنید روی گزینهی Clean up system files کلیک کنید.
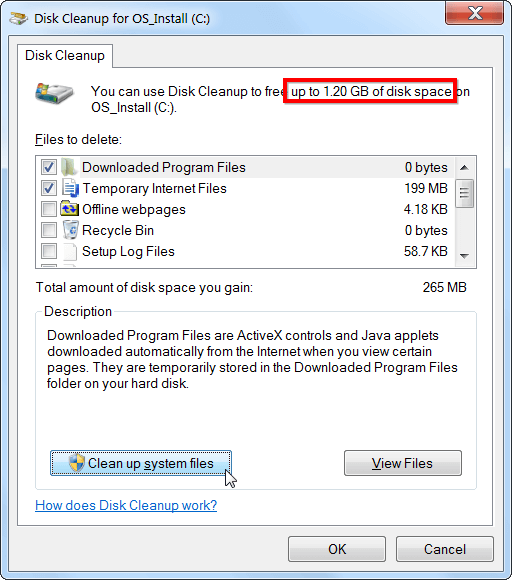
7 روش برای آزاد سازی فضای هارد دیسک در ویندوز
بعد از اینکار، میتوانید روی گزینهای More Options کلیک کنید یعنی با کلیک روی گزینهی Clean up در قسمت System restore and shadow copies دادههای بازیابی سیستم را حذف کنید.
این گزینه همهی دادهها به غیر از دادههای بازیابی اخیر را حذف میکند، پس قبل از استفاده از آن مطمئن شوید که کامپیوترتان به درستی کار میکند. شما نمیتوانید از دادههای بازیابی سیستم قدیمی استفاده کنید.
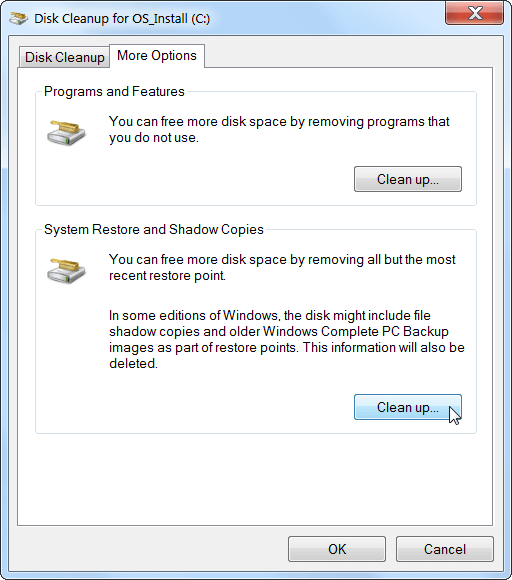
7 روش برای آزاد سازی فضای هارد دیسک در ویندوز
این مقاله را حتما بخوانید:
وای فای چیست و چگونه کار میکند؟ WiFi چیست
روش دوم: حذف کردن اپلیکیشنهایی که فضای زیادی میگیرند
حذف برنامهها فضای زیادی آزاد میکند اما بعضی برنامهها از فضای بسیار کمی استفاده میکنند. شما میتوانید از Programs and Features در control panel روی ستون Size کلیک کنید تا ببینید هر برنامهای که روی کامپیوتر شما نصبشده چقدر فضا استفاده میکند.
بهترین و آسانترین روش این است که در Start Menu گزینهی Uninstall program را جستجو کنید.
اگر این ستون را مشاهده نمیکنید روی دکمه ی More Options در گوشهی سمت راست و بالای لیست کلیک کنید و گزینه ی Details view را انتخاب کنید.
با ذکر اینکه این روش همیشه صدق نمیکند چرا که بعضی برنامهها مقدار فضایی را که اشغال میکنند را گزارش نمیدهند ممکن است برنامهای فضای زیادی اشغال کند اما در ستون Size خود هیچ گونه اطلاعاتی را ارائه ندهد.
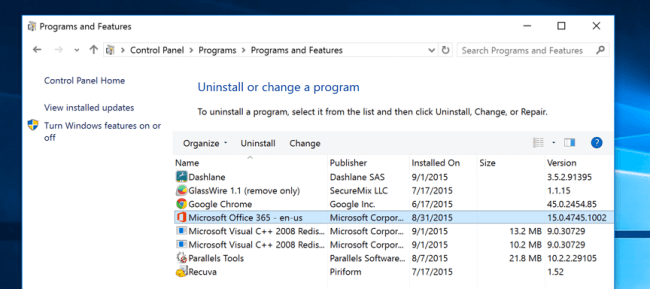
7 روش برای آزاد سازی فضای هارد دیسک در ویندوز
ممکناست مایل باشید از برنامه Revolution unistaller استفاده کنید تا مطمئن شوید همهی برنامههای به درد نخور حذف شدهاند و فضایی اشغال نمیکنند.
اگر از ویندوز 10 استفاده میکنید میتوانید از این طریق System -> Apps & features وارد تنظیمات سیستمتان شوید.
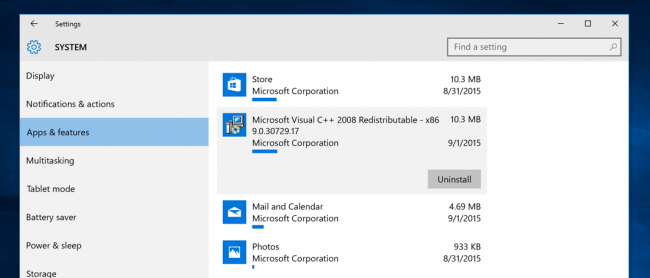
7 روش برای آزاد سازی فضای هارد دیسک در ویندوز
این روش این امکان را به شما میدهد تا برنامههای Windows store یا برنامههای رسمی را حذف کنید و همچنین روی تبلت هم کار میکنند. البته شما می توانید Uninstall program در control panel قدیمی باز کنید.
روش سوم: بررسی فضای دیسک (Disk Space)
برای اینکه بفهمید دقیقا چه چیزی فضای هارد درایو شما را اشغال کردهاست میتوانید از برنامهی بررسی هارد دیسک استفاده کنید این اپلیکیشنها هارد درایو شما را اسکن میکنند و دقیقا نشان میدهند که کدام فایل و کدام پوشه بیشترین فضا را اشغال کردهاست. ما ده تا از بهترین برنامهها را برای بررسی فضای هارددیسک برای شما آماده کرده ایم.
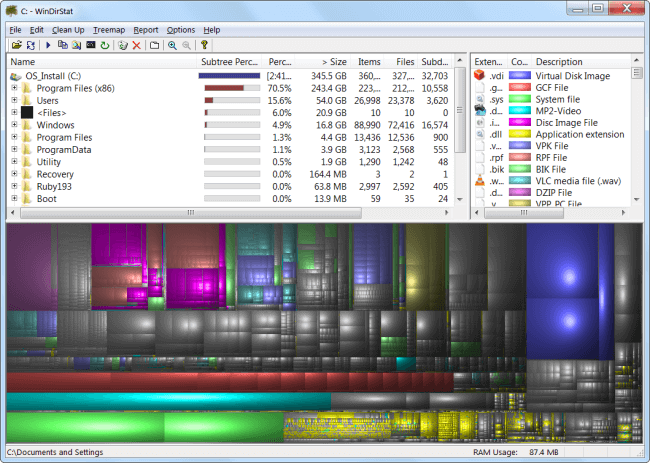
7 روش برای آزاد سازی فضای هارد دیسک در ویندوز
اگر برای شروع دنبال گزینهای هستید با WinDirStat شروع کنید. بعد از اسکن کردن سیستمتان به شما نشان میدهد که دقیقا کدام پوشهها، چه نوع فایلهایی بیشترین فضا را اشغال کرده اند. اطمینان حاصل کنید از اینکه هیچکدام از برنامههای مهم سیستم را حذف نکنید، تنها فایلهای دادهی شخصی را حذف کنید.
اگر میبینید که پوشههای برنامهای در Program Files فضای زیادی اشغال میکند، میتوانید آن را حذف کنید. WinDirStat میتواند به شما بگوید که هر برنامه چقدر فضا اشغال میکند، حتی اگر خود برنامهها و پنل کنترل این اطلاعات را در اختیار شما نگذارند.
روش چهارم: حذف کردن فایل های موقتی (Temporary Files)
ابزار پاکسازی دیسک ویندوز بسیار کارآمد است اما فایلهای موقت مورد استفادهی برنامههای دیگر را حذف نمیکند. برای مثال حافظهی پنهان مرورگرهای Chrome و Firefox را که میتوانند چندین گیگابایت از فضای هارد را اشغال کنند را، حذف نمیکنند.
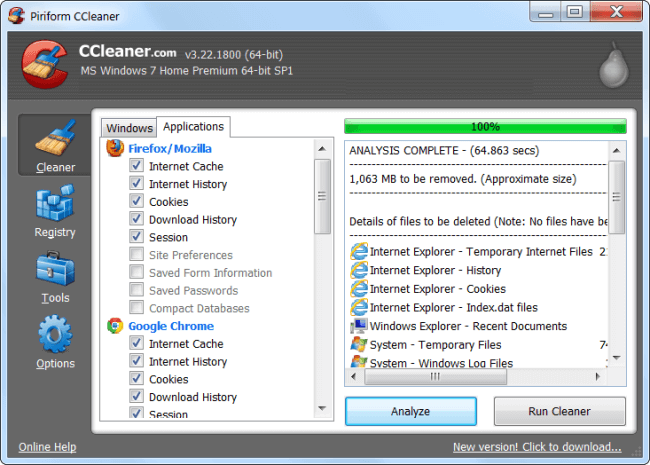
7 روش برای آزاد سازی فضای هارد دیسک در ویندوز
حافظهی پنهان مرورگر شما از فضای هارددیسک استفاده میکند تا وقتی در آینده از وبسایتها استفاده میکردید، وقتتان گرفته نشود، اما اگر اکنون نیاز به فضای هارددیسک دارید این ویژگی مدنظر قرار نمیگیرد. برای تمیز کردن فایل های ناخواسته و موقتی به صورت جدیتر،برنامهی CCleaner را امتحان کنید. برنامه CCleaner فایلهای ناخواسته را از برنامهها شخص ثالث(third-party programs) متنوعی حذف میکند. و همچنین فایلهای ویندوز را که Disk clean up با آنها کاری ندارد را حذف میکند.
روش پنجم: پیدا کردن فایلهایی که دوبار دانلود شدهاند
برای اینکه بتوانید با اسکن کردن برنامههای دو نسخهای را پیدا کنید، میتوانید از اپلیکیشنهایی که فایلهای دونسخهای را پیدا میکنند، استفاده کنید. این فایلهای دونسخهای، فایلهای غیر ضروریای هستند که میتوانند حذف شوند. ما از VisiPics استفاده کردهایم تا تصاویر تکراری را حذف کنیم. ما همچنین با استفاده از ابزارهای رایگان یک راهنمای جامع برای پیدا کردن و حذف فایلهای تکراری در ویندوز، ایجاد کردهایم. یا اگر هم برایتان اهمیتی ندارد که چند دلاری هزینه کنید میتوانید از برنامهی Duplicate cleaner pro استفاده کنید.که نه تنها رابط بهتری دارد بلکه چندین ویژگی دیگر دارد که در پیدا کردن و حذف کردن فایلهای دو نسخه ای کمک میکند.
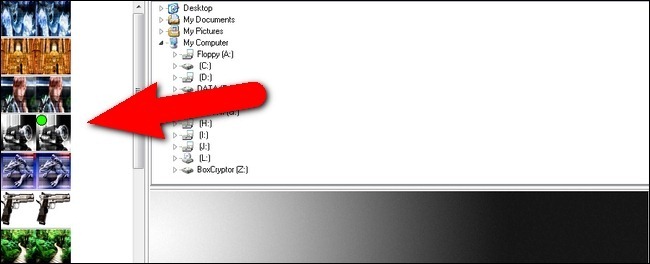
7 روش برای آزاد سازی فضای هارد دیسک در ویندوز
روش ششم: کاهش تخصیص فضا برای بازیابی سیستم
اگر بازیابی سیستم فضای زیادی از هارددرایو را برای موارد بازیابی استفاده میکند، شما میتوانید مقدار فضایی از هارددرایو را که به بازیابی سیستم اختصاص دادهشدهاست را کم کنید. اینطور توافق شده است که شما دادههای کمی برای بازیابی سیستمتان داشته باشید و از فایلهای قبلی کپی کمتری برای بازیابی داشته باشید. اگر این ویژگیها نسبت به فضایی که در هارددیسک اشغال میکنند برای شما از اهمیت کمتری برخوردار هستند، پس دست به کار شوید و با کاهش مقدار فضایی که سیستم بازیابی استفاده میکند، چندین گیگابایت را آزاد کنید.

7 روش برای آزاد سازی فضای هارد دیسک در ویندوز
روش هفتم: گزینههای ریسک پذیر
این فوت و فنها قطعا مقداری فضا برای شما ذخیره خواهدکرد، اما درعوض ویژگیهای حائز اهمیت ویندوز را از کار میاندازد. ما توصیه نمیکنیم که از هر کدام از آنها استفاده کنید اما اگر خیلی به فضای دیسک نیاز پیدا کردید، آنها میتوانند کمککننده باشند.
- فعال کردن حالت خاموشی
وقتی شما سیستمتان به حالت خاموش در میاورید، محتوای حافظهاش را برای هارددرایو شما ذخیره میکند و این اجازه را به سیستم میدهد تا بدون استفاده از هر نیرویی حالت سیستماش را حفظ کند و دفعهی بعدی که کامپیوتر تان را روشن کردید از همان جایی که خاموش کرده بودید کامپیوتر روشن میشود ویندوز محتوای حافظه ی شما را در فایل C:\hiberfil.sys ذخیره میکند.برای ذخیره کردن فضای هارددرایو میتوانید حالت خاموشی را که باعث حذف شدن فایل میشود، کاملا فعال کنید.
- غیر فعال کردن بازیابی سیستم
اگر کاهش مقدار فضایی که سیستم بازیابی استفاده میکند برای شما کافی نیست، میتوانید حالت بازیابی را کاملا غیر فعال کنید. اگر لازم باشد از سیستم بازیابی برای بازیابی سیستمتان به حالت اولیه استفاده کنید، خیلی بدشانس هستید، پس حواستان را جمع کنید.
فراموش نکنید که شما هیچگاه آن مقدار فضایی را که روی جعبهی درایو نوشته را نخواهید داشت.
حتما بخوانید:















دیدگاه شما
اولین نفری باشید که نظر میدهید