آموزش کامل رایت سی دی با استفاده از ویندوز و Nero بسیار ساده بوده و در چند مرحله قابل انجام است. شما در ادامه میآموزید که چگونه سی دی یا دی وی دی خام مورد نظر خود را انتخاب کنید و چه گزینه ای را برای رایت در ویندوز به کار ببرید. همچنین میآموزید که چگونه با نرم افزار تخصصی Nero به صورت حرفه ای سی دی یا دی وی دی هایی را کپی و یا رایت کنید. از این رو تا انتهای مقاله با ما در برقچی همراه باشید.
آموزش تصویری رایت سی دی در ویندوز 10
قبل از شروع، فرض می کنیم که شما یک درایو نوری (سی دی یا دی وی دی رایتر) روی لپ تاپ و کامپیوتر خود دارید. همچنین به تعدادی دیسک CD-R، CD-RW، DVD-R یا DVD-RW خام نیاز خواهید داشت. توجه داشته باشید شما میتوانید دی وی دی های 4.7 گیگابایتی (یا دیویدیهای دولایه 8.5 گیگابایتی) به جای سی دی ها در با ظرفیت حدود 700 مگابایت استفاده کنید. در ادامه انواع کلی این دیسک بر اساس نوشتن و خواندن معرفی میکنیم:
- CD-R ، DVD-R: این نوع دیسک ها فقط اجازه میدهند که دادهها روی دیسک نوشته شوند. آنها را نمیتوان به صورت فیزیکی پاک کرد.
- CD-RW ، DVD-RW: این نوع دیسکها اجازه میدهند که دادهها روی دیسک نوشته شده و از روی دیسک پاک شوند، اگرچه میتوان آنها را فقط چند بار (معمولاً حدود 1000 بار) پاک کرد، که بر اساس برند رسانه متفاوت است.
انتخاب نحوه نوشتن دیسک توسط ویندوز
دستگاه خود را روشن کرده و یک CD یا DVD خام در درایو نوری خود قرار دهید. به محض قرار دادن آن، پنجره ای با عنوان «Burn a Disc» ظاهر می شود. که دو گزینه برای نحوه نوشتن اطلاعات روی سی دی دارید:
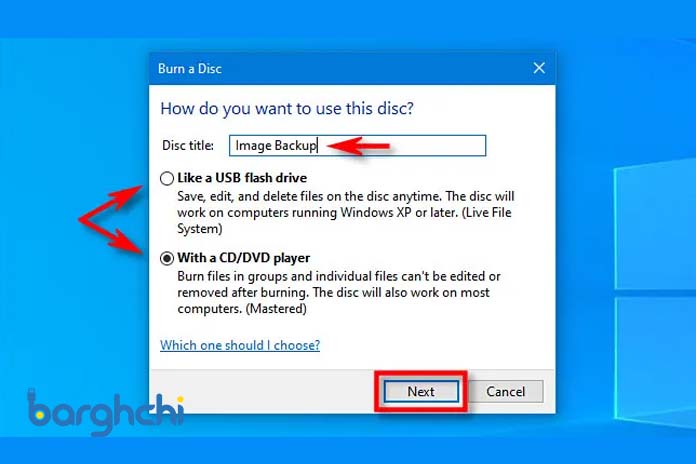
نحوه نوشتن دیسک توسط ویندوز
- گزینه Like a USB flash drive (مانند USB): بدون نیاز به نهایی کردن بستن دیسک، فایلها را در لحظه و به صورت لایو مینویسید و پاک میکنید. اگر از دیسک CD-R یا DVD-R فقط نوشتنی استفاده کرده و فایلی را پاک میکنید، فایل دیگر در ویندوز ظاهر نمی شوداما همچنان فضای روی دیسک اشغال میشود. اما اگر از دیسک قابل بازنویسی استفاده میکنید، میتوانید فایلها را بدون نیاز به پاک کردن کل دیسک به یکباره پاک کنید. البته دیسک های ایجاد شده به این روش معمولاً با ویندوزهای قدیمی سازگار نیستند.
- گزینه With a CD/DVD player (با پخش کننده CD/DVD): این روش سنتی برای بستن دیسکها است. هنگامی که فایلها را در درایو کپی میکنید، ابتدا بهطور موقت در قسمت مرحلهبندی روی هارد دیسک شما کپی میشوند، سپس با انتخاب «Burn» در File Explorer به یکباره روی دیسک نوشته میشوند. نکته مثبت این است که دیسک های ایجاد شده به این روش با نسخه های قدیمی ویندوز سازگاری بیشتری دارند.
وقتی نحوه نوشتن ت را انتخاب کردید، عنوانی برای وارد کرده و روی «Next» کلیک کنید.
بیشتر بخوانید: نحوه ایمیج گرفتن از فایل های موجود ( ویندوز به ISO)
آموزش رایت سی دی ، دی وی دی در ویندوز با گزینه Like a USB flash drive
اگر این گزینه را انتخاب کنید، نوشتن در سی دی یا دی وی دی نیازی به هیچ مرحله اضافی ندارد. یک پنجره File Explorer در درایو دیسک نوری شما باز می شود و برای نوشتن روی آن تنها باید فایل ها را مستقیماً در درایو در File Explorer کپی کنید. میتوانید فایلها را در پنجره بکشید و رها کنید یا آنها را در آنجا کپی و پیست کنید.
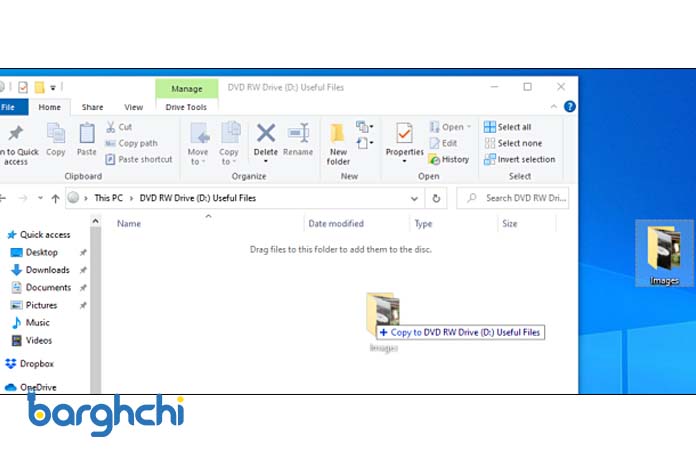
Like a USB flash drive
می توانید فایل ها را با استفاده از این روش حذف کنید، اما اگر از دیسک CD-R یا DVD-R استفاده میکنید، فقط به طور ظاهری آنها را حذف می کنید. داده های حذف شده هنوز به صورت فیزیکی روی دیسک جا گرفتهاند، اما غیرقابل دسترس می شوند. از سوی دیگر، اگر از فرمت دیسک قابل بازنویسی استفاده میکنید، ویندوز فایلها را به سرعت پاک میکند و میتوانید فضای ذخیرهسازی را پس از حذف بازیابی کنید
پس از اینکه دیسک را بیرون اورده، میتوانید مجدداً آن وارد کنید و دوباره روی آن بنویسید یا آن را در دستگاه دیگری بخوانید.
آموزش رایت یا بستن سی دی یا دی وی دی با CD/DVD player
اگر این گزینه را انتخاب کنید، درایو دیسک نوری شما در پنجره File Explorer باز میشود. در پنجره، هدری با عنوان «Files Ready to Be Written to the Disc» و به معنای «فایلهای آماده برای نوشتن روی دیسک» مشاهده خواهید کرد.
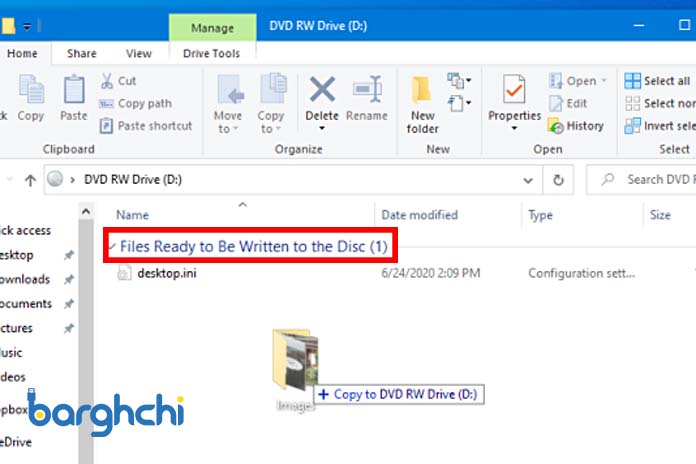
با With a CD/DVD player
اگر فایلها را در این پنجره بکشید و رها کنید (یا کپی و جایگذاری کنید)، باید توجه داشته باشید که تا نهایی کردن یا بستن دیسک این فایلها موقتی هستند. یعنی تا زمانی در فایل اکسپلورر گزینه Burn یا رایت را نزنید فایل ها به صورت فیزیکی روی دیسک واقعی نوشته نمیشوند.
بنابراین به «Drive Tools» را در منوی نوار ابزار فایل اکسپلورر انتخاب کنید، سپس «Finish Burning» را انتخاب کنید یا همچنین میتوانید روی نماد درایو نوری در فایل اکسپلورر کلیک راست کرده و گزینه «Burn To Disc» را انتخاب کنید.
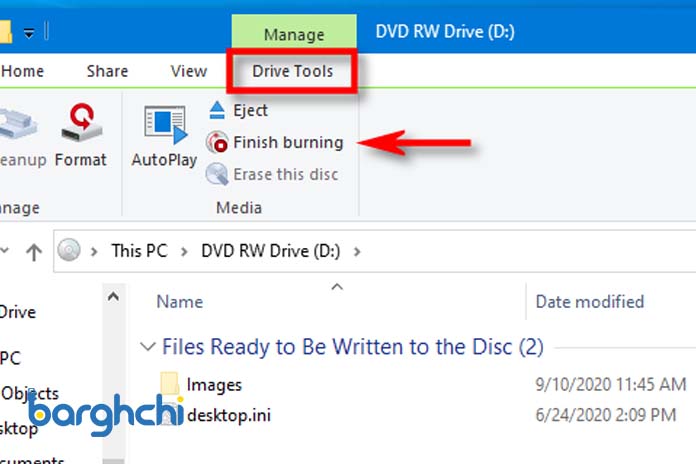
With a CD/DVD player
در این صورت تنظیمات برای رایت در دیسک ظاهر می شود. عنوانی را برای دیسک وارد کنید، سپس سرعت ضبط را انتخاب کنید. معمولاً انتخاب بالاترین سرعت ممکن مشکلی ایجاد نخواهد کرد. سپس روی «Next» کلیک کنید.
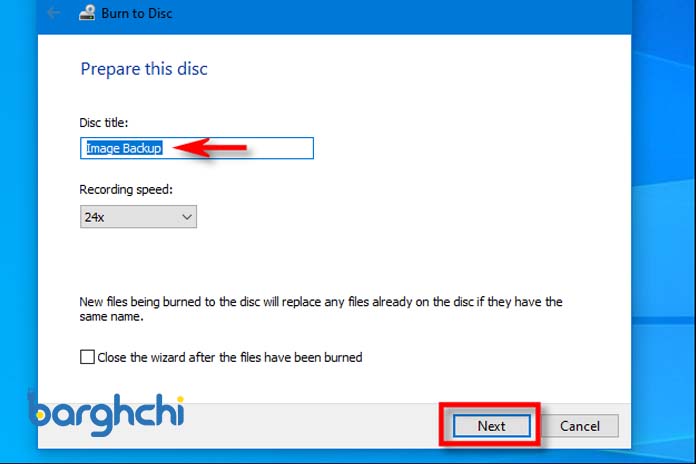
آموزش رایت سی دی با Nero
رابط برنامه Nero ساده است و نیازی به افزودنی خاصی ندارید، دستگاه شما باید به دیسک نوری یا سی دی رایتر دارید. اگر مایلید روی سی دی موزیک را به صورت حرفهای کپی کنید ، یک سی دی خالی را در سی دی رام قرار دهید، Nero را باز کنید:
Start> All Programs> Nero> Nero 10 > Nero Express و Audio Burning را انتخاب کنید. (در نوار ابزار سمت چپ هر نوع فایلی که مایلید رایت کنید را میتوانید انتخاب کنید.)
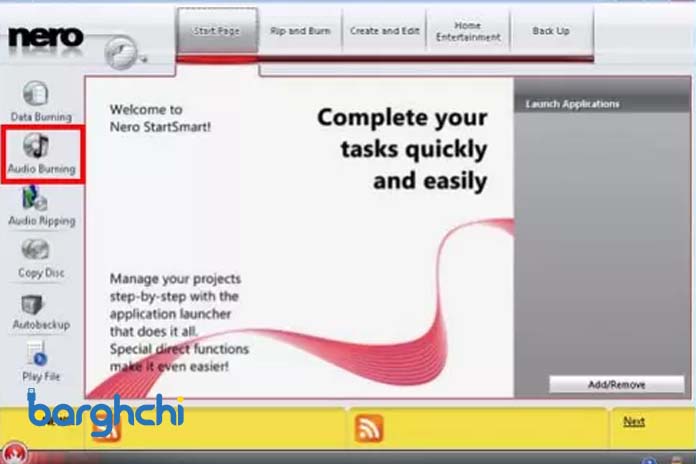
آموزش رایت سی دی با نرام افزار Nero
سپس درایو سی دی خام خود در تب راست انتخاب کنید.
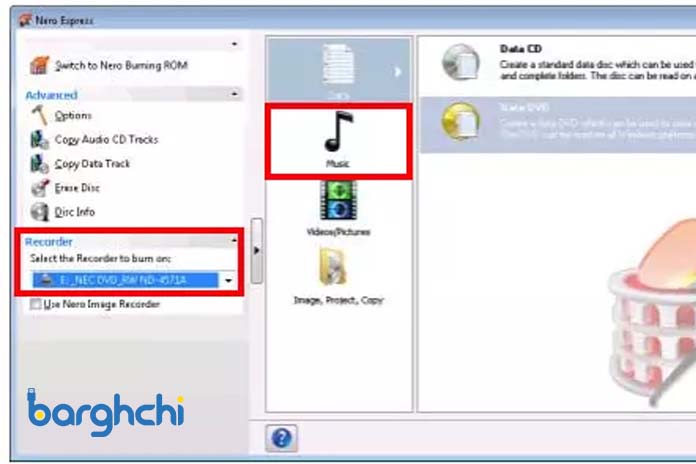
آموزش رایت سی دی با نرام افزار Nero
فایل های مورد نظر خود را اضافه کنید و در پنجره Disc Label میتوانید یک برچسب دیسک ایجاد کنید. اگر مایل نیستید، تیک کادر Print Label را بردارید و روی Next کلیک کنید. اکنون تنظیمات حرفهای رایت نهایی را با گزینه های زیر خواهید داشت:
- درایور سی دی را انتخاب کنید
- تعداد کپی ها را در گزینه Number of Copies انتخاب کنید.
- ویژگی تأیید داده را بررسی کنید.
- عنوان و نام هنرمند در Title و Artist Name وارد کنید.
- سپس بر روی Burn کلیک کنید.
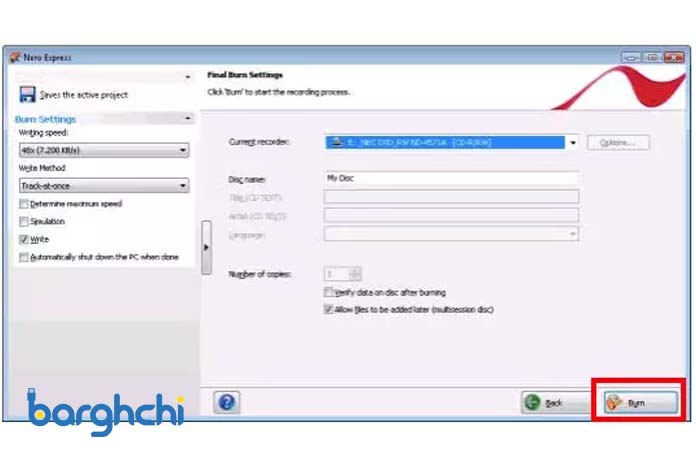
آموزش رایت سی دی با نرام افزار Nero
آموزش کپی سی دی ها با نرم افزار Nero
در پنجره اصلی، نوع کامپایل (تلفیقی از نوع نوشتن و نوع فایل) را انتخاب کنید: شما میتوانید از گزینههای Image، Project، Copy ، Copy Entire CD انتخاب کنید. دیسک منبع را وارد کرده و روی Copy کلیک کنید. نام فایل انتخابی را تایپ کرده و محل ذخیره سازی را در برگه Save to انتخاب کنید.
پس از انجام فرآیند، Nero به طور خودکار درایو CD/DVD را باز میکند. سی دی منبع را بردارید و یک سی دی خالی قرار دهید. بر روی دکمه Burn کلیک کنید تا داده های ضبط شده را روی سی دی خالی خود کپی کنید و منتظر بمانید تا فرآیند با موفقیت به پایان برسد.

کپی سی دی ها با Nero
بیشتر بخوانید: معرفی نرم افزار iTools و قابلیت های آن
سوالات رایج
گاهی اوقات هنگام رایت یا اجرای سی دی مشکلاتی پیش میآید که در ادامه به چند نمونه از آن میپردازیم:
دلیل رایت نشدن سی دی چیست
ممکن است ساده ترین دلیل این باشد که سی دی و درایو نوری شما با هم سازگار نباشند. از دلایل دیگر کیفیت سی دی خام شما است. شما به اشتباه از سیدی ای استفاده میکنید که قبلا بسته شده است. شاید هم درایو نوری شما سرعت نوشتن بالاتری که توسط برنامه های ضبط CD یا DVD ارائه می شود را پشتیبانی نمیکند. شاید هم فایلی که مایل به کپی آن هستید شامل ویروس یا بدافزار باشد.
چرا سی دی بالا نمیاد
سطح سی دی یا دی وی دی کثیف یا خراشیده است. اما اگر از سلامت و کیفیت فیزیکی سی دی و درایور نوری مطمئنید بهتر است درایور باید درایور نوری را عیب یابی کنید. ممکن است لازم باشد درایور دستگاه را مجدداً نصب کنید تا هر گونه خطا برطرف شود یا تنظیم AutoPlay را فعال کنید تا دیسکها بهطور خودکار هنگام بارگذاری راهاندازی شوند.
جمع بندی
آموزش کامل رایت سی دی با استفاده از ویندوز و Nero را مرحله به مرحله آموختید. البته باید به خاطر داشته باشید که استفاده از سی دی و دی وی دی ها، روش مناسبی برای بایگانی رسانه نیستند. زیرا این ریسک وجود دارد که خراشیده یا فاسد شده و فایل های شما را از بین ببرند. در نتیجه، استفاده از آنها را برای پشتیبانگیری طولانیمدت توصیه نمیکنیم. به جای آن یک هارد دیسک خارجی یا سرویس ابری را در نظر بگیرید. امیدواریم این مطلب مفید بوده باشد. از همراهی شما سپاسگزاریم.













دیدگاه شما
اولین نفری باشید که نظر میدهید