گوگل مپ برنامه مناسبی برای جهتیابی یک مقصد، پیدا کردن کسبوکارهای محلی و جستجو در مناطق ناآشنا میباشد. این برنامه به لطف محیط کاربر پسند و ویژگیهای جستجویی که دارد، در بین دیگر برنامهها برجسته است، اما شرط میبندیم که شما همه ویژگیهای این ابزار را نمیشناسید، به همین دلیل این مقاله با موضوع آموزش تصویری گوگل مپ را برای شما آماده کردهایم.
گوگل بهطور منظم مپ را ارتقا میدهد و با اضافه کردن ویژگیهای جدید به بهتر شدن تجربه شما و آسانتر کردن استفاده از برنامه، کمک میکند.در طول سالها، گوگل، ویژگیهایی را اضافه کردهاست که به شما اجازه میدهد مکانهای مورد علاقه خود را ذخیره کنید، محل خود را با دوستانتان به اشتراک بگذارید و پیشنهادهای شخصی بگیرید.
در مقالهی آموزش تصویری گوگل مپ، تیم برقچی برخی از ویژگیهای مفید اما کمتر شناختهشده، مانند مد ناشناس(incognito mode)، نمایش زنده، ذخیره مکانهای مورد علاقه شما و به اشتراکگذاری موقعیت واقعی شما را، بررسی کرده است، پس تا پایان مقاله با ما همراه باشید.
پخش آهنگ با گوگل مپ
با توجه به تمرکز، در زمان رانندگی، دانستن این مطلب که گوگل مپ کنترلهایی برای محبوبترین سرویسهای موسیقی مانند Spotify ،Apple music و Google Play Music(تنها برای سیستم عامل اندروید) ارائه میکند، میتواند بسیار کاربردی باشد. نحوه فعال کردن آن را در ادامهی این مقاله به شما آموزش خواهیم داد.
در مرحه اول، باید مطمئن شوید که عضو سرویس موسیقی که میخواهید از آن استفاده کنید، هستید، بعد از آن از روی گوشی خود، به آن برنامه وارد شوید. سپس گامهای بعدی این آموزش تصویری گوگل مپ را انجام دهید.
- از روی آیکون ID خود، در سمت راست بالای Explore به Google Maps Settings وارد شوید و بر روی تنظیمات(Settings) ضربه بزنید.
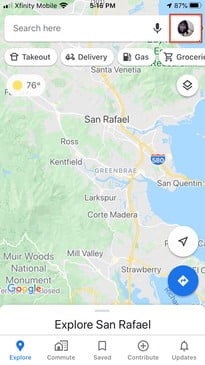
پخش آهنگ با گوگل مپ
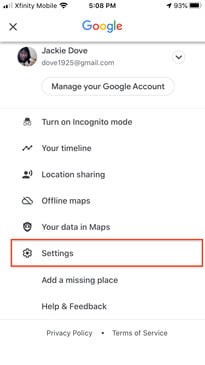
پخش آهنگ با گوگل مپ
- در تنظیمات Navigation یا (Navigation Settings(Android را بیابید و بر روی آن ضربه بزنید.
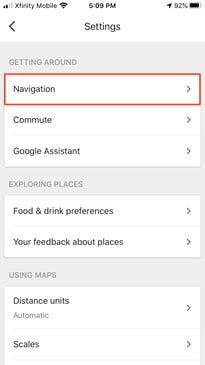
پخش آهنگ با گوگل مپ
- بر روی Music Playback Controls ضربه بزنید و یا (Show media playback controls(Android را روشن کنید. برای اندروید، برنامه رسانه پیشفرض، Google Play Music است.
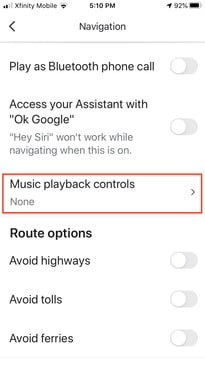
پخش آهنگ با گوگل مپ
- در Connect Media to Google Maps ،Apple Music یا Spotify را انتخاب کنید.
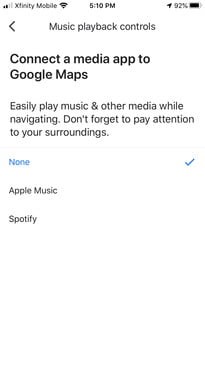
پخش آهنگ با گوگل مپ
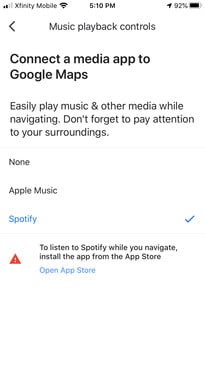
پخش آهنگ با گوگل مپ
- همچنین ضربه زدن روی Assistant default media provider در اندروید، لیستی از برنامههای جایگزین، برای پیشفرض قرار گرفتن را به شما میدهد.
- این برنامهها شامل YouTube Music ،Pandora ،Spotify و Deezer و دیگر برنامهها را از طریق Google Assistant میباشند. در این مرحله، برنامه مورد نظر خود را انتخاب کنید.
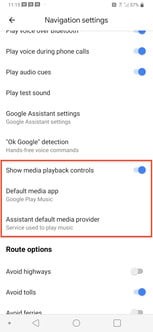
پخش آهنگ با گوگل مپ
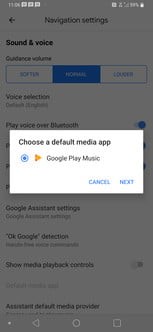
پخش آهنگ با گوگل مپ
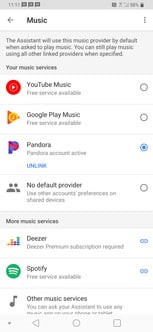
پخش آهنگ با گوگل مپ
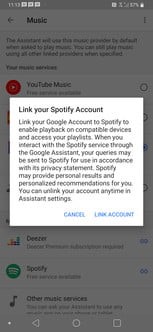
پخش آهنگ با گوگل مپ
حتما بخوانید: نحوه ساخت جیمیل ، آموزش تصویری نحوه ساخت اکانت گوگل
نمایش مسیرهای ویژه معلولان
گوگل مپ اکنون به افرادی که مشکلات حرکتی دارند، برای استفاده از وسایل نقلیه عمومی، از طریق شناسایی مسیرهایی که به ویلچر دسترسی دارند، کمک میکند. در ادامهی آموزش تصویری گوگل مپ، نحوه استفاده از آن را توضیح خواهیم داد.
- ابتدا مقصد خود را در برنامه وارد کنید.
- سپس بر روی Directions ضربه بزنید و آیکون حمل و نقل عمومی را انتخاب کنید.
- در محلهی بعد، بر روی Options ضربه بزنید و در بخش Routes ،Wheelchair accessible را انتخاب کنید.
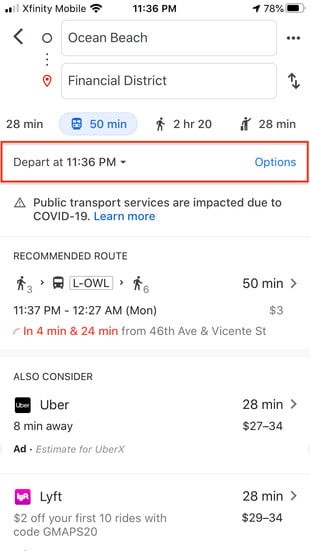
نمایش مسیرهای ویژه معلولان
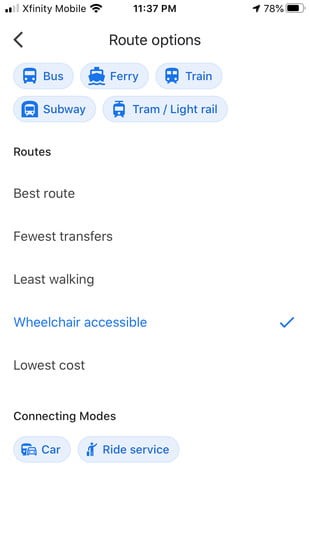
نمایش مسیرهای ویژه معلولان
- زمانی که شما این گزینه را انتخاب کنید، گوگل مپ لیستی از مسیرها را نشان میدهد که برای ویلچر مناسب هستند.
نقشههای داخلی گوگل مپ
در این بخش از آموزش تصویری گوگل مپ به نقشههای داخلی میپردازیم. همهی مکانها نقشهی داخلی ارائه نمیکند، اما آنهایی که این قابلیت را دارند، میتوانند به شما در یک محل بزرگ و پیچ در پیچ مانند برخی از ایستگاههای مترو، کمک کنند. در ادامهی مقاله، نحوه انجام این کار، برای شما آمده است.
- ابتدا گوگل مپ را بر روی گوشی هوشمند یا تبلت خود باز کنید.
- به دنبال جایی که نقشه داخلی دارد، بگردید.

نقشههای داخلی گوگل مپ
- روی نقشه زوم کنید تا نقشهی طبقات دیده شود.
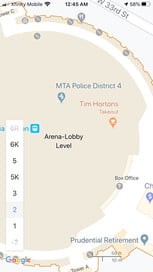
نقشههای داخلی گوگل مپ
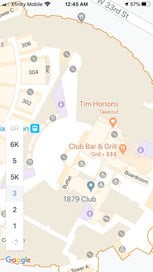
نقشههای داخلی گوگل مپ
- طبقهای که میخواهید را انتخاب کنید.
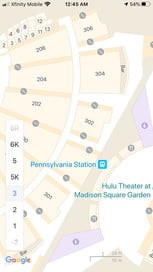
نقشههای داخلی گوگل مپ
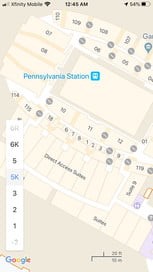
نقشههای داخلی گوگل مپ
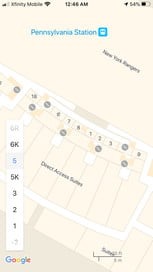
نقشههای داخلی گوگل مپ
- برای کسب اطلاعات بیشتر در مورد یک مکان، در نقشه بر روی آن ضربه بزنید.
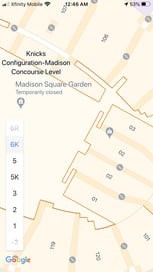
نقشههای داخلی گوگل مپ
از حالت کاملا زوم شدهی نقشه، برای جستجو استفاده کنید.

نقشههای داخلی گوگل مپ
ذخیره مکانهای مورد علاقه
در این بخش از آموزش تصویری گوگل مپ به معرفی گزینهی Saved میپرازیم. در این قسمت، مکانهای مورد علاقه شما، مغازهها و یا مواردی که میخواهید در آینده، آنها را بررسی کنید را میتوان ذخیره کرد.
گزینهی Saved گوگل مپ که در وسط نوار آیکون پایین قرار دارد، همه چیز را برای دسترسی به مکانهای مورد علاقه شما در اختیار قرارتان میدهد. با استفاده از این گزینه، لیستها، موضوعات برچسبدار، رزروها، موردهایی که دنبال میکنید، یا نقشههای دانلود شده هرگز گم نخواهند شد.
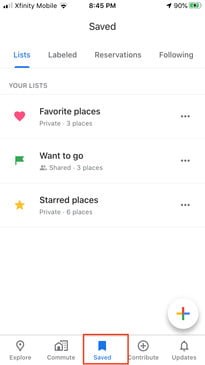
ذخیره مکانهای مورد علاقه
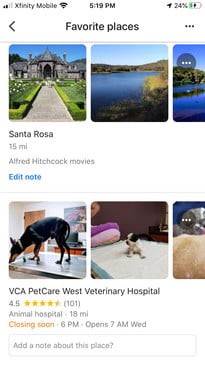
ذخیره مکانهای مورد علاقه
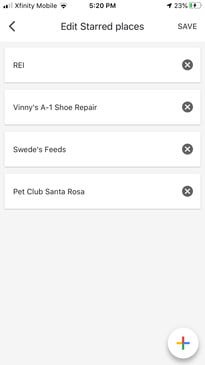
ذخیره مکانهای مورد علاقه
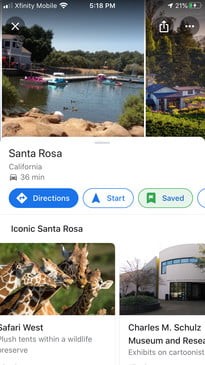
ذخیره مکانهای مورد علاقه
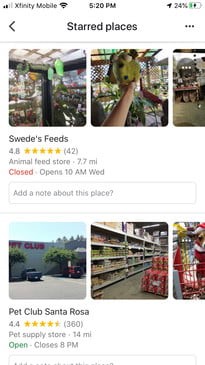
ذخیره مکانهای مورد علاقه

ذخیره مکانهای مورد علاقه
ویژگی Contribute گوگل مپ
در این بخش از آموزش تصویری گوگل مپ به معرفی ویژگی Contribute میپردازیم. تصور کنید میخواهید یک نقد برای یک رستوران بنویسید یا برای یک فروشگاه یا جاذبه محلی نوشتهای اضافه کنید، بهروزرسانی جدید گوگل مپ، یک ویژگی را، روی صفحه اصلی برنامه، به این موضوعات اختصاص داده است.
اگر پیش از این، از Google Street View از پانوراماهای 360 درجه، برای پست کردن مکانهای مورد علاقه خود، استفاده کردهاید، آنها نیز در کنار تعداد بازدیدها، لایکها، و نظرات دیده خواهند شد.
این یک ویژگی جدید نیست، اما بهروزرسانی جدید گوگل مپ، پیدا کردن و استفاده از آن را بسیار آسانتر کرده است.
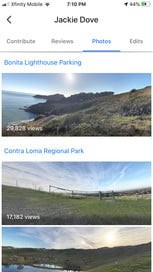
ویژگی Contribute گوگل مپ
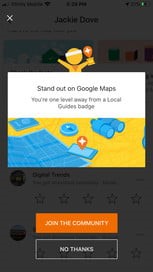
ویژگی Contribute گوگل مپ
پخش زنده در گوگل مپ
در این بخش از آموزش تصویری گوگل مپ، ویژگی نمایش زنده(Live view) را معرفی میکنیم. گوگل یک قابلیت جدید، به ویژگی نقشههای نمایش زنده اضافه کردهاست. این ویژگی، جهتی که باید در آن راه بروید و فاصله تا مقصد خود را ببینید.
این ابزار به عنوان یک راهنما، برای کمک به شما در تشخیص اینکه دقیقا کجا باید بپیچید و یا چه راهی را برای شروع راه رفتن، انتخاب کنید، طراحی شده است.
این کار، با هدف کمک به افراد پیادهای انجام شده است که به دستورالعملهای گامبهگام نیاز ندارند، اما میخواهند بدانند، آیا مسیر را به درستی طی میکنند یا نه.
زمانی که در حال راه رفتن هستید، بر روی مقصد خود ضربه بزنید، دکمه Direction در پایین صفحه و بعد از آن، آیکون Walk(پیادهروی) در بالا را انتخاب کنید. سپس بر روی Live View ضربه بزنید. برنامه از هوش مصنوعی برای اضافه کردن پیکانها و یک نقشه راه رفتن، برای دنبال کردن استفاده میکند.

ویژگی Contribute گوگل مپ
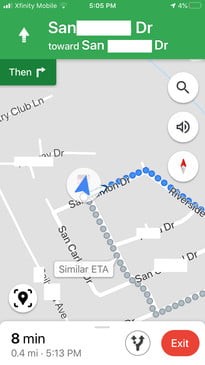
ویژگی Contribute گوگل مپ
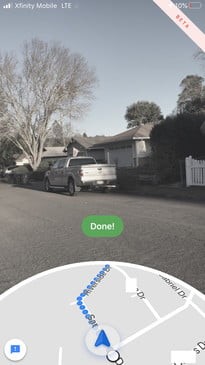
ویژگی Contribute گوگل مپ
حتما بخوانید: شهر هوشمند چیست؟
حالت ناشناس برای گوگل مپ
در این بخش از آموزش تصویری گوگل مپ، به شما نشان میدهیم که چطور حالت ناشناس را فعال کنید.
اگر میخواهید در گوگل مپ، از نقشه برای رفتن به مکانها استفاده کنید و راهنمایی بگیرید، بدون اینکه برنامه، تاریخچه جستجو یا محلهای شما را ثبت کند، میتوانید از حالت ناشناس استفاده کنید که در ادامه این آموزش تصویری گوگل مپ نحوه فعالسازی آن را برای شما آوردهایم.
از زمانی که گوگل حالت ناشناس را به گوگل مپ اضافه کردهاست، میتوان از این موضوع که جستجوها و راهنماییهای مورد استفاده شما بر پیشنهادهای شخصیسازی شدهتان تاثیر بگذارد، جلوگیری کنید. اکنون در این آموزش تصویری گوگل مپ به شما نحوه فعال کردن این حالت را آموزش میدهیم.
برای روشن کردن آن، بر روی تصویر پروفایل خود در بالا سمت راست ضربه زده و بعد از آن، بر روی Turn on Incognito mode ضربه بزنید.
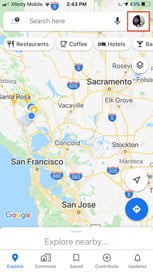
حالت ناشناس برای گوگل مپ
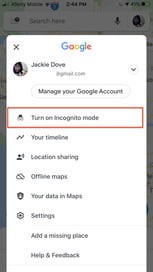
حالت ناشناس برای گوگل مپ
خواهید دید که عکس پروفایل شما به یک تصویر ناشناس تغییر میکند.
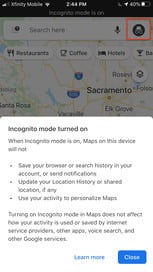
حالت ناشناس برای گوگل مپ
برای خاموشکردن دوباره آن، بر روی آیکون Incognito در بالا سمت راست ضربه بزنید و دکمهی Turn off incognito mode را بزنید.
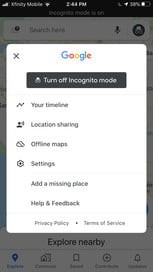
حالت ناشناس برای گوگل مپ
توجه داشته باشید که برنامهها یا سرویسهای دیگر در حال اجرا بر روی دستگاه شما ممکن است هنوز هم جابهجاییها یا جستجوهای شما را حتی با فعال بودن حالت Incognito، ثبت کنند.
ذخیره آدرس در گوگل مپ
یکی از ویژگیهای مهمی که در این آموزش تصویری گوگل مپ به آن میپردازیم، ذخیره آدرسها است.
اگر از گوگل مپ برای رفتن از محل کار و یا خانه به شهر استفاده میکنید، ابتدا باید آدرسهای مهم خود را در برنامه ذخیره کنید. در ادامه نحوه انجام این کار در جدیدترین نسخه آمده است.
ابتدا گوگل مپ را فعال کنید و بر روی دکمه Saved در نوار آیکون پایین صفحه ضربه بزنید، سپس گزینهی Labeled را در بالای صفحه انتخاب کنید.

ذخیره آدرس در گوگل مپ
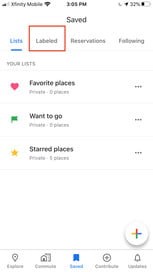
ذخیره آدرس در گوگل مپ
جهت وارد کردن آدرس منزل خود برای اولین بار و یا تغییر دادن آن، از آیکون سه نقطهای روی خط خانه(Home) استفاده کنید.
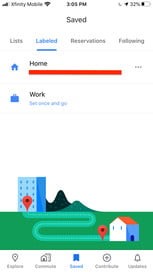
ذخیره آدرس در گوگل مپ
از آنجا میتوانید یک مکان جدید بر روی نقشه انتخاب کنید، مخاطبی که آدرس جدید دارد، را انتخاب کنید، آیکون خانه را تغییر دهید، یا از هر جایی که در حال حاضر در آن قرار دارید به آن آدرس، دسترسی پیدا کنید.
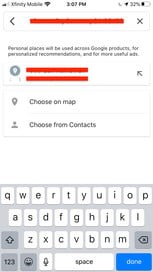
ذخیره آدرس در گوگل مپ

ذخیره آدرس در گوگل مپ
شما میتوانید از همین روش، برای محل کار خود نیز استفاده کنید و بر روی OK ضربه بزنید.
اکنون که در آموزش تصویری گوگل مپ، نحوه ذخیره آدرسها را یاد گرفتید، میتوانید از گوگل مپ برای جهتیابی به خانه یا محل کار استفاده کنید، به جای آنکه مجبور باشید آدرس را بنویسید.
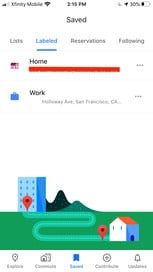
ذخیره آدرس در گوگل مپ
همچنین میتوانید به دنبال موضوعاتی مانند “رستورانهای نزدیک محل کار” بگردید و لیستی از پیشنهادها دریافت کنید و آنها را براساس ساعت، نوع غذا، رتبهبندی و اینکه آیا قبلا آنجا غذا خوردهاید یا نه، دستهبندی کنید.
حتما بخوانید: آموزش نحوه تهیه بکاپ از جیمیل (Gmail)
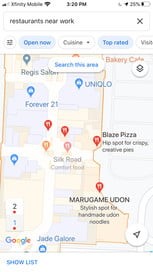
ذخیره آدرس در گوگل مپ
جهتیابی به وسیله گوگل مپ
یکی از ویژگیهای دیگر مورد بررسی در این آموزش تصویری گوگل مپ، استفاده سریع از جهتیابی است. هر کسی که از Google Maps Navigation استفاده کرده باشد، ویژگی Navigation که جهتیابی صوتی قدم به قدم را ارائه میکند، را میشناسد.
اما یک راه میانبر برای فعالسازی آن وجود دارد که در این آموزش تصویری گوگل مپ آن را به شما آموزش میدهیم.
شما میتوانید به دنبال یک مکان بگردید یا بر روی نقشه، آن را بزنید. سپس دکمه آبی Directions را که در سمت راست پایین صفحه قرار دارد را لمس کرده و انگشت خود را بر روی آن نگه دارید. گوگل مپ بهترین مسیر را انتخاب کرده و مستقیما وارد حالت راهنمایی میشود.

جهتیابی به وسیله گوگل مپ
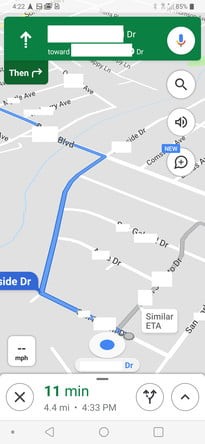
جهتیابی به وسیله گوگل مپ
اگر میخواهید مسیر را عوض کنید و یا وسیلهی حمل و نقل خود را تغییر دهید، تنها یکبار بر روی آن ضربه بزنید، تغییرات خود را اعمال کنید، سپس بر روی دکمه شروع(Start) ضربه بزنید.
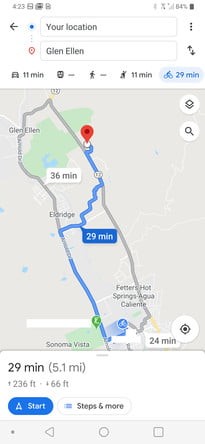
جهتیابی به وسیله گوگل مپ
به اشتراک گذاشتن مکان فعلی
یکی دیگر از ویژگیهای کاربردی که در این مقاله بررسی میشود، به اشتراکگذاری مکان فعلی است. اگر میخواهید محل فعلی خود را با خانواده یا دوستانتان به اشتراک بگذارید، روی آیکون ID خود ضربه بزنید و در منوی باز شده، بر روی Location sharing ضربه بزنید.
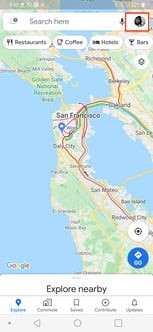
به اشتراک گذاشتن مکان فعلی
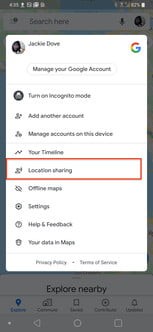
به اشتراک گذاشتن مکان فعلی
با این کار، منوی جدیدی با یک دکمه آبی “شروع کنید(Get Started)” ظاهر میشود.
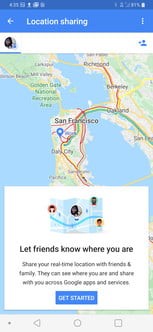
به اشتراک گذاشتن مکان فعلی
شما میتوانید انتخاب کنید که مکان خود را به مدت 1 ساعت با مخاطبان خود به اشتراک بگذارید، Until you turn this off(تا زمانی که آن خاموش کنید)، یا از دکمه مثبت یا منفی برای اضافه یا کم کردن زمان به اشتراکگذاری مکان استفاده کنید.
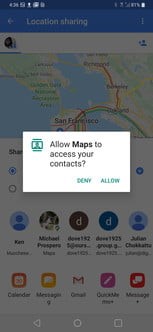
به اشتراک گذاشتن مکان فعلی
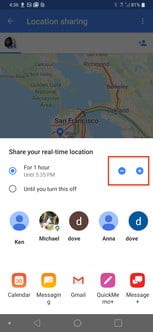
به اشتراک گذاشتن مکان فعلی
اگر مخاطبان شما هم یک حساب کاربری گوگل داشته باشند، برنامه گوگل مپ موقعیت شما را با افراد تعیینشده به اشتراک میگذارد و یا برای آنها لینکی را ارسال میکند که میتوانند از آن استفاده کنند.
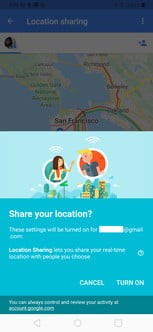
به اشتراک گذاشتن مکان فعلی
شما همچنین میتوانید مکان خود را از طریق برنامههای دیگر مانند Messages به اشتراک بگذارید. هر کسی که موقعیت خود را با شما به اشتراک بگذارد، گزینهی مربوط به خود را در بالای صفحه خواهد داشت و شما میتوانید از آن استفاده کنید تا ببینید کجا هستند.
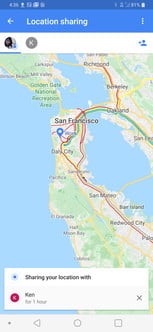
به اشتراک گذاشتن مکان فعلی
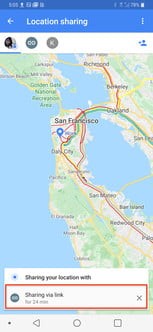
به اشتراک گذاشتن مکان فعلی
به اشتراک گذاشتن هر مکانی
موضوع بعدی مورد بررسی در این آموزش تصویری گوگل مپ، به اشتراکگذاری یک مکان با دیگران است. برای به اشتراکگذاری مکانی که میخواهید، چه در حال حاضر آنجا باشید و چه نه، کافی است تنها روی هر مکانی در نقشه ضربه زده و آن را نگه دارید تا یک پین(pin) ایجاد شود.

به اشتراک گذاشتن هر مکانی
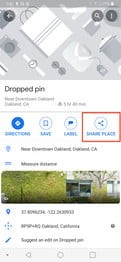
به اشتراک گذاشتن هر مکانی
سپس روی بخش آدرس در پایین صفحه ضربه بزنید و گزینهی Share را انتخاب کنید.
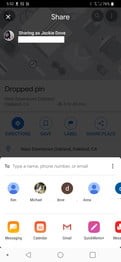
به اشتراک گذاشتن هر مکانی
در این مرحله یک لیست از برنامههایی خواهید دید که میتوانید برای به اشتراکگذاری محل خود از آنها استفاده کنید. همچنین میتوانید یک عکس از محل بفرستید.
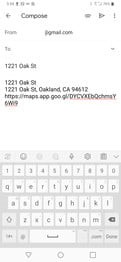
به اشتراک گذاشتن هر مکانی

به اشتراک گذاشتن هر مکانی
نمایش خیابانی در گوگل مپ
موضوع بعدی مورد بررسی در این آموزش تصویری گوگل مپ، استفاده از نمایش خیابانی(Street View) است. اگر میخواهید عکسی از مکان انتخابشده خود را ببینید، از نمایش خیابانی(Street View) استفاده کنید. در ادامه این آموزش تصویری گوگل مپ، به شما میگوییم چگونه باید این کار را انجام دهید.
برای دسترسی به آن، موقعیت خود را لمس کنید و نگه دارید تا یک پین ایجاد شود. سپس برای نمایش اطلاعات، در پایین بر روی جایی که نوشته است Dropped pin یا آدرس، ضربه بزنید.
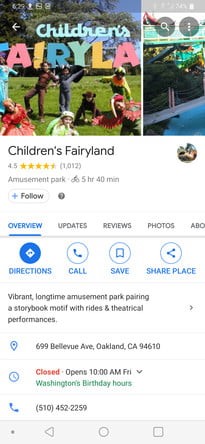
نمایش خیابانی در گوگل مپ

نمایش خیابانی در گوگل مپ
همچنین باید تصویری از محل، نزدیک به پایین صفحه نمایش خود ببینید. بر روی آن ضربه بزنید و وارد Street View خواهید شد. برای به اشتراکگذاری این نمایش خیابانی، از منوی گوشه بالا و راست استفاده کرده و سپس بر روی Share ضربه بزنید.
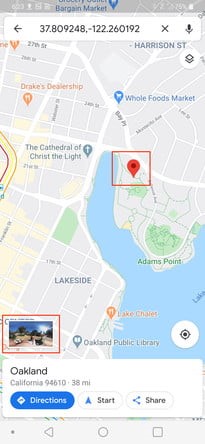
نمایش خیابانی در گوگل مپ
گزینه Explore گوگل مپ
در این بخش از آموزش تصویری گوگل مپ به شما میگوییم که چطور مکانهای نزدیک خود را بیابید. زمانی که دقیقا نمیدانید به دنبال چه چیزی هستید گزینهی Explore برای شما مناسب است.
حال میتواند این مکان پمپ بنزین، محلی برای خریدن شام یا تماشای یک فیلم، پیدا کردن یک مکان مناسب برای ماندن و یا پیادهروی در پارک باشد، گوگل مپ شما را در پیدا کردن محل مورد علاقه خود کمک میکند.
حتما بخوانید: معرفی 8 ایمیل سرویس محبوب براساس رتبهبندی سال 2020
در قسمت چپ پایین صفحه، بر روی زبانه Explore ضربه بزنید، لیستی از مکانها و فعالیتهای اطراف را خواهید دید. گزینههای بالای صفحه، شما را به سمت موارد مشخصی مانند رستورانها، کافهها، هتلها، جاذبهها، پارکها و پمپ بنزین هدایت میکنند تا به محدود کردن جستجوی شما کمک کنند.
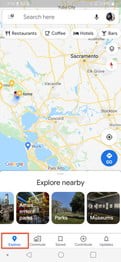
گزینه Explore گوگل مپ
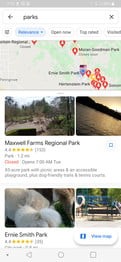
گزینه Explore گوگل مپ
علاوه بر موردی که در بالا در این آموزش تصویری گوگل مپ عنوان شد، شما همچنین میتوانید به طور مشخص با تایپ کردن مستقیم در نوار جستجوی بالای صفحه و یا از طریق جستجوی صدا با ضربه زدن بر روی آیکون میکروفون در بالای صفحه سمت راست جستجوی خود را انجام دهید.
برای هر چیزی که جستجو میکنید، لیستهای رتبهبندیشده، فاصله آنها از محل شما، ساعتهای کار و اینکه آیا آنها در حال حاضر باز هستند یا بسته را خواهید دید.

گزینه Explore گوگل مپ
همچنین شما میتوانید از طریق رابط مپ با این کسبوکارها تماس بگیرید.
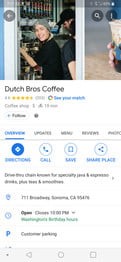
گزینه Explore گوگل مپ
اگر صفحه اطلاعات را پایین بکشید، خواهید دید که آنها حتی بر روی نقشه شما علامتگذاری شدهاند.
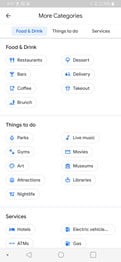
گزینه Explore گوگل مپ
استفاده از گوگل مپ بدون اتصال به اینترنت
در این بخش از آموزش تصویری گوگل مپ به شما میگوییم چگونه از نقشه آفلاین استفاده کنید. شما همیشه مجبور نیستید برای استفاده از گوگل مپ به اینترنت متصل باشید. با کمی برنامهریزی میتوانید گوگل مپ آفلاین(offline) را دانلود کرده و از آن استفاده کنید. در ادامهی این آموزش تصویری گوگل مپ به شما میگوییم چطور این کار را انجام دهید.
برای مثال، اگر شما در حال برنامهریزی یک سفر به یک منطقه خاص هستید، ابتدا برنامه را راهاندازی کرده، به دنبال آن منطقه بگردید و سپس، دکمه دانلود را بزنید.
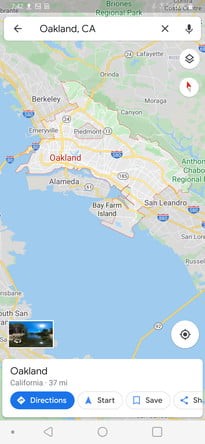
استفاده از گوگل مپ بدون اتصال به اینترنت

استفاده از گوگل مپ بدون اتصال به اینترنت
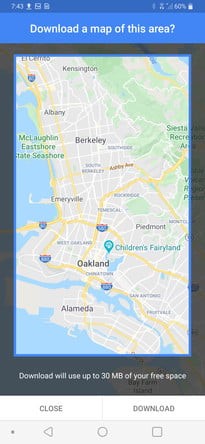
استفاده از گوگل مپ بدون اتصال به اینترنت
نقشههای ذخیرهشدهی شما در منوی گوگل مپ فهرست خواهند شد، که با ضربه زدن بر آیکون ID خود، در Explore قابل دسترسی هستند. یکی از موارد موجود در فهرست گزینهها نقشههای آفلاین است و این جایی است که میتوانید دانلودهای خود را ببینید.
این نقشهها طی یک سال منقضی میشوند، اما شما میتوانید آنها را در هر زمانی، بهروزرسانی کنید. نقشههای آفلاین بسیار محدود هستند. زمانی که آفلاین هستید نمیتوانید مسیریابی گام به گام داشته باشید یا در نقشه جستجو کنید.
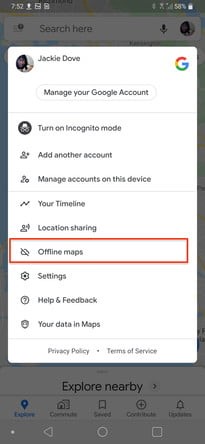
استفاده از گوگل مپ بدون اتصال به اینترنت
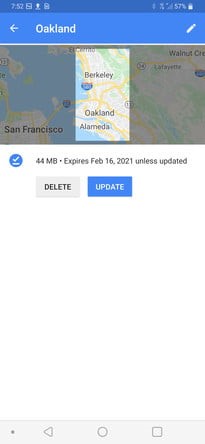
استفاده از گوگل مپ بدون اتصال به اینترنت
برنامه حرکت قطارها و اتوبوسها در گوگل مپ
یکی دیگر از ویژگیهایی که در این آموزش تصویری گوگل مپ برای شما آورده شده است، استفاده از جدولهای زمانی وسایل نقلیه عمومی است.
گوگل مپ میتواند به شما در رسیدن به ایستگاههای اتوبوس، مترو و تاکسی کمک کند و با فراهم کردن امکان بررسی زمانبندی اتوبوسها و قطارها باعث شود به موقع به آنجا برسید. در ادامه این آموزش تصویری گوگل مپ به شما میگوییم که چگونه این کار را انجام دهید.
در مرحلهی اول، مکانی را که میخواهید به آن بروید، در نوار جستجو وارد کنید، سپس گزینهی Directions را انتخاب کرده و بر روی آیکون قطار در بالا بزنید.

برنامه حرکت قطارها و اتوبوسها در گوگل مپ
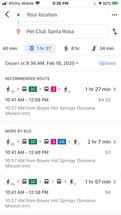
برنامه حرکت قطارها و اتوبوسها در گوگل مپ
شما لیستی از گزینهها را براساس زمان فعلی خواهید دید.
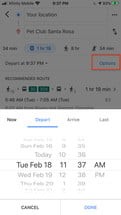
برنامه حرکت قطارها و اتوبوسها در گوگل مپ
اگر میخواهید زمانی که قطار بعدی در دسترس است را بررسی کنید و یا ببینید آخرین قطار چه زمانی حرکت میکند، پس بر روی جایی که نوشته است Depart at ضربه بزنید و زمان مشخصی را وارد کنید و یا میتوانید برای روی Last(آخرین) ضربه بزنید تا آخرین گزینه در دسترس را ببینید.
همچنین میتوانید نتایج را از طریق نوع حمل و نقل(اتوبوس، قطار، مترو)، فیلتر کرده و اولویتهایی را برای نقل و انتقالات کمتر یا راه رفتن کمتر از طریق Options در گوشه بالای سمت راست صفحه تنظیم کنید.
این برنامه همچنین به Lyft نیز مرتبط میشود، و یک برنامهی کاربردی جداگانه برای Lyft را راهاندازی میکند تا اگر آن را انتخاب کردید، درخواست یک ماشین کند. در ادامه این آموزش تصویری گوگل مپ به این ویژگی نیز خواهیم پرداخت.
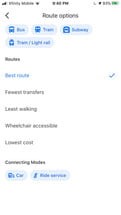
برنامه حرکت قطارها و اتوبوسها در گوگل مپ
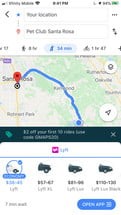
برنامه حرکت قطارها و اتوبوسها در گوگل مپ
تغییر نمای نقشه
گوگل چندین نمای نقشه دارد که در ادامه به معرفی و نحوه فعال کردن آنها میپردازیم. انواع اصلی نقشه عبارتند از: پیشفرض(مانند یک اطلس مسطح)، ماهواره(Satellite) و عکس هوایی(Terrain).
شما میتوانید هر کدام از این ها را به تنهایی مشاهده کنید، همچنین میتوانید جزییاتی مانند Transit، Traffic و Biking را به هر یک از نماهای اصلی اضافه کنید. در ادامهی آموزش تصویری گوگل مپ نحوه انجام این کار را به شما آموزش میدهیم.
برای دیدن تغییرات نقشه، از آیکون سمت راست بالای صفحه که شبیه دو لایه روی هم است، استفاده کنید، و گزینههای دید را برای ماهواره و تصویر هوایی پیدا کنید.

تغییر نمای نقشه
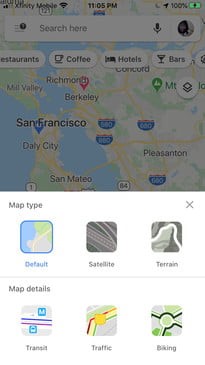
تغییر نمای نقشه
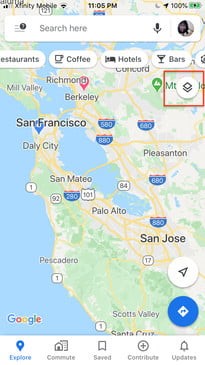
تغییر نمای نقشه
شما همیشه میتوانید نقشه خود را کج کنید و یک نمای فضایی در گوگل مپ داشته باشید. حرکت دادن انگشتانان با یک حرکت دایرهای، نقشه را میچرخاند. گزینه تصویر هوایی، برخی از تپهها را نشان خواهد داد، اما گاهی اوقات نقشه داخلی مکانهای خاص را نیز نشان میدهد.
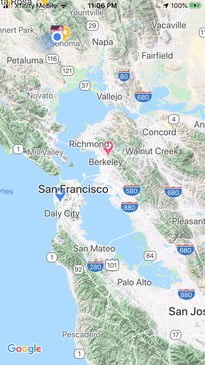
تغییر نمای نقشه
استفاده از گوگلمپ با ارسال دستور صوتی
گوگل مپ دستورها صوتی را میپذیرد، در ادامه به شما میگوییم، چطور از آن استفاده کنید.
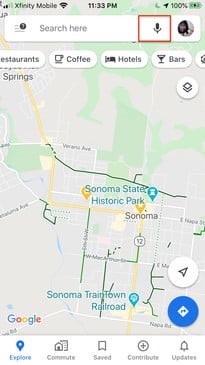
استفاده از گوگلمپ با ارسال دستور صوتی
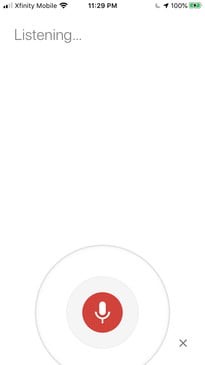
استفاده از گوگلمپ با ارسال دستور صوتی
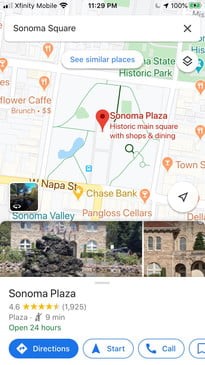
استفاده از گوگلمپ با ارسال دستور صوتی
آیکون میکروفون در بالای سمت راست صفحه را بزنید و سپس مقصد خود را بگویید. همچنین اگر دستیار گوگل را راهاندازی کردهاید میتوانید بگویید OK Google یا Hey Google.
همچنین میتوانید با گفتن Mute یا Be quiet صدای آن را قطع کنید. ویژگیهای دیگر این آیتم، این است که میتوانید بگویید ترافیک را نشان بده(Show traffic) یا از آن بخواهید مسیرهای جایگزین را نشان دهد(Show alternative routes).
شما میتوانید لیست کامل دستورهای صوتی گوگل را برای دانستن فرمانهای مختلف، مرور کنید.
حتما بخوانید: نحوه پاک کردن حافظه cache & cookies در فایرفاکس
ایجاد مسیرهایی با چند مقصد در گوگل مپ
در این بخش از آموزش تصویری گوگل مپ به شما میگوییم چطور چندین مقصد تعیین کنید. شما میتوانید یک مسیر با چندین مکان را در گوگل مپ رسم کنید. برای انجام این کار، طبق معمول جهتیابی را برای اولین مکان خود تنظیم کنید، سپس دکمه سه نقطه در بالای سمت راست صفحه را بزنید و Add stop را انتخاب کنید.
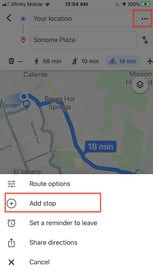
ایجاد مسیرهایی با چند مقصد در گوگل مپ
هر تعداد محلی که نیاز دارید را اضافه کنید و سپس بر روی Finished ضربه بزنید. گوگل مپ شما را به نوبت به هر یک از مکانها راهنمایی میکند.
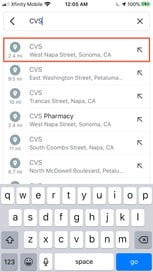
ایجاد مسیرهایی با چند مقصد در گوگل مپ
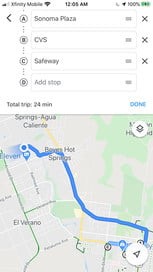
ایجاد مسیرهایی با چند مقصد در گوگل مپ

ایجاد مسیرهایی با چند مقصد در گوگل مپ
ثبت مکان در گوگل مپ
گوگل یک مجموعه جامع از ابزارها، برای ایجاد نقشههای سفارشی شما ارائه میدهد. همچنین به شما اجازه میدهد مسیرها، نقاط مورد علاقه و غیره را علامت بزنید. در ادامهی این آموزش تصویری گوگل مپ به شما میگوییم چگونه این کار را انجام دهید.
برای شروع، مطمئن شوید که وارد حساب کاربری گوگل خود شدهاید و در مرورگر خود به My Maps بروید. برای این کار نیاز به تنظیم یک مکان و علامتگذاری نقاط مورد علاقه و مسیرهای منتخب خود دارید.
این نقاط بهطور خودکار در گوگل درایو شما ذخیره میشوند و شما میتوانید آنها را در برنامه گوگل مپ بر روی گوشی خود با استفاده از گزینهی Saved و سپس Maps پیدا کنید.
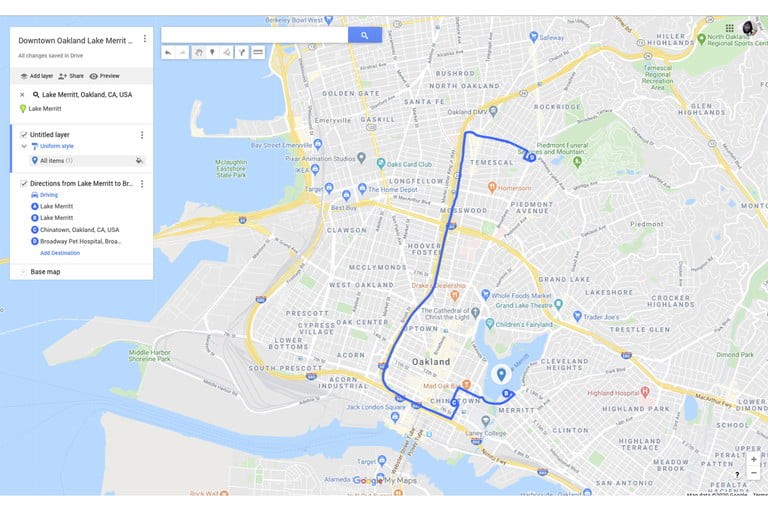
ثبت مکان در گوگل مپ
امکان ذخیرهسازی محل پارک خودرو در گوگل مپ
در این بخش از آموزش تصویری گوگل مپ میگوییم که چگونه محلی که ماشین خود را پارک کردهاید، ذخیره کند. فراموش کردن محل دقیق پارک اتومبیل آسان است، اما میتوان با استفاده از گوگل مپ این مسئله را حل کنید، اگر چه این کار، به تنظیمات محل شما بستگی دارد. همچنین میتوانید محل پارک را به صورت دستی ذخیره کنید.
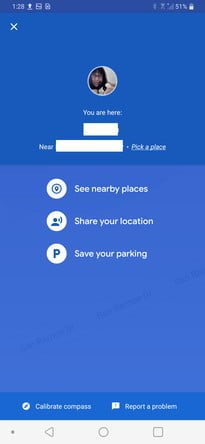
امکان ذخیرهسازی محل پارک خودرو در گوگل مپ
زمانی که ماشین خود را پارک کردید، بر روی نقطه آبی که محل فعلی شما را نشان میدهد بزنید، سپس Save your parking را انتخاب کنید، این کار میتواند محل شما را، روی نقشه علامتگذاری کند.

امکان ذخیرهسازی محل پارک خودرو در گوگل مپ
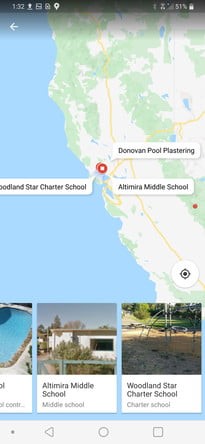
امکان ذخیرهسازی محل پارک خودرو در گوگل مپ
پیشبینی ترافیک به وسیله گوگل مپ
تجزیه و تحلیل ترافیک یکی از ویژگیهایی است که گوگل مپ دارد. این ویژگی مفید میتواند به شما کمک کند تا بهترین مسیر را پیدا کنید و از ترافیک دوری کنید. در ادامهی این آموزش تصویری گوگل مپ به شما میگوییم چگونه از آن استفاده کنید.
نقشه، تحلیل ترافیک را بهطور پیشفرض، زمانی که شما موقعیتیابی بین دو مکان را درخواست میکنید، انجام میدهد. مناطق قرمز نشاندهنده ترافیک هستند، نارنجی کمی تراکم و سبز نشاندهنده باز بودن مسیر است.
شما همچنین آیکونهایی را خواهید دید که ساختوساز در جاده و دوربینهای سرعت را نیز مشخص میکند. همچنین میتوانید ترافیک را نیز چک کنید. اگر به بخش راهنمایی تغییر نمایش، بروید، ترافیک را به عنوان گزینهای خواهید دید که میتوانید آن را فعال کنید. سپس، هر بار که شما گوگل مپ را باز کنید، اطلاعات ترافیک فعلی را خواهید دید.

پیشبینی ترافیک به وسیله گوگل مپ
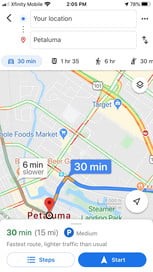
پیشبینی ترافیک به وسیله گوگل مپ
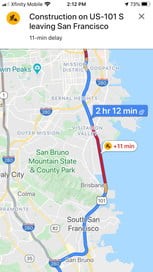
پیشبینی ترافیک به وسیله گوگل مپ
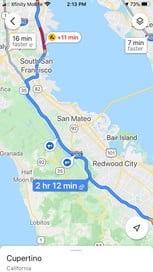
پیشبینی ترافیک به وسیله گوگل مپ
پیدا کردن محل پارک خودرو
پارک کردن ماشین میتواند حتی بیشتر از مسیریابی سخت باشد، به ویژه در شهرها، پیدا کردن جای پارک برای ماشین پارک، میتواند چالش برانگیز باشد. خوشبختانه، گوگل مپ معرفی پارکینگ را برای برخی از مکانها ارائه میکند. در ادامه این آموزش تصویری گوگل مپ میگوییم که این ویژگی چگونه کار میکند.
برای استفاده از این ویژگی، محل خود را وارد کنید و صفحه Directions را بررسی کنید. ممکن است یک نماد P را در کنار زمان و فاصله در پایین ببینید.
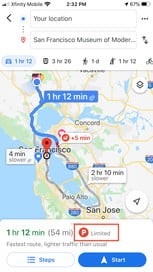
پیدا کردن محل پارک خودرو
بر روی آیکون بزنید. برای برخی مناطق نیز میتوانید یک گزینه Find Parking(پارکینگ پیدا کن) را ببینید.
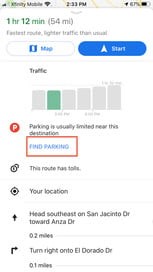
پیدا کردن محل پارک خودرو
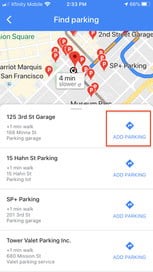
پیدا کردن محل پارک خودرو
این ویژگی، لیستی از محلهای پارک ممکن در نزدیکی شما را ارائه میدهد.
درخواست ماشین به وسیله گوگل مپ
اگر پارک کردن سخت باشد و یا خیلی طول بکشد، همیشه میتوانید یک ماشین بگیرید. نیازی نیست یک میلیون بار در خیابانها بچرخید و به دنبال محل پارک بگردید. فقط از در بیرون بروید و سوار شوید و هیچ مشکلی نداشته باشید.
برای شروع آیکون شخصی را در بالای صفحه Direction پیدا کنید که یک تاکسی گرفته است. بر روی تصویر بزنید تا گزینههای خود را ببینید. حساب Uber یا Lyft خود را به حساب گوگل خود متصل کنید تا این فرایند ساده شود.
اگر این گزینه را در منطقه خود ندارید، نمیتوانید یک ماشین بگیرید، پس دقت کنید. در این صورت، بهترین برنامههای ماشین گرفتن برای گزینههای جایگزین ممکن بررسی کنید.
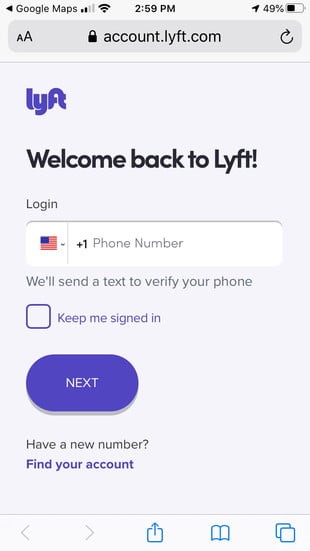
درخواست ماشین به وسیله گوگل مپ
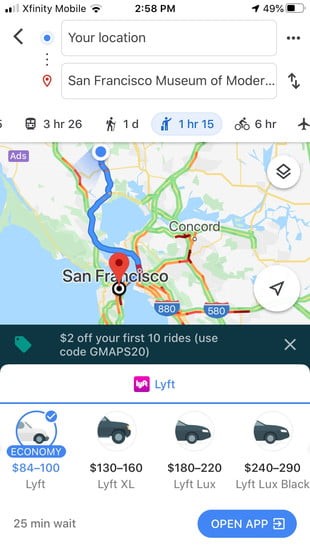
درخواست ماشین به وسیله گوگل مپ
حتما بخوانید: اینترنت DSL چیست؟

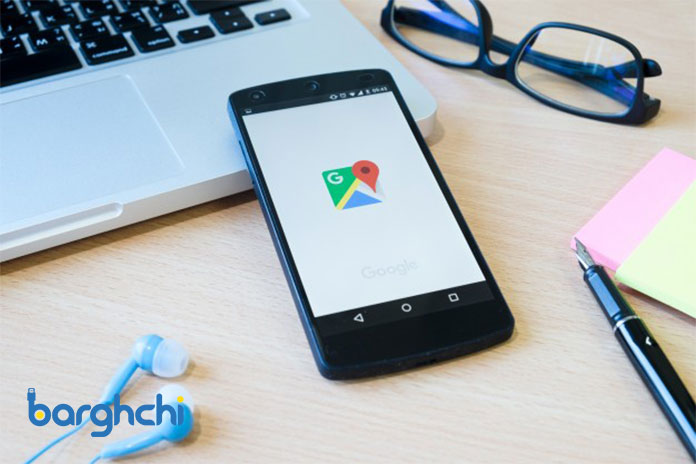













دیدگاه شما
خیلی ممنون