آیا تا به حال ویندوز کامپیوتر یا لپ تاپ خود را تعویض کردهاید؟ این نکته را در نظر داشته باشید در هنگام تعویض ویندوز باید بتوانید هارد دیسک را پارتیشن بندی کنید. بسیاری از افراد پارتیشن بندی هارد در ویندوز 7 و 10 و 11 را نمیتوانند به خوبی انجام دهند. به همین دلیل، ما تصمیم گرفتهایم در این مقاله، آموزش پارتیشن بندی هارد در ویندوز 7 و 10 و 11 را در اختیار شما قرار دهیم.
برای مثال، شما در گام اول متوجه خواهید شد که پارتیشن بندی ویندوز چیست. در ادامه، به سراغ آموزش پارتیشن بندی ویندوز 7 و 10 و 11 هنگام نصب و آموزش پارتیشن بندی ویندوز 7 و 10 و 11 بعد از نصب میرویم. همچنین، در این مطلب تمام مراحل پارتیشن بندی را با استفاده از متن و تصویر به شما آموزش میدهیم. برای این که پارتیشن بندی را به صورت کامل یاد بگیرید، پیشنهاد میکنیم تا پایان این مقاله با ما در وبسایت برقچی همراه باشید.
پارتیشن بندی ویندوز چیست
این سوال یکی از متداولترین سوالاتی است که توسط بسیاری از افراد مطرح میشود. در پاسخ به این سؤال میگوییم که، پارتیشن بندی یکی از مهمترین بخشهای تعویض ویندوز به شمار میرود. پارتیشن بندی در واقع همان تقسیم کردن فضا هارد دیسک به چند بخش با حجم یکسان یا مختلف است. در حقیقت زمانی که شما پارتیشن بندی میکنید، یک هارد دیسک بزرگ را به چند هارد دیسک کوچک تقسیم مینمایید. برای درک بهتر این مسئله، MY computer یا this PC کامپیوتر خود را باز کنید و درایوها آن را مشاهده نمایید. این درایوها نتیجه همان پارتیشن بندی است که به شما امکان ذخیره کردن فایل را می دهد. در انتها، بهتر است به این نکته اشاره کنیم که پارتیشن بندی کاربردهای بسیار زیادی دارد. در صورتی که پارتیشن بندی به درستی انجام شود، مدیریت بهتری بر روی فضای سیستم خود خواهید داشت.
بیشتر بخوانید: ریست کردن کامپیوتر با استفاده از کیبورد در ویندوز و مک
آموزش پارتیشن بندی ویندوز 7 و 10 و 11 هنگام نصب
در این قسمت از مقاله آموزش پارتیشن بندی هارد در ویندوز 7 و 10 و 11 مراحل پارتیشن بندی در هنگام نصب ویندوز را بررسی خواهیم کرد. برای پارتیشن بندی در هنگام نصب ویندوز، ابتدا باید CD یا DVD ویندوز را در داخل کامپیوتر قرار دهید و مراحل نصب ویندوز را شروع کنید. این مراحل را تا بخش پارتیشن بندی طی نمایید. صفحهای که در قسمت زیر مشاهده می کنید، مربوط به پاتیشن بندی است. توجه داشته باشید، برای پارتیشن بندی در گام اول باید بر روی گزینه Drive Options کلیک کنید. حال برای شما یک صفحه جدید باز میشود که میتوانید از طریق آن برای پارتیشن بندی اقدام کنید.
به این نکته مهم توجه کنید، در حین پارتیشن بندی باید حجم پارتیشن مورد نظر خود را به مگابیت وارد کنید. برای مثال، اگر قصد دارید 500 گیگابیت از هارد را به یک پارتیشن اختصاص دهید. باید 500 گیگابیت را در عدد 1024 ضرب کنید و حاصل این ضرب را در صفحه پارتیشن بندی وارد نمایید. در انتها، بهتر است به این مسئله هم اشاره کنیم که در هنگام پارتیشن بندی از تمام حجم هارد خود استفاده کنید.
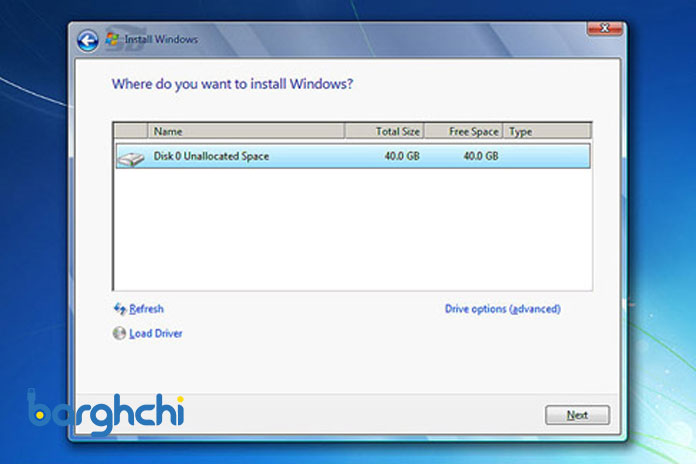
آموزش پارتیشن بندی ویندوز 7 و 10 و 11 هنگام نصب
آموزش پارتیشن بندی ویندوز 7 و 10 و 11 بعد از نصب
برای پارتیشن بندی باید روی آیکون ویندوز کلیک راست کنید. بعد از کلیک راست روی آیکون ویندوز، یک منو برای شما باز میشود که در آن گزینهای به نام Disk management قرار دارد. روی گزینه Disk management که در تصویر زیر با کادر قرمز رنگ مشخص شده است، کلیک کنید تا وارد مرحله جدیدی از پارتیشن شوید.

آموزش پارتیشن بندی ویندوز 7 و 10 و 11 بعد از نصب
در ادامه، وارد یک صفحه جدید خواهید شد، که باید در این صفحه پارتیشن بندی را انجام دهید. این نکته را در نظر داشته باشید، برای پارتیشن بندی باید از گزینه Unallocated Space استفاده کنید. در صورت نبودن این گزینه مطمئنا فضا کافی بارای پارتیشن بندی در اختیار ندارید. اگر با این مشکل مواجه شدید باید حجم یکی از درایوهای کامپیوتر را کاهش دهید.
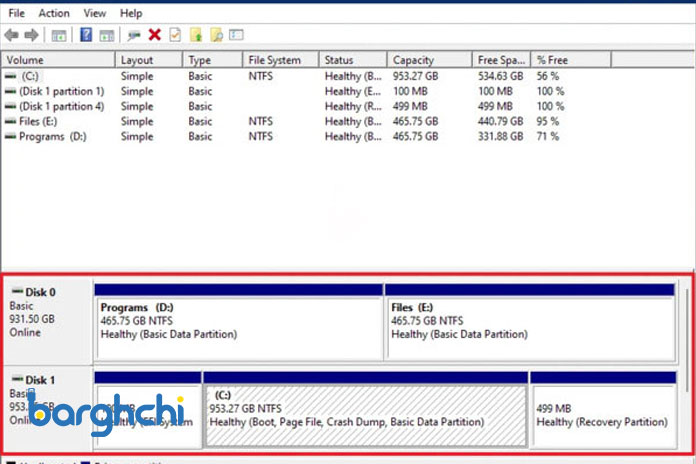
آموزش پارتیشن بندی ویندوز 7
اکثر افراد نمیدانند که چگونه باید حجم یک درایو را کاهش دهند به همین دلیل در این بخش ما ابتدا حجم یک درایو را کاهش خواهیم داد. توجه داشته باشید، برای کاهش حجم یک درایو، در گام اول مانند تصویر زیر، درایو مورد نظر خود را انتخاب کرده و در مرحله بعد روی گزینه Shrink Volume کلیک نمایید. بعد از انجام این کار شما پیام Quering volume for available shrink space. please wait for a while را مشاهده خواهید کرد.
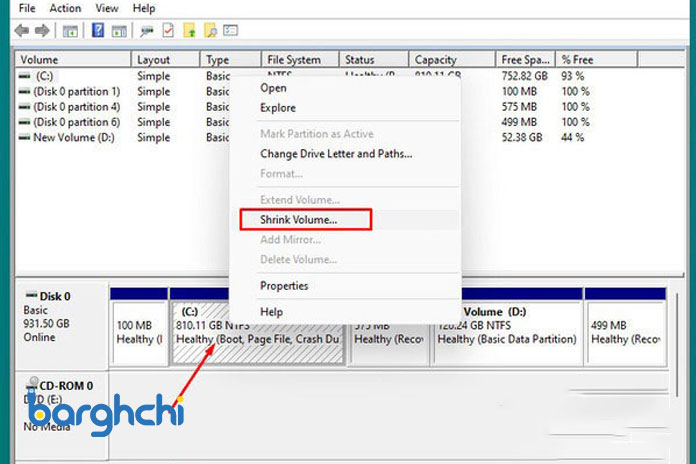
آموزش پارتیشن بندی ویندوز 10
همانطور که در تصویر زیر مشاهده میکنید، یک صفحه جدید برای شما باز شده است. شما از طریق آن میتوانید برای کاهش حجم درایو مورد نظر خود اقدام کنید. توجه داشته باشید در قسمت Enter the amount of space to shrink باید حجمی که قصد دارید از درایو کم کنید را وارد نمایید. در ادامه، باید به سراغ بخش Total size after shrink بروید. در این بخش میتوانید حجم جدید درایو را مشاهده کنید.
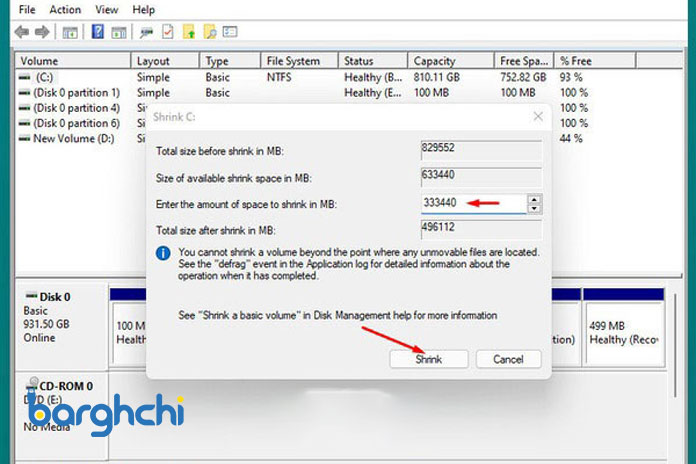
آموزش پارتیشن بندی ویندوز 11
ساخت پارتیشن جدید
برای ساخت یک پارتیشن جدید باید روی گزینه Unallocated کلیک راست کنید. در مرحله بعد، گزینه New Simple Volume را انتخاب نمایید. در ادامه، یک صفحه برای شما باز می شود و شما باید روی گزینه next کلیک کنید. اکنون صفحه جدیدی برای شما باز می شود، که در قسمت simple volume size میتوانید حجم مورد نظر خود را وارد کنید.
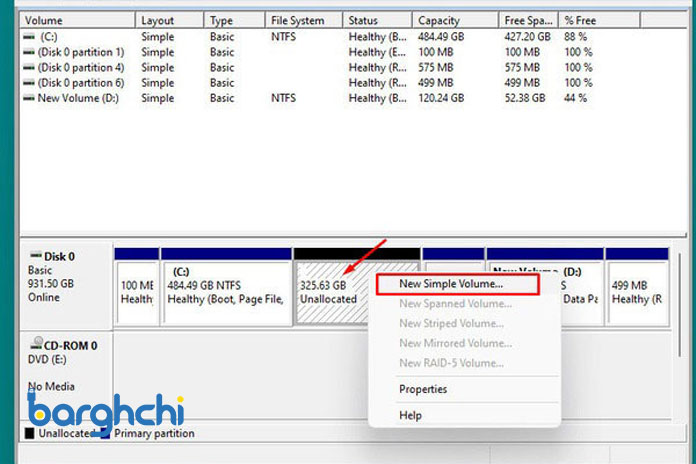
ساخت پارتیشن جدید
در ادامه، باید نام درایو جدید را انتخاب کنید. برای انجام این کار باید در کادر Volume label وارد کنید و بر روی گزینه next کلیک کنید. همانطور که در تصویر زیر مشاهده می کنید درایو جدید ساخته شده است و شما میتوانید از این درایو استفاده نمایید.

نحوه پارتیشن بندی ویندوز 7 و 10 و 11 بعد از نصب
بیشتر بخوانید: آموزش ساخت اکانت توییتر در ایران
نتیجه گیری
ممکن است تا قبل از مطالعه آموزش پارتیشن بندی هارد در ویندوز 7 و 10 و 11، اطلاعات دقیقی نسبت به پارتیشن بندی در اختیار نداشتهاید. اما مطمئناً در حال حاضر میدانید پارتیشن بندی ویندوز چیست و چگونه میتوان پارتیشن بندی را انجام داد زیرا در این محتوا، پارتیشن بندی ویندوز 7 و 10 و 11 هنگام نصب و پارتیشن بندی ویندوز 7 و 10 و 11 بعد از نصب را به صورت کامل با استفاده از متن و تصویر به شما آموزش دادیم. در نهایت امیدواریم محتوای موجود در این مقاله بتواند به شما کمک کند تا در هنگام نصب ویندوز یا بعد از نصب ویندوز یک پارتیشن بندی اصولی انجام دهید.
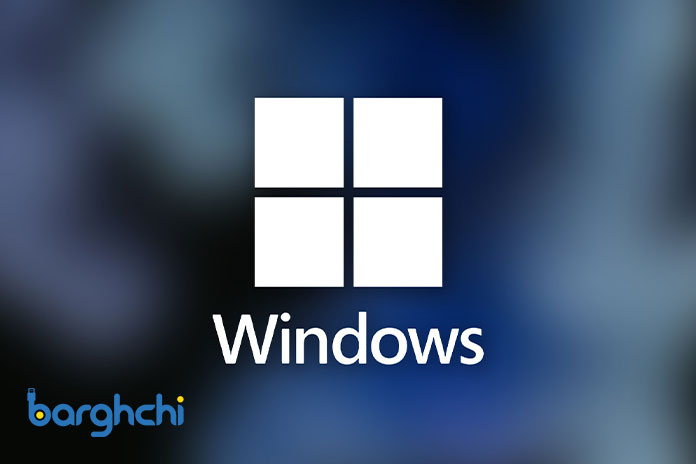












دیدگاه شما
خوب بود فقط باید یادآوری بشه که درایوها باید خالی باشند .
جالب بود
ممنون