با مقاله نحوه اضافه کردن جدول به ایمیل، متوجه میشوید که سرویس جیمیل Gmail ابزاری برای افزودن جداول به ایمیل های شما ارائه نداده است. اگرچه شما میتوانید جداول را در گوگل شیتز (Google Sheets) ایجاد کرده و آنها را به ایمیل خود منتقل کنید. با برقچی همراه باشید تا این روند را در چند مرحله و در دو روش استفاده از وبسایت و تلفن هوشمند همراه به شما بیاموزیم.
نحوه عملکرد اضافه کردن جدول به ایمیل
در جیمیل (Gmail) شما هیچ گزینه ای برای ایجاد یا افزودن جدول به ایمیل هایی که مینویسید به طور مستقیم وجود ندارد. اما خبر خوب این است که شما میتوانید جدول مورد نظر را بیرون از جیمیل درست کنید و آن را کپی کرده و در ایمیل های خود جایگذاری کنید.
ما در اینجا یک راه حل که بهترین راه حل نیز هست به شما ارائه خواهیم داد که آن استفاده از گوگل شیتز یا Google Sheets برای ایجاد جدول میباشد. به این ترتیب که شما جدول خود را در Sheets ایجاد کرده، جدول را از آنجا کپی میکنید و سپس در سرویس جیمیل و در ایمیل جدیدی که ایجاد کرده اید، جایگذاری می کنید. در این روش جیمیل قالب بندی اصلی جدول شما را حفظ میکند. به این معنی که جدولی که شما چه در Sheets درست میکنید در جیمیل شما نیز همانطور به نمایش در میآید. و شاید به این دلیل است که استفاده از شیتز بهترین راه برای ایجاد جدول میباشد. یا در ایمیل های شما در Gmail یکسان به نظر برسد.
همچنین شما برای ایجاد جدول برای جیمیل خود میتوانید از Microsoft Excel یا Google Docs استفاده کنید.
بیشتر بخوانید: ساخت ایمیل ، آموزش ساخت ایمیل به سادهترین روش
نحوه اضافه کردن جدول به ایمیل از طریق وبسایت جیمیل Gmail
برای این که اینکار شما باید با استفاده از لپ تاپ و کامپیوتر خود نسخه وب جیمیل و شیتز را باز کنید. بنابراین برای شروع ،Google Sheets را در مرورگر وب در رایانه خود راه اندازی کنید. در صفحه Sheets، اگر قبلاً صفحه ای ایجاد کرده اید روی آن کلیک کنید تا باز شود. در غیر این صورت با کلیک روی “Blank” در سایت، یک صفحه یا Spreadsheet جدید ایجاد کنید.
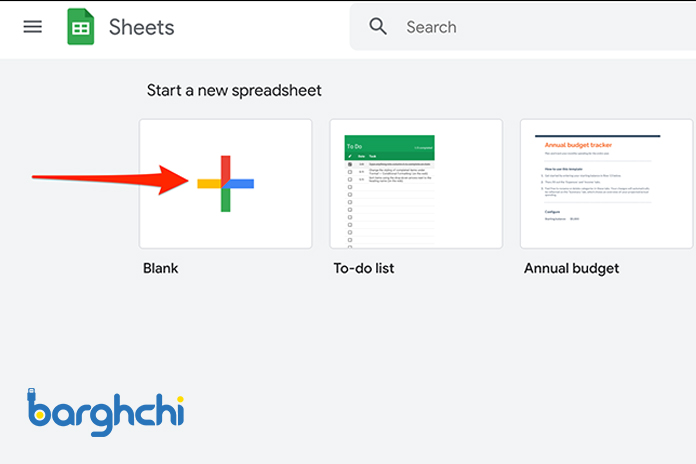
نحوه اضافه کردن جدول به ایمیل از طریق وبسایت جیمیل Gmail
اگر صفحه یا spreadsheet جدیدی ایجاد می کنید، باید داده های خود را در صفحه blank باز شده در مرورگر خود وارد کنید. شما میتوانید از صفحه ای که در ادامه نمایش داده ایم به عنوان مرجع و مثالی برای شروع جدول خود استفاده کنید.
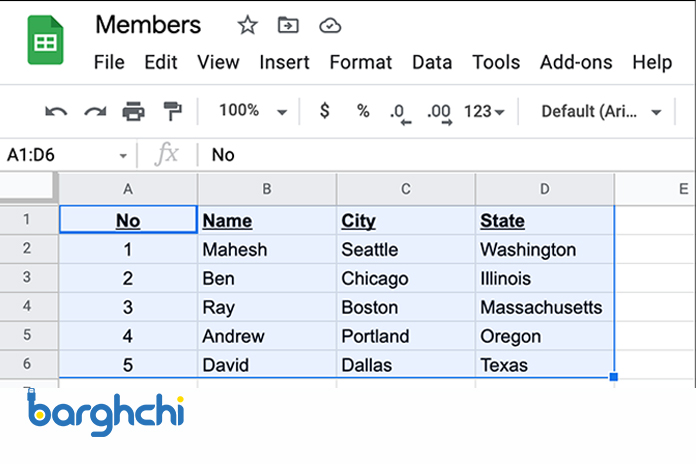
نحوه اضافه کردن جدول به ایمیل از طریق وبسایت جیمیل Gmail
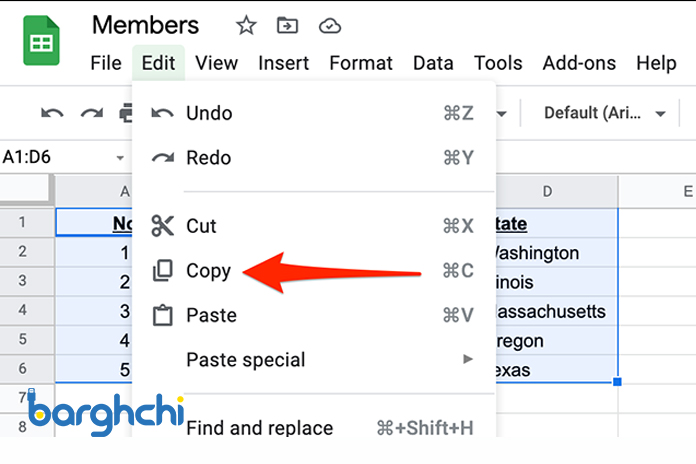
نحوه اضافه کردن جدول به ایمیل از طریق وبسایت جیمیل Gmail
بعد از ایجاد جدول ناحیه انتخاب شده را در کلیپ بورد خود کپی کنید. برای اینکار به منوی اصلی رفته و روی آدرس Edit > Copy in Sheets کلیک کنید. شما همچنین میتوانید Ctrl+C را در Windows یا Command+C را در Mac اجرا کنید تا جدول کپی شود.
جدول شما اکنون کپی شده است، و شما آماده هستید که آن را در یک ایمیل در Gmail جایگذاری کنید. برای انجام این کار، یک برگه جدید در مرورگر وب خود باز کرده و سایت Gmail را راه اندازی کنید. از گوشه بالا سمت چپ، دکمه “Compose” را برای ایجاد یک ایمیل جدید انتخاب کنید.
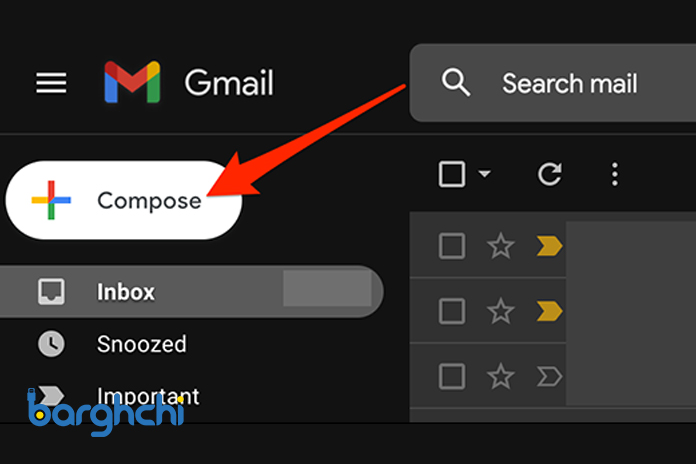
نحوه اضافه کردن جدول به ایمیل از طریق وبسایت جیمیل Gmail
Gmail پنجره “New Message” را باز می کند. در این پنجره، روی متن ایمیل (بزرگترین کادر سفید در پنجره) راست کلیک کرده و “Paste” را از منو انتخاب کنید.
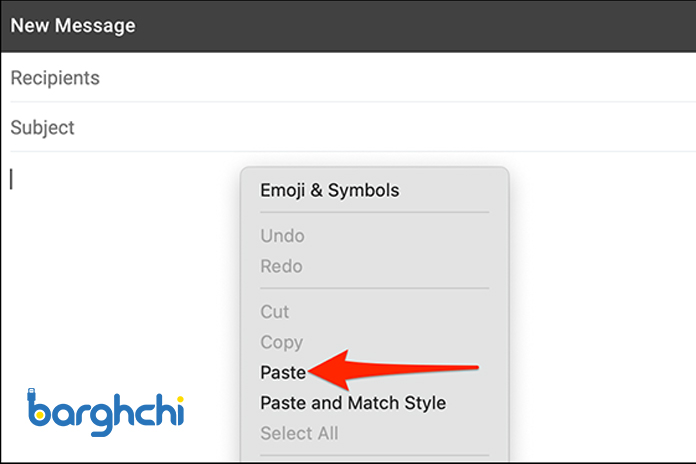
نحوه اضافه کردن جدول به ایمیل از طریق وبسایت جیمیل Gmail
روش دیگر ، Ctrl+V (Windows) یا Command+V (Mac) را فشار دهید تا جدول شما به ایملتان اضافه شود. جدولی که از Sheets کپی کرده اید اکنون در ایمیل جدید Gmail شما موجود است. اکنون می توانید ایمیل خود را با جدول ارسال کنید. به عنوان مثال جدولی که به عنوان نمونه پیشتر مشاهده کردید در ایمیل شما به صورت زیر نمایش داده میشود.
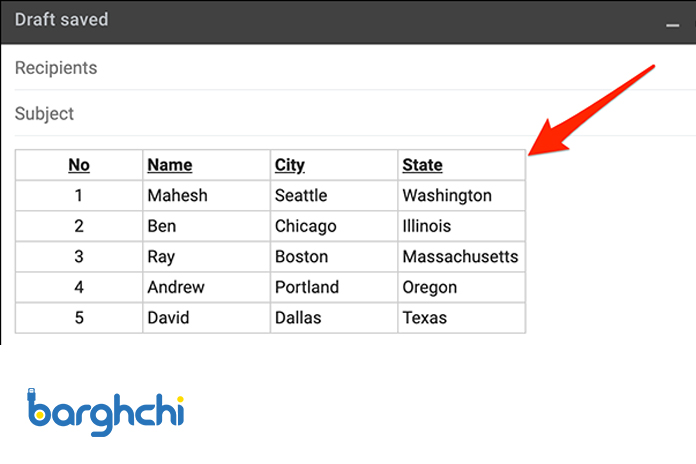
نحوه اضافه کردن جدول به ایمیل از طریق وبسایت جیمیل Gmail
برای ارسال ایمیل، سایر فیلدها را در پنجره ایمیل جدید خود پر کنید. این شامل آدرس ایمیل گیرنده، موضوع ایمیل و متن ایمیل است. در نهایت، “Send” را در پایین پنجره بزنید.
بیشتر بخوانید: معرفی 8 ایمیل سرویس محبوب براساس رتبهبندی سال 2020
نحوه اضافه کردن جدول به ایمیل از طریق اپلیکیشن موبایل جیمیل Gmail
اگر می خواهید جدولی را در از طریق تبلت یا تلفن هوشمند خود ارسال کنید، میتوانید از اپلیکشنهای مخصوص موبایل Gmail و Google Sheets برای این کار استفاده کنید. این برنامهها دقیقاً مانند مدلهای وبسایت خود عمل میکنند.
در این روش نیز به طور مشابه ابتدا اپلیکیشن Google Sheets را باز کنید. در اینجا نیز اگر قبلاً صفحه ایجاد کرده اید، روی آن ضربه بزنید تا باز شود. در غیر این صورت، با ضربه زدن روی علامت “+” در گوشه سمت راست پایین برنامه، یک صفحه یا spreadsheet جدید ایجاد کنید.
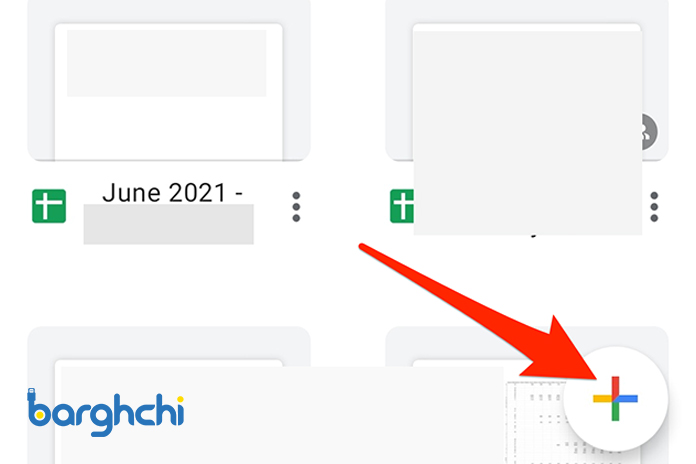
نحوه اضافه کردن جدول به ایمیل از طریق اپلیکیشن موبایل جیمیل Gmail
سپس مشابه روش قبل داده های جدول خود را در صفحه باز شده وارد کنید. سپس، برای انتخاب سطر و ستون جدول خود شروع کرده روی صفحه از گوشه سمت چپ بالا تا انتهای سمت راست بکشید. با این کار جدول شما انتخاب میشود.
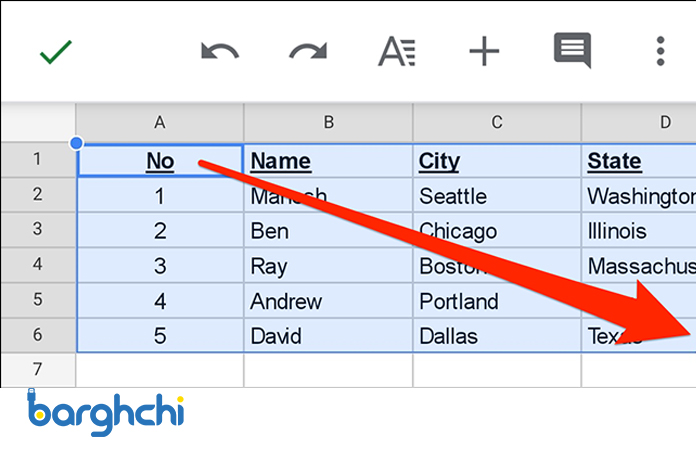
نحوه اضافه کردن جدول به ایمیل از طریق اپلیکیشن موبایل جیمیل Gmail
بعد از انتخاب جدول آن را در کلیپ بورد خود کپی کنید. برای این کار روی جدول کلیک کرده و نگه دارید تا گزینه های آن نمایش داده شود و copy را انتخاب کنید.

نحوه اضافه کردن جدول به ایمیل از طریق اپلیکیشن موبایل جیمیل Gmail
بعد از اینکار نوبت به باز کردن جیمیل میرسد. جیمیل را باز کرده و در گوشه سمت راست پایین برنامه “compose” را انتخاب کنید.
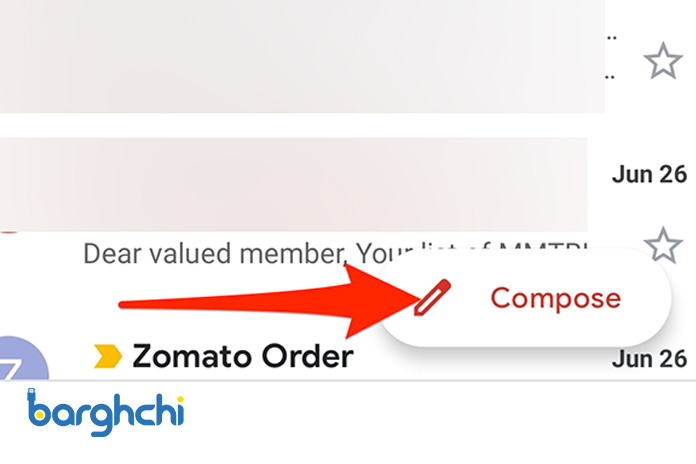
نحوه اضافه کردن جدول به ایمیل از طریق اپلیکیشن موبایل جیمیل Gmail
در صفحه “compose “، روی کادر “compose email” ضربه بزنید و نگه دارید. از منوی ظاهر شده، “Paste” را انتخاب کنید. بنابراین درست مانند روش قبلی جدولی که از Sheets کپی کرده اید، به جیمیل Gmail شما اضافه می شود.
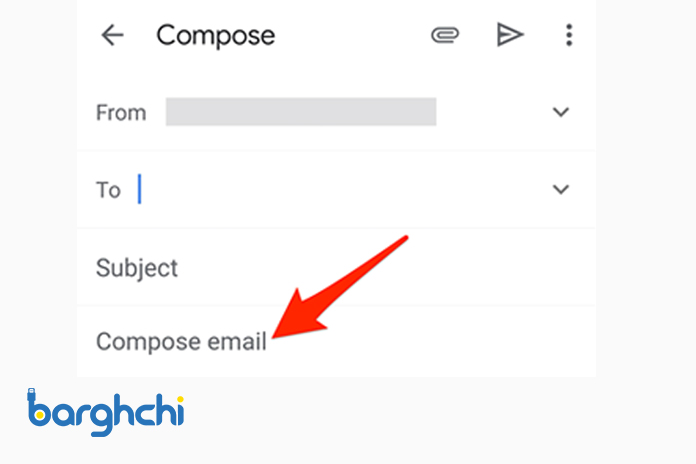
نحوه اضافه کردن جدول به ایمیل از طریق اپلیکیشن موبایل جیمیل Gmail
اکنون می توانید سایر فیلدها، مانند آدرس ایمیل گیرنده و موضوع ایمیل را قبل از زدن گزینه ارسال، پر کنید.
بیشتر بخوانید: آموزش ساخت اکانت ایمیل AOL
جمعبندی
اگر شما با جیمیل Gmail به عنوان سرویس اصلی ایمیل خود سروکار دارید، مقاله نحوه اضافه کردن جدول به ایمیل برای شما کاربردی بوده است. در این مقاله نحوه ایجاد جدول در جیمیل را به طور غیرمستقیم و با استفاده از Google Sheets در محیط وب و تلفن همراه هوشمند را آموختید. امیدواریم این مقاله برای شما مفید بوده باشد. از همراهی شما متشکریم.
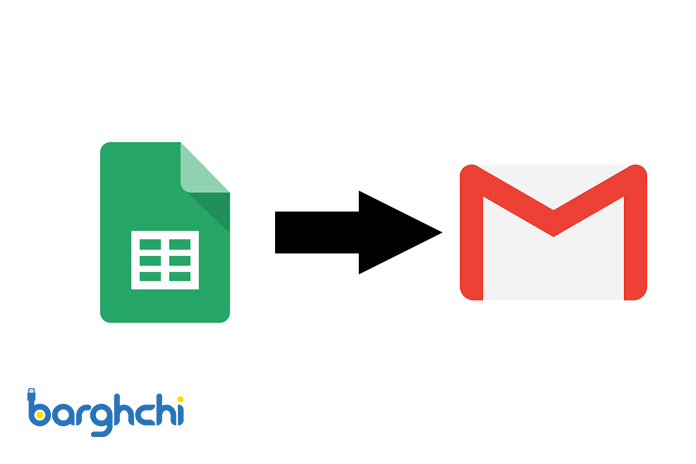












دیدگاه شما
سلام ممنونم به خاطر معلوماتی که در اختیار عموم گذاشتید و یک سوال داشتم از شما و سوال من این هست که اگر کسی برای ما ایمیل فرستاد و داخل محتوای ایمیل جدولی بود که باید توسط ما خانه پری شود، چگونه میتوانیم جدول را خانه پری و دوباره بفرستیم؟ ممنون میشم اگه راهنمایی کنید
سلام و عرض ادب.
باید ابتدا جدول رو کپی و در قسمت پاسخ paste کنید. سپس تغییرات مدنظرتون رو روی جدول انجام بدید.