ویندوز 11 آخرین نسخه سیستمعامل کامپیوتری مایکروسافت است که با ویژگیهای جدید و بهبود یافته به عنوان یکی از محبوبترین سیستمعاملهای حال حاضر شناخته میشود. آنتی ویروس ویندوز 11 نیز با نام Windows Security یکی از قابلیتهای مهم و مورد نیاز برای حفظ امنیت سیستمعامل و دادههای شماست. علیرغم مزایای آنتی ویروس، برخی کاربران به دلایل متفاوتی مانند دسترسی به فایلهای شناساییشده توسط آنتی ویروس، نیاز به غیرفعال کردن آن دارند؛ بنابراین در این مقاله، به بررسی روشهای مختلف نحوه غیرفعال کردن آنتی ویروس ویندوز 11 پرداخته میشود. ما را در این محتوا از وبسایت برقچی همراهی کنید.
غیرفعال کردن موقتی آنتی ویروس ویندوز 11
با اینکه بهروز بودن سیستمعامل و بهرهمندی از جدیدترین فناوریها بسیار مهم است، با این حال، برخی افراد برای دسترسی به فایلهای کاربردی یا دلایل دیگر، نیاز دارند تا آنتی ویروس ویندوز خود را موقتاً غیرفعال کنند. این روش میتواند برای دسترسی به فایلهایی که از سالم بودنشان اطمینان دارید و ویندوز آنها را اشتباهاً مسدود میکند مناسب باشد. برای غیرفعال کردن آنتی ویروس ویندوز 11 به صورت موقتی، باید مراحل زیر را دنبال کنید:
- در ابتدا روی منوی استارت کلیک راست کنید و گزینه Settings را انتخاب کنید (میتوانید کلیدهای Windows کیبورد را نیز همزمان بفشارید).
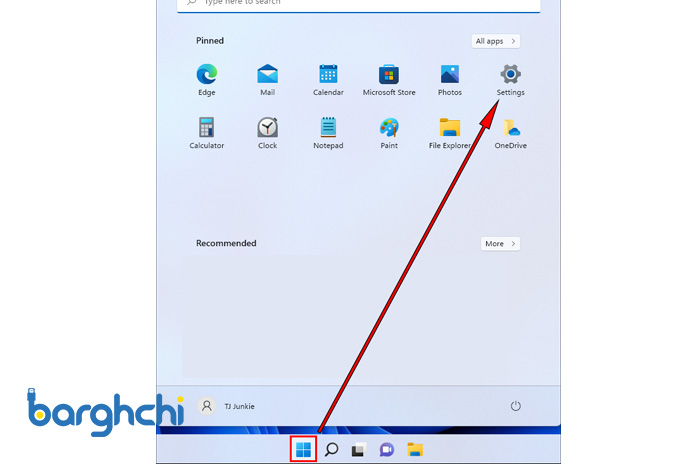
نحوه غیرفعال کردن موقتی آنتی ویروس ویندوز 11
- سمت چپ Privacy & Security را کلیک کنید.
- گزینهی Windows Security را انتخاب و روی Open Windows Security و سپس روی Virus & Threat Protection کلیک کنید.
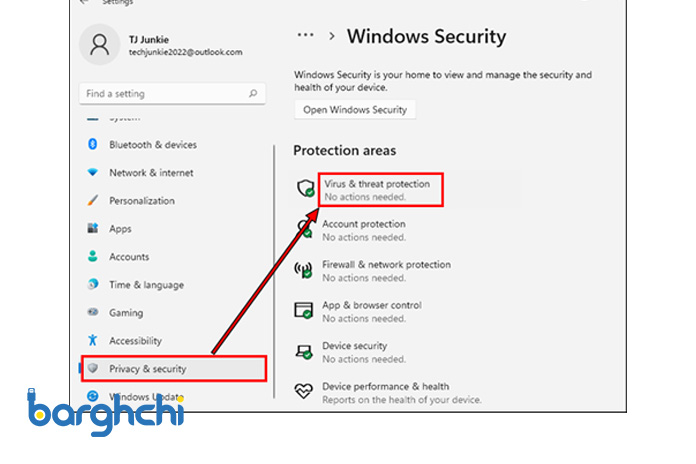
نحوه غیرفعال کردن موقتی آنتی ویروس ویندوز 11
- با کلیک روی دکمه Real-time Protection آنتی ویروس ویندوز 11 را غیرفعال کنید و در صورت مشاهده پیام هشدار، روی Yes کلیک کنید.
- درصورتیکه ویندوز اجازهی غیرفعال کردن Real-time Protection را به شما نداد، اسکرول کنید و ابتدا گزینهی Tamper Protection را غیرفعال کنید.
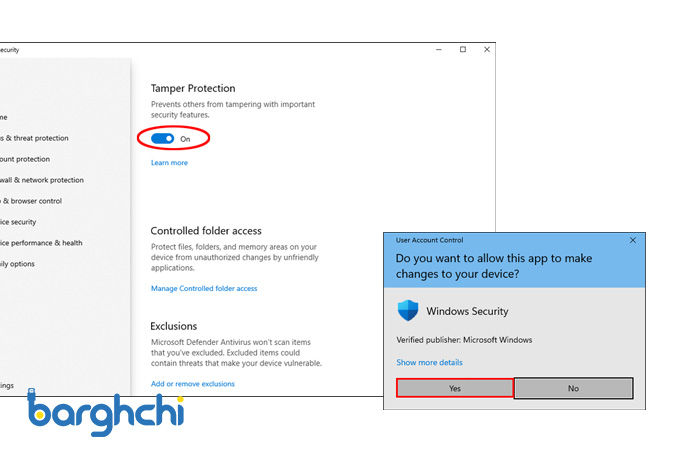
نحوه غیرفعال کردن موقتی آنتی ویروس ویندوز 11
بیشتر بخوانید: آموزش فعال سازی ویندوز 11 | چگونه windows 11 را اکتیو کنیم؟
غیرفعال کردن دائمی آنتی ویروس ویندوز 11
روشی که توضیح دادیم به صورت موقت آنتی ویروس را غیرفعال میکند. برای غیرفعال کردن دائمی آنتی ویروس ویندوز 11، روشهای مختلفی وجود دارد که در ادامه به بررسی آنها میپردازیم.
غیرفعال کردن آنتی ویروس با Group Policy
روش Group Policy فقط در نسخه Pro از ویندوز 11 قابل استفاده است. ابتدا لازم است قابلیت Tamper Protection را غیرفعال کنید تا به صورت موقت تغییرات را شناسایی نکند و از غیرفعال کردن آنتی ویروس جلوگیری نکند. برای غیرفعال کردن Tamper Protection نیز مانند توضیحات بالا وارد Virus & Threat Protection و Tamper Protection را در حالت Off قرار دهید. برای به کار بردن روش Group Policy Editor نیز مراحل زیر را دنبال کنید:
- در منوی استارت عبارت msc را تایپ کنید و فایل پیداشده را کلیک کنید.
- شما میتوانید نرمافزار “Group Policy Management” را نیز نصب یا سرچ کنید.
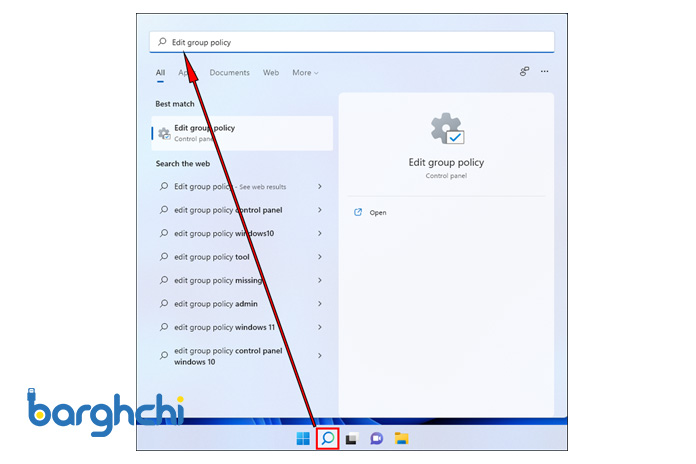
نحوه غیرفعال کردن دائمی آنتی ویروس ویندوز 11 با Group Policy
- در هر دو روش پس از باز شدن پنجرهی Local Group Policy Editor، مسیر زیر را طی کنید:
Computer Configuration > Administrative Templates > Windows Components > Microsoft Defender Antivirus
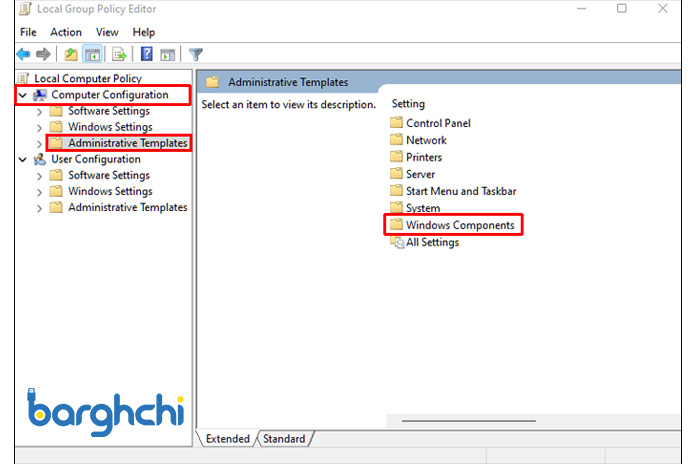
نحوه غیرفعال کردن دائمی آنتی ویروس ویندوز 11 با Group Policy
- اکنون روی گزینه Microsoft Defender Antivirus دو بار کلیک کنید تا Turn off Microsoft Defender Antivirus نمایش داده شود.
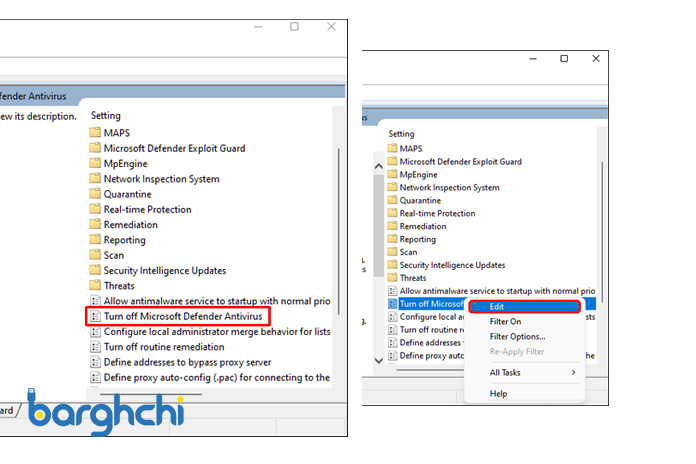
غیرفعال کردن دائمی آنتی ویروس ویندوز 11 با Group Policy
- سپس روی آن نیز دو بار کلیک کنید. سپس گزینهی Enabled را انتخاب کنید و روی Apply و Ok کلیک کنید.
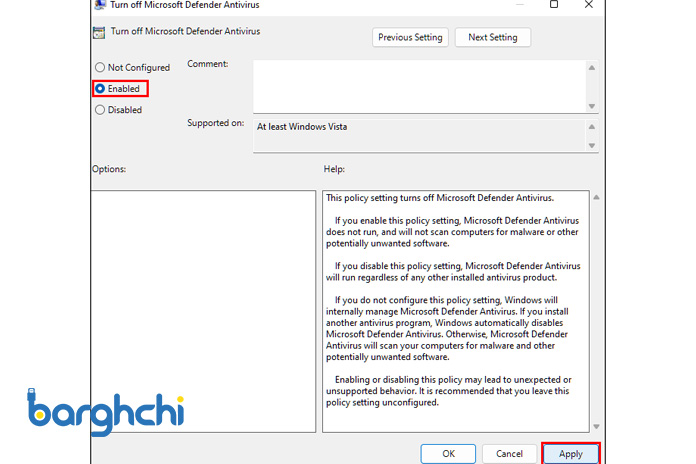
نحوه غیرفعال کردن دائمی آنتی ویروس ویندوز 11 با Group Policy
- سیستم را ریستارت کنید تا آنتیویروس ویندوز 11 غیرفعال شود. با این کار محافظ مستمر آنتی ویروس ویندوز 11 غیرفعال میشود؛ ولی سایر قابلیتهای آن مثل فایروال همچنان فعالاند که میتوانید با رفتن به Windows Security به راحتی آنها را غیرفعال کنید.
بیشتر بخوانید: 5 قابلیت جذاب ویندوز 11 که حتماً باید بدانید!
غیرفعال کردن آنتی ویروس از طریق رجیستری
روش دیگر غیرفعال کردن آنتی ویروس ویندوز 11، استفاده از تغییرات در رجیستری است. البته توصیه میکنیم قبل از استفاده از این روش از فایلهای مهم پشتیبانی بگیرید. همچنین ممکن است این روش برای برخی کاربران پیچیده و دشوار باشد؛ بنابراین سعی کنید در صورت نیاز از نرمافزارهای مخصوص مانند Autoruns یا Winaero Tweaker استفاده کنید یا از فایل آماده و معتبر سایتهای قابل اطمینان برای اعمال خودکار تغییرات Group Policy در رجیستری استفاده کنید. اگر مایل هستید از طریق رجیستری اقدام کنید، بعد از غیرفعال کردن Tamper Protection، مراحل زیر را دنبال کنید:
مراحل تغییرات رجیستری
روی دکمهی استارت کلیک راست کنید و با وارد کردن دستور “regedit”، وارد صفحه رجیستری شوید. سپس به مسیر زیر بروید (آدرس زیر را در پنجره Registry Editor وارد کنید.)
HKEY_LOCAL_MACHINE\SOFTWARE\Policies\Microsoft\Windows Defender

غیرفعال کردن دائمی آنتی ویروس ویندوز 11 با رجیستری
روی Windows Defender کلیک راست و گزینهی Permissions را انتخاب و روی دکمهی Advanced کلیک کنید.
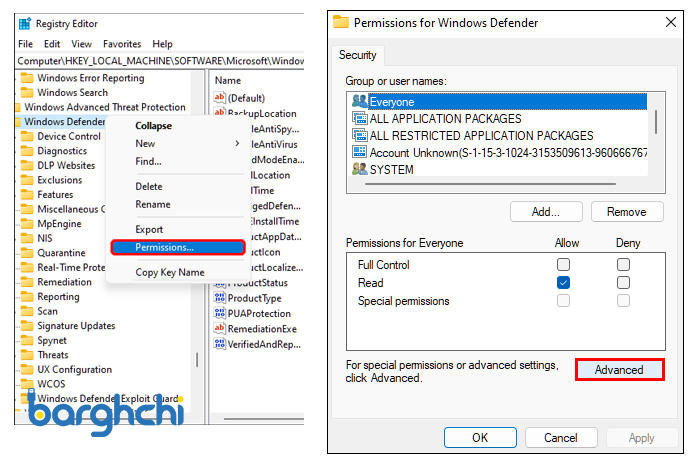
نحوه غیرفعال کردن دائمی آنتی ویروس ویندوز 11 با رجیستری
در بخش Owner، روی Change و سپس روی Advanced کلیک کنید.
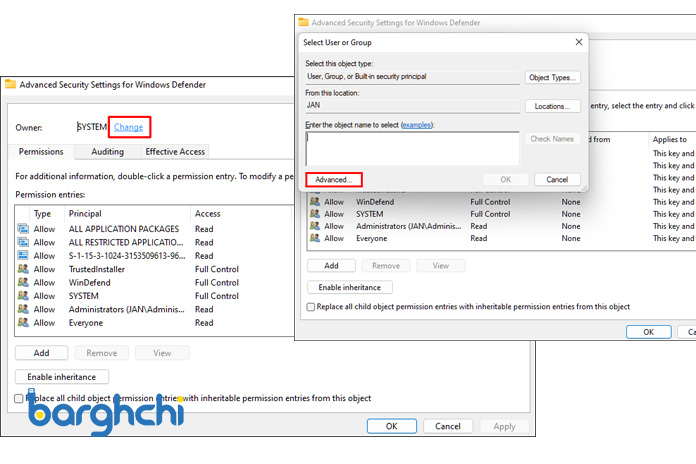
غیرفعال کردن دائمی آنتی ویروس ویندوز 11 با رجیستری
با کلیک روی Find Now اکانت ویندوزی خودتان را انتخاب کنید و روی ok کلیک کنید و سپس باکس Replace owner on subcontainers and objects را تیک بزنید.
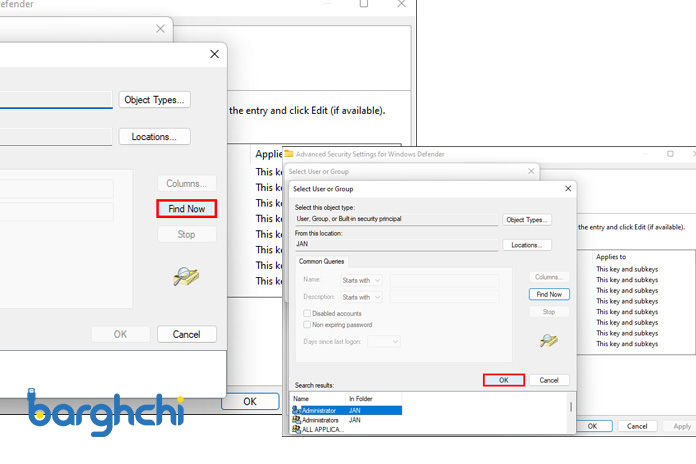
بیشتر بخوانید: 10 دلیل برای آپدیت نکردن به ویندوز 11
باکس Replace all child object permission entries with inheritable permission entries from this object را نیز تیک زده و به ترتیب روی Apply و Yes و سپس Ok کلیک کنید. در پنجرهی Permissions for Windows Defender به بخش Permissions for Everyone بروید و برای اکانت مورد نظر خود، تیک گزینه Allow در Full Control را علامت بزنید و روی Apply و OK کلیک کنید.
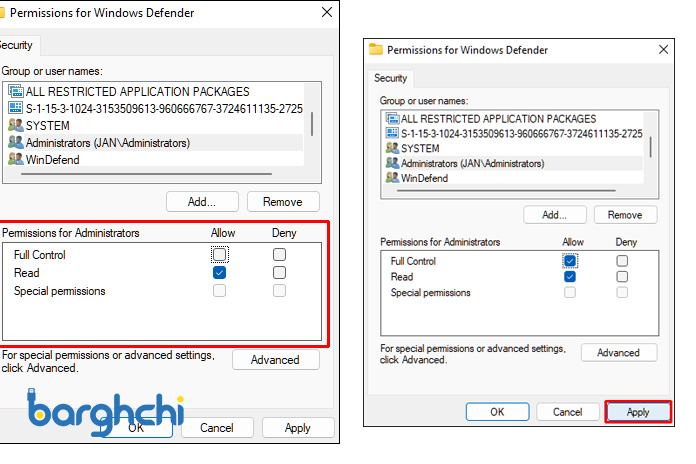
غیرفعال کردن دائمی آنتی ویروس ویندوز 11 با رجیستری
بعد از انجام مراحل بالا در فایل Windows Defender در Registry Editor روی بخشهای خالی کلیک راست و سپس گزینهی New و DWORD (32-bit) Value را انتخاب کنید تا سه مقدار با نامهای DisableAntiVirus، DisableAntiSpyware و ServiceStartStates ایجاد شوند. سپس روی هرکدام کلیک راست کنید و با انتخاب گزینهی Modify، مقدار Value data را به 1 تغییر دهید و روی Ok کلیک کنید.
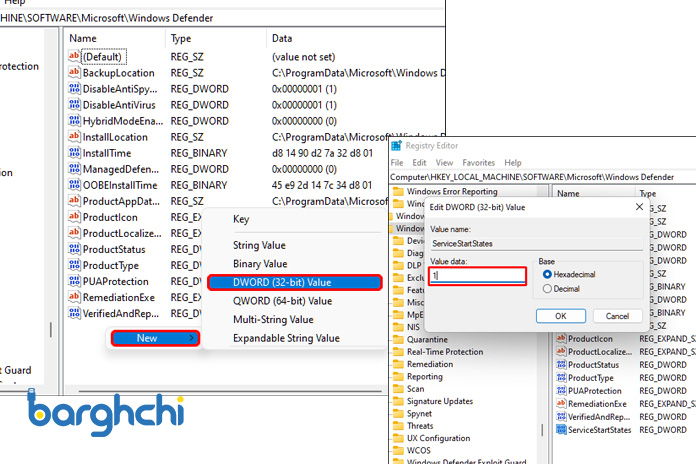
نحوه غیرفعال کردن دائمی آنتی ویروس ویندوز 11 با رجیستری
روش پاک کردن آنتی ویروس ویندوز 11
برای پاک کردن آنتی ویروس در ویندوز 11، میتوانید مراحل زیر را دنبال کنید:
- وارد تنظیمات ویندوز شوید. برای انجام این کار، میتوانید از منوی شروع و سپس تنظیمات یا از دکمه Win + I استفاده کنید.
- در پنجره تنظیمات، بر روی “Security & Privacy” کلیک کنید.
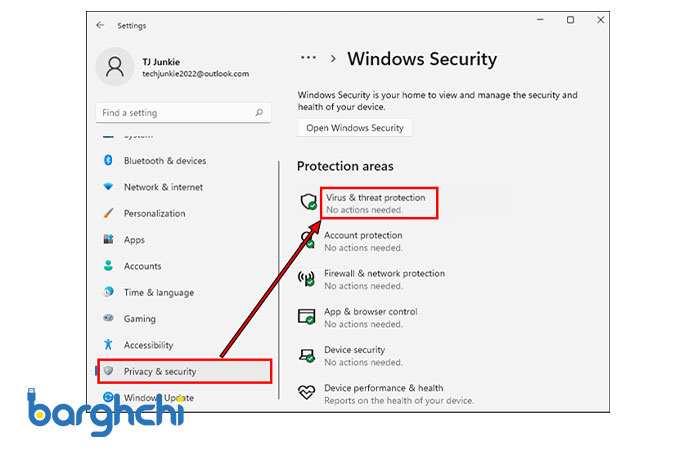
روش پاک کردن آنتی ویروس ویندوز 11
- در بخش “Virus & Threat Protection”، بر روی “Advanced Settings” کلیک کنید.
- در تنظیمات پیشرفته ویروس و تهدیدات، بر روی “Manage Providers” کلیک کنید.
- در اینجا، شما ممکن است لیستی از برنامههای آنتی ویروس خود را ببینید. بر روی برنامه آنتی ویروسی که میخواهید حذف کنید کلیک کنید.
- در صفحه بعدی، بر روی “پاک کردن” (Uninstall) یا “حذف” (Remove) کلیک کنید. سپس دستورالعملهای نصب و پاک کردن برنامه را دنبال کنید.
- ویندوز شما برنامه آنتی ویروس را حذف خواهد کرد. ممکن است از شما خواسته شود که رایانه خود را دوباره راهاندازی کنید.
- پس از راهاندازی مجدد ویندوز، برنامه آنتی ویروس حذف خواهد شد.
لطفاً توجه داشته باشید که بسته به نرمافزار آنتی ویروسی که شما استفاده میکنید، این مراحل ممکن است متغیر باشند. همچنین ممکن است برای حذف برنامههای آنتی ویروسی خاصی، نیاز به دسترسی مدیریتی داشته باشید.
بیشتر بخوانید: غیرفعال کردن آنتی ویروس ویندوز 10، 8 و 7
جمع بندی
در این محتوا از مجله برقچی روشهای مختلف نحوه غیرفعال کردن آنتی ویروس ویندوز 11 بررسی کردیم. ما توضیح دادیم که وجود یک آنتی ویروس قدرتمند برای محافظت از اطلاعات شما ضروری است؛ اما اگر نیاز دارید به برخی فایلها دسترسی داشته باشید، بهتر است روش موقتی برای غیرفعال سازی آنتی ویروس بهرهمند شوید. در ادامه نیز روشهای دائمی غیرفعال سازی آنتی ویروس ازجمله روش Group Policy و رجیستری و نرمافزارهای مخصوص را معرفی کردیم. امیدواریم این مطلب برای شما مفید باشد. از همراهی شما سپاسگزاریم.













دیدگاه شما
اولین نفری باشید که نظر میدهید