سرویس ذخیره سازی فضای ابری iCloud اپل در چندین دستگاه از جمله آیپد، آیفون و مک در دسترس است. البته اگر شما به هر دلیلی کاربر ویندوز هستید و به استفاده از iCloud تمایل دارید، آموختن نحوه استفاده از iCloud در ویندوز برای شما کارامد خواهد بود. فضای iCloud برای ویندوز برای هر نوع کاربرد روزانه و هر سیستم ویندوزی مانند لپ تاپ و کامپیوتر شما ایده آل است.
همچنین اگر ترکیبی از دستگاه های ویندوز و اپل (به عنوان مثال گوشی شما آیفون و لپ تاپ شما ویندوز باشد) را استفاده میکنید، این قابلیت برای شما مفید خواهد بود. دستورات مربوطه برای تنظیم و راه اندازی در این مقاله در ویندوز 11 است، اگرچه اکثر مراحل انجام شده در برنامه iCloud شبیه به مراحل ویندوز 10 است. به همین دلیل در این مقاله از برقچی به آموزش استفاده از iCloud در ویندوز و کاربردهای آن می پردازیم. از این رو تا انتهای مقاله با ما همراه باشید.
قابلیتهای iCloud در سیستم های ویندوزی:
قابلیتهای iCloud در سیستم های ویندوزی به خوبی با قابلیتهای آن در آیفون، آیپد و مک مطابقت دارند.
به اشتراک گذاری کتابخانه عکس و ویدئو با سایر دستگاه ها و سایر افراد
یکی از قابلیتهای iCloud امکان آپلود و ذخیره کتابخانه تصاویر لپ تاپ و کامپیوتر شخصی شما در iCloud است. بنابراین به شما امکان میدهد از همه دستگاه های خود به عکس ها و ویدیوها دسترسی داشته باشید. همچنین میتوانید از آلبومهای اشتراکگذاری شده در iCloud برای ویندوز به اشتراکگذاری تصاویر با افراد انتخاب شده استفاده کنید. این افراد نیز میتوانند عکسها، ویدیوها و نظرات را به همان آلبوم مشترک اضافه کنند.
دسترسی به iCloud Drive، رمز عبور و Safari
سرویس iCloud در ویندوز همچنین به شما امکان دسترسی به iCloud Drive از طریق فایل اکسپلورر (File Explorer) را میدهد. شما میتوانید این فایل ها را از طریق لینک به اشتراک بگذارید. سرویس iCloud برای ویندوز همچنین دسترسی به ایمیل، مخاطبین و تقویم iCloud را از طریق برنامه Microsoft Outlook ارائه میدهد. علاوه بر این، با ایجاد تغییرات سیستم ویندوزی شما، اطلاعات در همه جا به روز میشوند.
همچنین امکان استفاده از رمزهای عبور iCloud و بوکمارکهای سافاری (Safari) وجود دارد. برای رمز عبور میتوانید یک افزونه در مایکروسافت اج نصب کنید، و برای نشانک های سافاری میتوانید از پشتیبانی مرورگرهای وب مختلف از جمله فایرفاکس و کروم بهره ببرید. علاوه بر همه اینها سرویس iCloud برای ویندوز همچنین به شما امکان دسترسی کامل به تنظیمات ذخیره سازی iCloud از جمله امکان حذف محتوا را میدهد.
تنظیمات iCloud در ویندوز (نحوه استفاده از iCloud در ویندوز)
قبل از اینکه بتوانید از سرویس iCloud در ویندوز استفاده کنید، باید آن را روی یک دستگاه اپل مانند آیفون، آیپد یا مک با استفاده از Apple ID راهاندازی کنید. در واقع اگر علاقهمند به استفاده از iCloud برای ویندوز هستید، باید قبلاً آن را در جای دیگری نصب کرده باشید.
مراحل تنظیمات:
برای شروع، iCloud را برای ویندوز از فروشگاه مایکروسافت دانلود کنید و در دستگاه ویندوز خود نصب کنید. پس از نصب iCloud آن را مانند هر برنامه دیگری باز کنید. سپس با Apple ID خود وارد iCloud شوید. اگر از احراز هویت دو مرحلهای استفاده میکنید، برای تکمیل ورود به سیستم باید کد تولید شدi خودکار را وارد کنید.
پس از ورود به iCloud برای اولین بار، از شما پرسیده میشود که آیا مایل هستید اطلاعاتی را برای بهبود خدمات برای اپل ارسال کنید یا خیر. گزینهها شامل ارسال خودکار (Automatically send) یا ارسال نشود (ِDon’t Send)، هستند.

نحوه استفاده از iCloud در ویندوز
گزینههای در دسترس iCloud:
4 گزینه (چک باکس) در iCloud ویندوز برای تیک زدن وجود دارند که شامل موراد زیر است:
- فضای iCloud Drive: با علامت زدن این گزینه به iCloud Drive خود در دستگاه ویندوز دسترسی پیدا می کنید. با فعال بودن آن میتوانید فایلها را به دلخواه خود اضافه، ویرایش و حذف کنید.
- عکس ها (Photos): وقتی این گزینه را فعال کنید، پوشههایی برای عکسهای iCloud و آلبومهای اشتراکگذاری شده در زیر فایل اکسپلورر پیدا خواهید کرد. با اضافه شدن تصاویر و ویدیوها از طریق دستگاه ویندوزیتان، قادر به دیدن آنها در دستگاههای دیگرتان خواهید بود.
- نشانکها (Bookmarks): میتوانید نشانکهای iCloud موجود خود را به مرورگرهای وب مختلف اضافه کنید. تغییرات ایجاد شده در همه دستگاهها تنظیم میشوند.
- پسوردها (Passwords): پس از افزودن تیک این گزینه یک پوشه iCloud Passwords خواهید داشت. شما امکان ویرایش پسوردهای موجود در این گزینه را دارید و میتوانید در لحظه تغییراتی در آنها ایجاد کنید. علاوه بر این، افزونه ای در مایکروسافت اج برای iCloud Passwords وجود دارد که دسترسی به این پسوردها را هنگام بازدید از وبسایتهای مورد علاقهتان آسانتر میکند.
بیشتر بخوانید: ارزان و معتبرترین راه برای ساختن اپل آیدی
مدیریت فضای ذخیره سازی iCloud در ویندوز
هنگامی که از طریق دستگاه ویندوزی خود وارد iCloud شدید، به فضای ذخیره سازی iCloud دسترسی کامل خواهید داشت. برای انجام تنظیمات، برنامه iCloud برای ویندوز را باز کنید، سپس بر روی دکمه «Storage» کلیک کنید. همچنین اگر میخواهید مقدار فضای ذخیرهسازی دریافتی با حساب iCloud خود را اضافه یا حذف کنید، روی «Change Storage Plan» کلیک کنید.

نحوه استفاده از و مدیریت iCloud در ویندوز
لازم به ذکر است بدانید همه افراد با حساب iCloud به اندازه 5 گیگابایت فضای ذخیره سازی رایگان iCloud دریافت میکنند. اپل همچنین بسته های 50 گیگابایتی، 200 گیگابایتی و 2 ترابایتی را ارائه میدهد که از 0.99 دلار در ماه شروع میشوند. اگر مایل به خرید فضای ابری نداشته باشید، بهتر است برنامه یا سرویسی را در سمت چپ برای مدیریت اسناد و داده های خود انتخاب کنید.
برای بیشتر محتواها، میتوانید روی برنامه یا سرویس کلیک کنید، سپس «حذف اسناد و دادهها» را انتخاب کنید تا اطلاعات حذف شوند. همچنین باید به یاد داشته باشید که هر چیزی که از iCloud روی رایانه شخصی خود حذف میکنید به طور خودکار در همه دستگاههای شما حذف میشود.
فضای iCloud Drive
یکی از محبوبترین ویژگی های این سرویس، ویژگی iCloud Drive است. این فضا مشابه گوگل درایو (Google Drive) و مایکروسافت واندرایو (Microsofts OneDrive) است و مکانی را در فضای ابری برای ذخیره اسناد و پوشههای مهم ارائه میدهد. درایو در هر دستگاهی که از iCloud با Apple ID شما استفاده میکند، قابل دسترسی است.
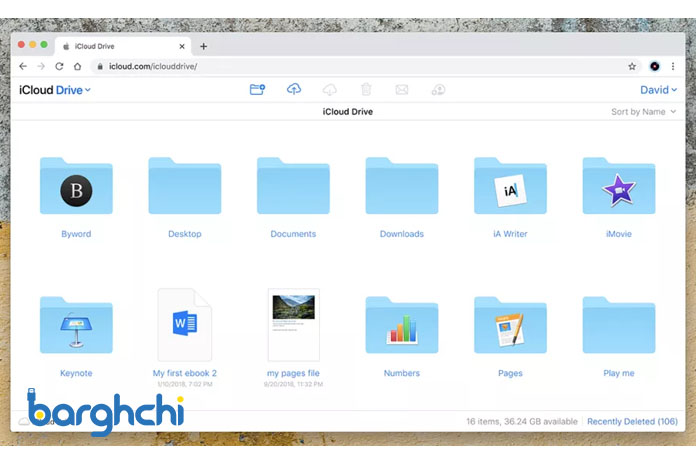
نحوه استفاده از و مدیریت iCloud در ویندوز
در رابطه با iCloud Drive باید گفت که بهترین ویژگی iCloud است؛ زیرا واقعا کاربردی است و مانند گذشته از ویژگیهای پنهان این سرویس به شمار نمیرود. اما همچنان طوری طراحی شده است که در پسزمینه کار کند تا فایل های مهم شما را بین تلفن همراه و دسکتاپ همگام سازی کند. هر چیزی که به درایو iCloud شما اضافه شود، با وب همگامسازی میشود و در مک میتوانید پوشههای دکستاپ (Desktop) و اسناد (Documents) را نیز اضافه کنید.
استفاده از مرورگر وب به عنوان راهی جایگزین
حال که نحوه استفاده از iCloud در ویندوز را به صورت نرم افزار در لپ تاپ یا کامپیوتر خود آموختید، زمان آن رسیده است که راه حل جایگزینی در صورت عدم دسترسی به نرم افزار یا هر دلیل دیگری را بیاموزید. در طول سالها، اپل منابع زیادی را در وب سایت iCloud.com خود قرار داده است. iCloud.com که از همه مرورگرهای وب مبتنی بر مک یا ویندوز با قابلیت اتصال به اینترنت قابل دسترسی است. بنابراین استفاده از مرورگر وب در مواقعی ممکن است راه بهتری برای دسترسی به iCloud در دستگاه ویندوزی ارائه دهد.
پس از ورود به iCloud.com با Apple ID خود، میتوانید به طور کامل به ایمیل iCloud، مخاطبین (Contacts)، تقویم (Calender)، عکسها (Photos)، iCloud Drive و همچنین ویژگیهای iCloud که در رایانه شخصی موجود نیستند، دسترسی داشته باشید. این ویژگیها شامل کینت (Keynote )، اعداد (Numbers) صفحات (Pages)، یادآورها (Reminders)، یادداشتها (Notes) و غیره میشود. توجه کنید تغییراتی که در iCloud.com ایجاد میشود، در تمامی دستگاههای شما با حساب کاربری iCloud، اعمال میشود.
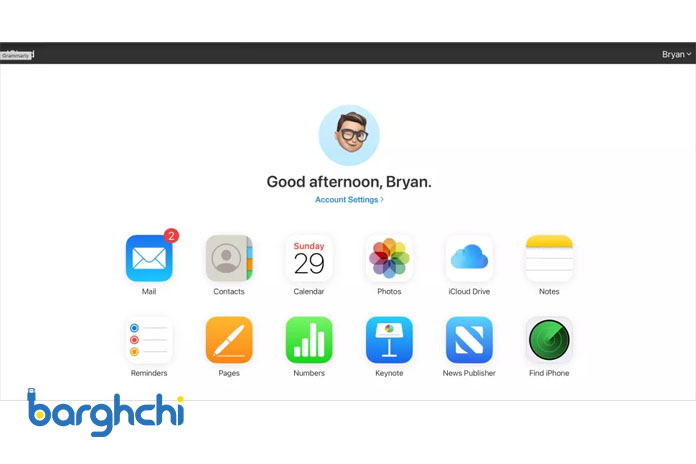
دسترسی از iCloud از طریق مرورگر وب
بیشتر بخوانید: نحوه ریست کردن آیفون بدون رمز عبور
جمع بندی
با نحوه استفاده از فضای ذخیرهسازی iCloud در ویندوز و دسترسی به فایلهای ضروری آموختیم که قبل از راهاندازی iCloud در ویندوز حتما باید آن را روی یک دستگاه اپل مانند آیفون، آیپد یا مک با استفاده از Apple ID راهاندازی کنید. علاوه بر این همانطور که اشاره شد، سرویس iCloud در ویندوز برای افرادی مناسب است که از ترکیبی از دستگاههای اپل و ویندوز استفاده میکنند و نیاز به دسترسی سریع به فایلهای هر دو دارند. همچنین با دسترسی به این سرویس از طریق مرورگر میتوانید به ویژگیهای اضافی نیز دسترسی داشته باشید. امیدواریم این مطلب برای شما مفید بوده باشد. از همراهی شما سپاسگزاریم.













دیدگاه شما
اولین نفری باشید که نظر میدهید