مرورگر به عنوان ابزاری مهم در دنیای دیجیتال، توسط شرکتهای مختلف و با قابلیتهای متنوع طراحی و عرضه میشود. اما مرورگر گوگل کروم به دلیل امنیت و سرعت بالا و همچنین بهرهمندی از امکانات منحصر به فرد و کاربردی، همچنان به عنوان بهترین مرورگر شناخته میشود. گوگل کروم تمام نیازهای کاربران از کلیدهای میانبر برای دسترسی ساده گرفته تا Google Search voice و بخشهای کاربردی همچون سرچ با استفاده از حالت ناشناس، بوک مارک صفحه و غیره را در این مرورگر تعبیه کرده است. حال اگر تصمیم دارید استفاده از این مرورگر را بیشتر یاد بگیرید پیشنهاد میکنیم تا پایان مقاله آموزش کار با مرورگر گوگل کروم به زبان ساده، همراه ما باشید.
مرورگر گوگل کروم چیست و چه ویژگیهایی دارد؟
گوگل کروم، مرورگری است که توسط شرکت گوگل توسعه یافته و به صورت رایگان در دسترس قرار گرفته است. گوگل کروم (Google Chrome) بر پایه هسته مرورگر اپنسورس وبکیت (WebKit) است و سرعت و امنیت بالایی را برای کاربران فراهم میکند. لازم به ذکر است بدانید گوگل کروم در ابتدا به صورت آزمایشی در بیش از صد کشور برای کاربران ویندوز عرضه شد. سپس نسخههای مختلف کروم که با سیستم عاملهای لینوکس، IOS و مکینتاش سازگار هستند، منتشر شدند.
گوگل کروم در کنار سرعت و امنیت بالا و همچنین رابط کاربری ساده و جذاب، با ارائه قابلیتهای ویژهای همچون همگام سازی رمز عبور، دارک مود، گروه بندی و جابجایی تبها و اکستنشنهای کاربردی، تجربه وبگردی بینظیری را برای شما به ارمغان میآورد. به همین دلیل در این بخش از محتوا به برخی از مهمترین و کاربردیترین قابلیتهای مرورگر کروم میپردازیم.
- وبگردی در حالت ناشناس (Incognito Mode)
- حالت تیره (Dark Mode)
- گروهبندی تبها
- فعال سازی ذخیره دیتا
- تغییر موتور جستوجوگر در کروم
- افزودن میانبر وبسایت به صفحه اصلی
- سوایپ به پایین برای بارگذاری مجدد صفحه
- حالت دسکتاپ در گوگل کروم
- ترجمه صفحات به زبانهای مختلف
- همگام سازی رمز عبور، تاریخچه و … بین دستگاههای مختلف
- فعالسازی افزونهها در حالت ناشناس (incognito)
- کروم کست Chrome Cast
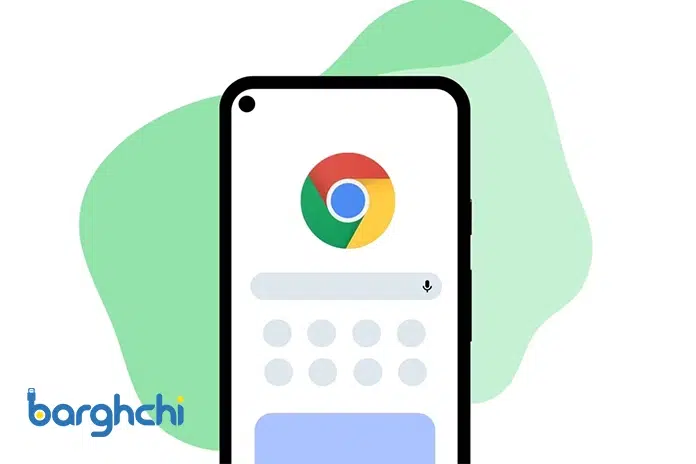
قابلیتهای گوگل کروم
آموزش کار با مرورگر گوگل کروم
قبل از شروع آموزش کار با مرورگر گوگل کروم، اطمینان حاصل کنید که نسخه آن بهروز است. آپدیت کردن مرورگر از اهمیت بالایی برخوردار است، زیرا علاوه بر اضافه شدن ویژگیهای جدید، مشکلات و باگهای نسخه قبلی برطرف میشود. استفاده از گوگل کروم نسبت به دیگر مرورگرها، سادهتر است. اما برای بهرهمندی کامل از آن، بهتر است با تمامی امکانات آن آشنا باشید. از این رو، آخرین نسخه گوگل کروم را دانلود کنید و در ادامه همراه ما باشید.
نشانه گذاری یا بوک مارک صفحه در گوگل کروم
یکی از مهمترین ویژگیهایی که هر مرورگر باید داشته باشد، قابلیت بوک مارک کردن صفحه است. چراکه از این طریق به راحتی میتوانید صفحه موردنظر خود را نشانه گذاری کنید. سپس در اسرع وقت، با یک کلیک به صفحه دسترسی پیدا کنید و صفحه موردنظر را مطالعه یا با دوستان خود به اشتراک بگذارید.
در نتیجه باید گفت با استفاده از مرورگر گوگل به بهترین شکل ممکن از این قابلیت بهرهمند خواهید شد. چرا؟ چون میتوانید به شکل دلخواه خود صفحات را طبقه بندی کنید.
برای این که بتوانید از قابلیت نشانهگذاری یا بوک مارک صفحه استفاده کنید باید صفحه مورد نظر خود را انتخاب کنید و بر روی شکل ستاره که در تصویر زیر با عدد شمار یک نشانهگذاری شده است کلیک نمایید. سپس برای شما یک صفحه جدید باز میشود که در آن دو گزینه Done و Edit وجود دارد. اگر بر روی گزینه Done کلیک کنید، صفحه با نام پیشفرض خود ذخیره میشود اما در صورت کلیک بر روی گزینه Edit، شما میتوانید تنظیماتی را در هنگام ذخیره کردن صفحه در مرورگر گوگل کروم انجام دهید.
فرض را بر این میگذریم شما بر روی گزینه Edit کلیک کردهاید. در این صورت شما میتوانید در کادر Name، نام مورد نظر خود را درج کنید و با کلیک بر روی گزینه folder میتوانید مکان ذخیره کردن صفحه را مشخص نمایید. در انتها اگر از بوک مارک کردن پشیمان شدهاید تنها کافی است گزینه remove را انتخاب نمایید.
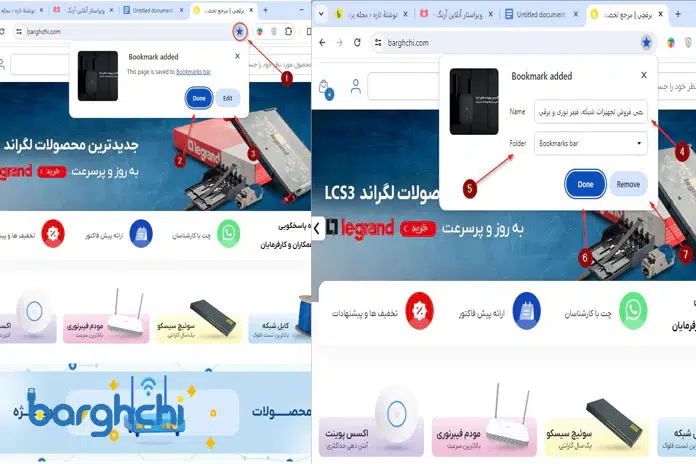
نشانه گذاری یا بوک مارک صفحه در گوگل کروم
سرچ با استفاده از حالت ناشناس (گزینه new incognito window)
سرچ با حالت ناشناس یک قابلیت منحصر به فرد است که میتواند برای برخی از افراد بسیار کاربردی تلقی شود. اگر تصمیم دارید سرچ های شما در hystory ذخیره نشود بهترین گزینه برای شما استفاده از حالت ناشناس مرورگر گوگل کروم است. برای استفاده از این حالت باید میر زیر را پیش بروید.
- کلیک بر روی حالت سه نقطه موجود در بالا، سمت راست مرورگر
- کلیک بر روی گزینه گزینه new incognito window
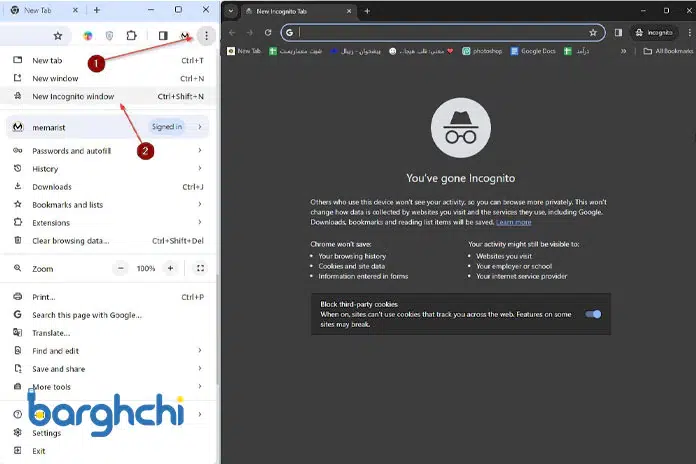
سرچ با استفاده از حالت ناشناس
حتما بخوانید: سیف سرچ (safe search) چیست؟ چگونه جستجوی ایمن گوگل را خاموش کنیم؟
جستجو با Google Search voice
جستجوی صوتی گوگل یک ویژگی است که به کاربران اجازه میدهد تا با استفاده از صدای خود به جای تایپ کردن، جستجوی خود را انجام دهند. این فناوری با استفاده از ابزارهایی مانند Google Assistant، گفتار کاربر را تشخیص داده و مفهوم مورد نظر را جستجو میکند. برای استفاده از جستجوی صوتی گوگل، مراحل زیر را دنبال کنید:
در ابتدا باید گزینه گوگل را در سرچ باکس، جستجو کنید. انجام این کار در سیستم عاملهای مختلف یکسان است و تفاوتی ندارد شما با کدام یک از سیستم عاملها (اندروید، IOS، مک و غیره) این کار را انجام دهید.
در مرحله دوم باید بر روی آیکون میکروفون ضربه بزنید. وقتی که میکروفون فعال شد، میتوانید موضوع مورد نظر خود را بیان کنید تا جستجوی شما انجام شود.
این قابلیت به ویژه برای زمانهایی که تایپ کردن ممکن نیست یا دسترسی به صفحه کلید مشکل است، یکی از مفیدترین گزینهها به شمار میرود. همچنین، جستجوی صوتی میتواند برای افرادی که ترجیح میدهند از طریق گفتار با دستگاههای خود ارتباط برقرار کنند، گزینهای راحت و سریع محسوب شود.
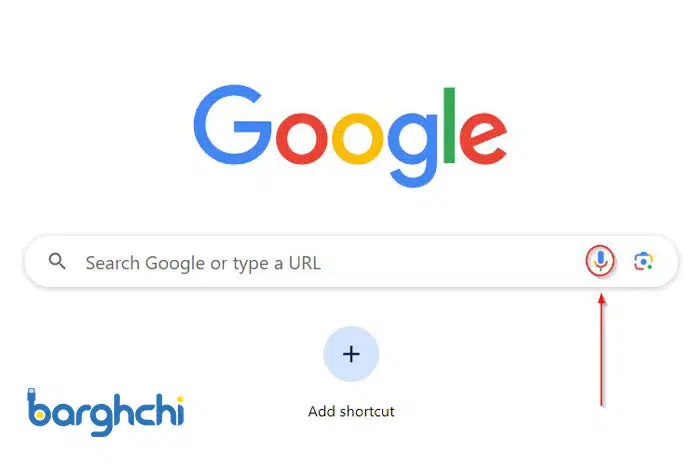
جستجو با Google Search voice
مشاهده پسوردهای ذخیره شده در گوگل کروم
برای این که بتوانید به پسوردهای ذخیره شده در گوگل کروم دسترسی پیدا کنید، باید بر روی گزینه سه نقطه کلیک کرده و گزینه settings انتخاب نمایید. در بخش دوم باید سربرگ Autofill را مورد انتخاب قرار دهید تا صفحه جدید برای مشاهده پسوردهای ذخیره شده در گوگل کروم برای شما به نمایش در بیاید. شما، با کلیک بر روی گزینه google password manager میتوانید به پسوردهای ذخیره شده در گوگل کروم دسترسی پیدا کنید.
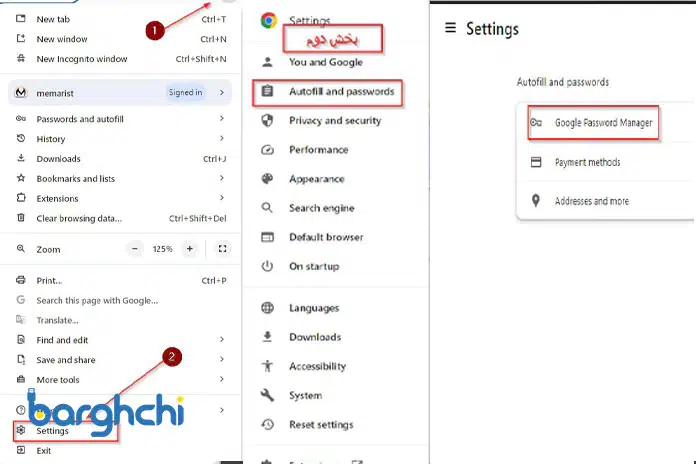
مشاهده پسوردهای ذخیره شده در گوگل کروم
همانطور که در تصویر زیر مشاهده میکنید سایتهایی که در آنها اکانت ساختهاید در این بخش قرار دارند، در واقع شما در زمان ورود به این وبسایتها نیاز به وارد کردن پسورد ندارید.

مشاهده پسوردهای ذخیره شده
نحوه مشاهده تاریخچه جستجو کروم
بخش History مرورگر گوگل کروم، یکی از مهمترین و کاربردیترین قسمتهای این مرورگر محسوب میشود. History به شما کمک میکند تا به تمام صفحاتی که وارد آن شدهاید، دسترسی داشته باشید.
برای این کار تنها کافی است بر روی سه نقطه کلیک کنید و گزینه History را انتخاب نمایید. سپس شاهد یک صفحه جدید خواهید بود که اطلاعات مربوط به جستجو شما در فضای اینترنت را در اختیار شما قرار میدهد.
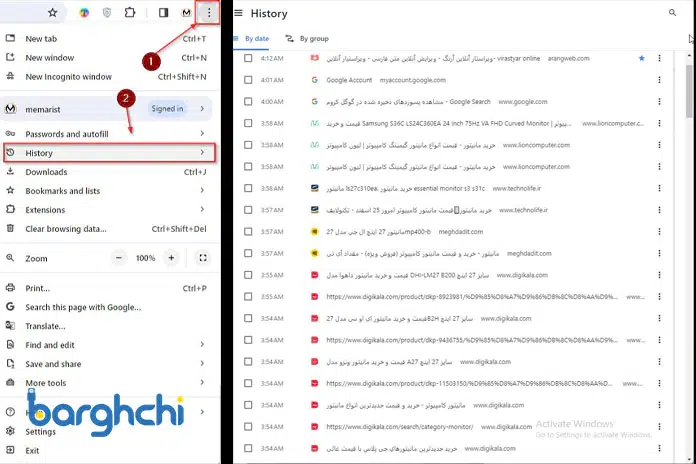
مشاهده تاریخچه جستجو کروم
حال شاید شما بخواهید برای پاک کردن History مرورگر گوگل کروم اقدام کنید. برای این کار باید مسیر قبل را پیش بروید. در این بخش دو راه در پیش روی شما قرار داده شده است.
اولین راه، حذف هر یک از موارد به صورت تکی است که با کلیک بر روی بخش سه نقطه مقابل هر لینک و انتخاب گزینه remove from history، میتوانید لینک را به صورت تک حذف نمایید. اما اگر تصمیم دارید برای حذف چند لینک یا history اقدام کنید، میتوانید تیک لینکهای مورد نظر خود را فعال کرده و بر روی گزینه Delete کلیک نمایید.
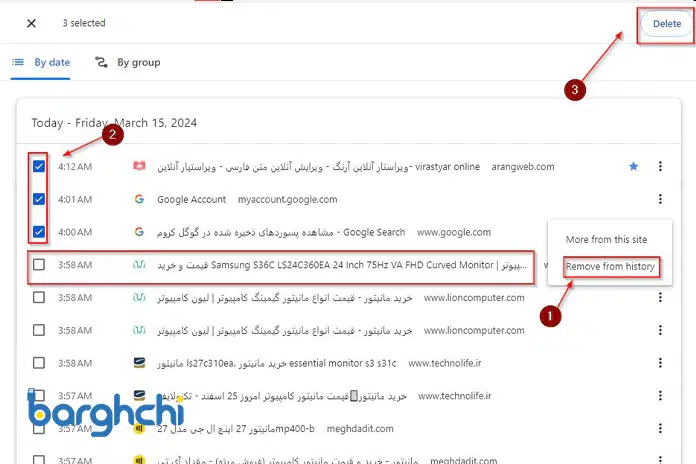
پاک کردن تاریخچه جستجو در گوگل کروم
نحوه دانلود صفحات وب در گوگل کروم
فرض کنید شما در حال تحقیق بر روی موضوعی هستید و میخواهید مقالات مرتبط را در زمانی که به اینترنت دسترسی ندارید، مطالعه کنید. دانلود صفحات وب به شما این امکان را میدهد که بدون نیاز به اینترنت، به اطلاعات دسترسی داشته باشید و از مطالعه آنها لذت ببرید. این کار میتواند در سفرهای هوایی طولانی یا در مناطقی با پوشش اینترنت ضعیف، بسیار مفید باشد.
برای این که بتوانید صفحه مورد نظر خود در اینترنت را ذخیره کنید باید بر روی منو در مروگر گوگل کروم کلیک نمایید و در ادامه به سراغ گزینه More tools بروید و سپس گزینه Save page as را انتخاب نمایید.
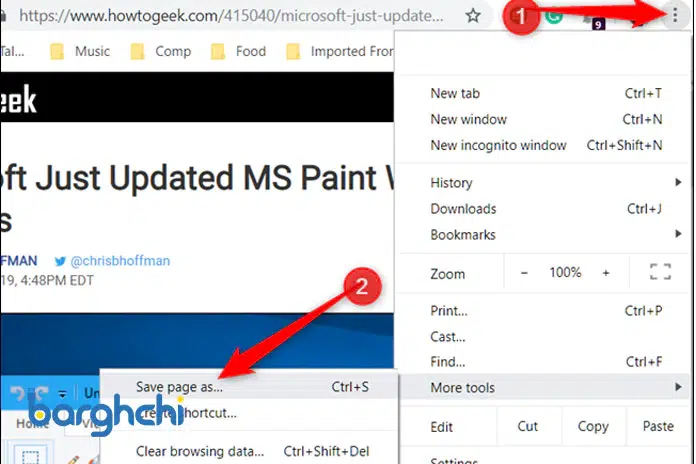
نحوه دانلود صفحات وب در گوگل کروم
همانطور که در تصویر زیر مشاهده میکنید در این بخش میتوانید به سادگی برای ذخیرهسازی صفحه مورد نظر خود اقدام کنید.
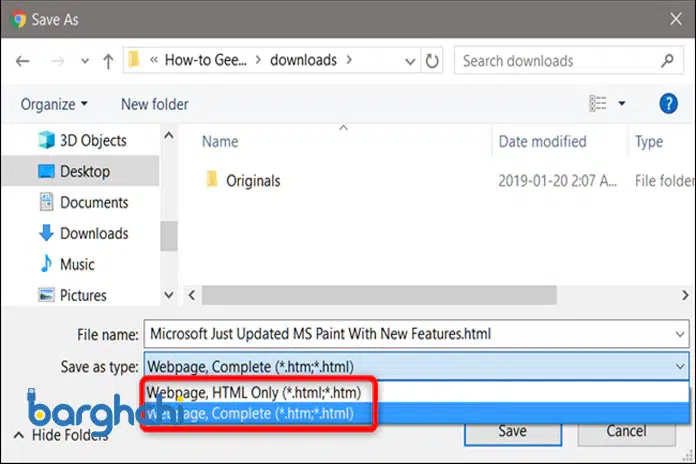
ذخیره صفحه موردنظر
مشاهده فایلهای دانلود شده گوگل کروم
چالشی که ممکن است کاربران هنگام مشاهده فایلهای دانلود شده در گوگل کروم (Chrome) با آن مواجه شوند، یافتن محل ذخیرهسازی فایلها است. گاهی اوقات، کاربران ممکن است فراموش کنند که مرورگر تنظیمات پیشفرضی برای محل دانلود دارد.
مسیر دانلود قابل تغییر است، امکان دارد شما بعد از دانلود کردن به سختی بتوانید فایل دانلود شده را بیابید. در این زمان، مطمئناً به دنبال راهی ساده و سریع برای دستیابی به فایل مورد نظر خود خواهید بود. در ابتدا، بهتر است ذکر کنیم در صورت تغییر ندادن محل ذخیرهسازی سیستم، شما میتوانید به آدرس C: \\Users\Downloads مراجعه کنید.
اما در صورت تغییر این آدرس، میتوانید از گزینه دانلود موجود در مرورگر گوگل کروم بهره ببرید. برای استفاده از این گزینه ابتدا باید بر روی دکمه منو (سه نقطه) که در بالا سمت راست مرورگر قرار دارد کلیک کنید، سپس گزینه دانلود که در تصویر زیر مشخص شده است را انتخاب نمایید. البته امکان دسترسی به این گزینه با کلید میانبر Ctrl+J هم وجود دارد.
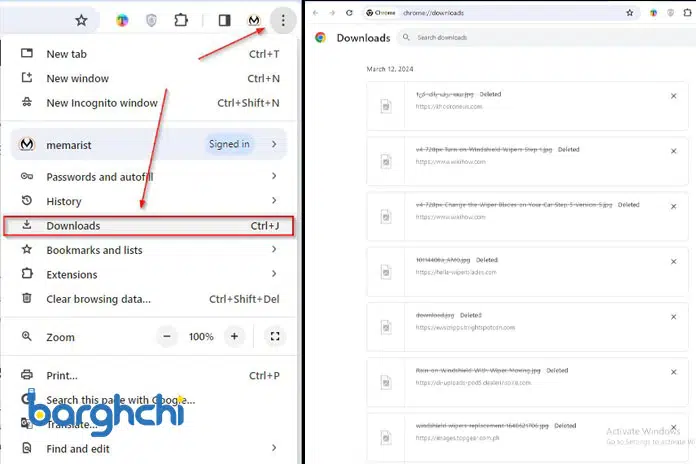
مشاهده فایلهای دانلود شده گوگل کروم
استفاده از اکستنشن های گوگل کروم
اکستنشن، به برخی از برنامهها گفته میشود که شما میتوانید آن را به مرورگر گوگل کروم اضافه کنید و در صورت نیاز از آنها استفاده نمایید. برای مثال، اگر میخواهید یک مقاله انگلیسی را ترجمه کنید و متوجه شوید که در متن به چه مواردی اشاره شده است، میتوانید از اکستنشن trans over استفاده کنید. اکستنشنهای زیادی وجود دارند که شما میتوانید انها را به گوگل کروم خود اضافه کنید.
شاید برای شما سوال پیش بیاید، آیا قابلیت اضافه شدن اکستنشن برای گوگل کروم نسخه موبایل هم ارائه شده است یا خیر؟ در پاسخ به این سؤال باید ذکر کنیم، شرکت گوگل این قابلیت را به صورت مستقیم ارائه نداده است. شما میتوانید با استفاده از یک مرورگر شخص ثالث مانند مرورگر Kiwi یا Yandex که مبتنی بر کرومیوم (Chromium) باشد، به مرورگر خود اکستنشن اضافه کنید.
برای اینکه بتوانید یک اکستنشن به مرورگر گوگل کروم اضافه کنید، بهتر است بر روی منو (سه نقطه) در مرورگر گوگل کروم کلیک کرده، در مرحله دوم بر روی گزینه extensions چند ثانیه مکث کنید. سپس گزینه Visit chrome web store را انتخاب نمایید. نام اکستنشن مورد نظر خود را در سرچ باکس تایپ کنید و با فشردن دکمه Enter موجود بر روی کیبورد برای جستجو کردن اقدام نمایید. سپس، از داخل لیستی که به نمایش در میآید میتوانید اکستنشن مورد نظر خود را انتخاب کنید.
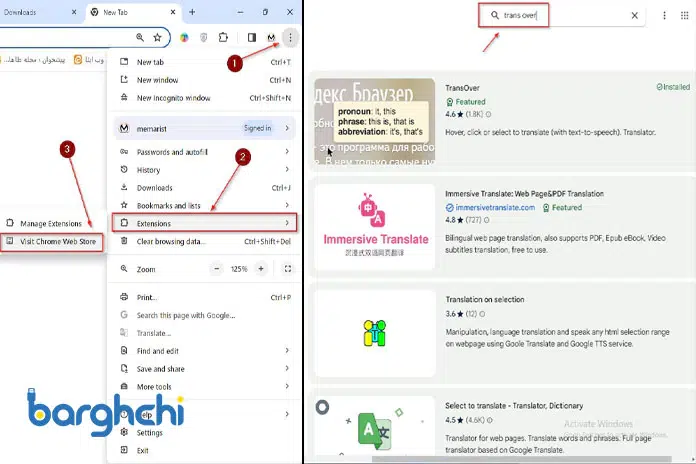
استفاده از اکستنشن های گوگل کروم
در انتها هم میتوانید با استفاده از گزینه Add to chrome، اکستنشن مورد نظر خود را به مرورگر خود اضافه کنید.
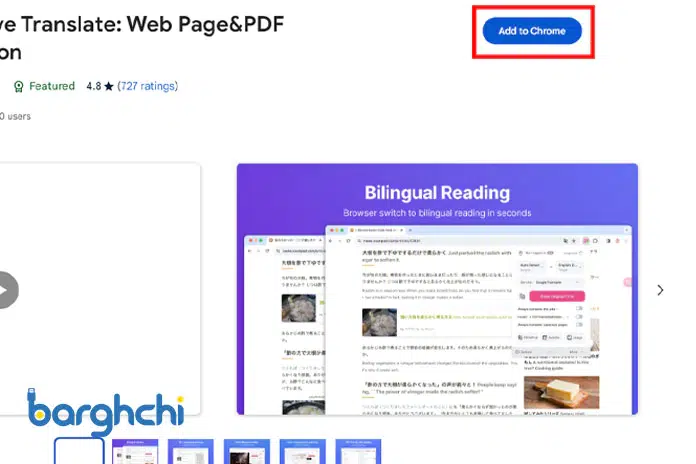
نصب اکستنشن گوگل کروم
حتما بخوانید: آموزش دور زدن تحریم گوگل پلی (Playstore) برای همیشه!
نحوه تغییر موتور جستجو در گوگل کروم
برای تعیین موتور جستجوی دلخواه خود به عنوان گزینه پیشفرض در مرورگر گوگل کروم، ابتدا بر روی آیکون منو که به شکل سه نقطه عمودی در گوشه بالا سمت راست قرار دارد، کلیک کنید. سپس، به بخش Settings مراجعه کرده و در قسمت بالای صفحه، روی Search engine کلیک نمایید.
در این صفحه، موتور جستجوی گوگل به صورت پیشفرض انتخاب شده است، اما شما میتوانید با کلیک بر روی آن، موتور جستجوی مورد نظر خود را از میان گزینههای متنوعی مانند یاهو، بینگ و دیگر موتورهای جستجوی معتبر انتخاب کنید و تجربه جستجوی خود را شخصیسازی نمایید. این امکان، به شما اجازه میدهد تا با تنظیمات مطابق با سلیقه خود، بهترین نتایج را کسب کنید.
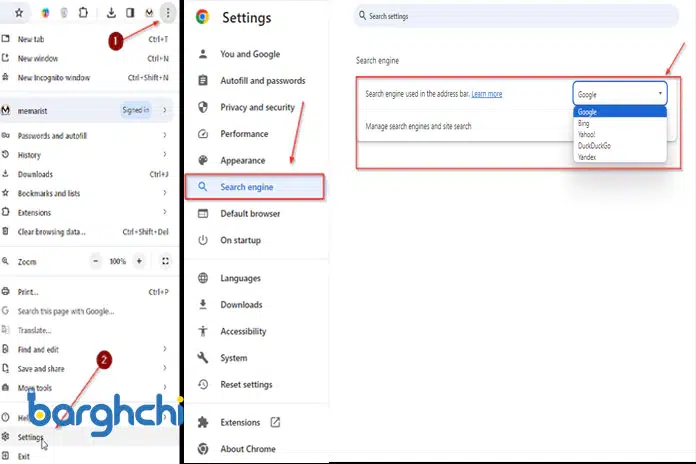
نحوه تغییر موتور جستجو در گوگل کروم
آموزش آپدیت کردن گوگل کروم
شاید تصمیم داشته باشید برای آپدیت کردن مرورگر گوگل کروم اقدام کنید. برای این کار میتوانید از لیست زیر استفاده نمایید.
- ابتدا مرورگر خود را باز کنید.
- بر روی منو (سه نقطه موجود در بالا صفحه مرورگر) کلیک نمایید.
- در صفحه جدیدی که باز شده است بر روی گزینه Help کلیک نمایید.
- سپس گزینه About Google Chrome که گزینه اول است را انتخاب نمایید.
بعد از انجام این مراحل اگر با پیغام Google Chrome is up to date مواجه شدید یعنی مرورگر شما آخرین آپدیت را دریافت کرده است در غیر این صورت میتوانید آپدیت را انجام دهید.
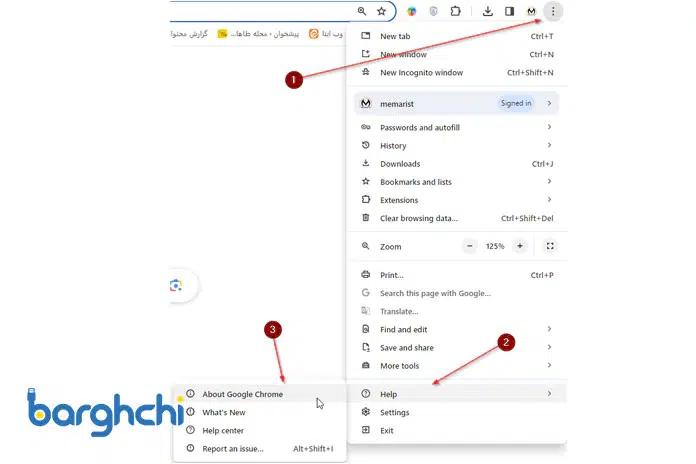
آموزش آپدیت کردن گوگل کروم
کلید های میانبر گوگل کروم
یکی از مواردی که باعث می شود شما بتوانید با سرعت بالاتری در گوگل کروم به کارهای خود رسیدگی کنید، استفاده از کلیدهای میانبر است. در این بخش، تصمیم داریم لیست کلیدهای میانبر گوگل کروم را در اختیار شما قرار دهیم تا با دید باز و آگاهی کامل از این مرورگر استفاده نمایید. شاید برای شما سوال پیش بیاید، استفاده از کلیدهای میانبر چه مزایایی را برای کاربر در پی دارد؟ در پاسخ به این سوال
| کاربرد | کلیدهای میانبر |
| بازکردن پنجرهی جدید | Ctrl + N |
| بازکردن پنجرهی جدید ناشناس | Ctrl + Shift + N |
| بازکردن برگهی جدید | Ctrl + T |
| بستن برگهی فعلی | Ctrl + W |
| بازکردن مجدد آخرین برگهی بسته شده | Ctrl + Shift + T |
| حرکت بین برگههای مختلف | Ctrl + 1 — Ctrl + 8 |
| رفتن به آخرین برگه | Ctrl + 9 |
| رفتن به برگهی بعدی | Ctrl + Tab |
| رفتن به برگهی قبلی | Ctrl + Shift + Tab |
| بازکردن لینک در یک برگهی جدید | Ctrl + Click |
| بازکردن لینک در یک پنجرهی جدید | Shift + Click |
| بازگشت به صفحهی قبل | Alt + Left |
| بازگشت به صفحهی بعد | Alt + Right |
| بازکردن صفحهی اصلی در برگهی فعلی | Alt + Home |
| بستن و خارج شدن از مرورگر کروم | Ctrl + Shift + Q |
| بازکردن کادر پرینت صفحه | Ctrl + P |
| ذخیرهی صفحهی وب فعلی | Ctrl + S |
| تازهسازی صفحه | Ctrl + R |
| توقف بارگیری صفحه | Esc |
| بازکردن فایل | Ctrl + O |
| نمایش تاریخچه | Ctrl + H |
| بازکردن دانلودها | Ctrl + J |
| بوکمارک کردن صفحهی فعلی | Ctrl + D |
| نمایش یا عدم نمایش نوار بوکمارک | Ctrl + Shift + B |
| بازکردن منوی کروم | Alt + E |
| بازکردن مدیریت بوکمارک | Ctrl + Shift + O |
| نمایش منبع صفحه | Ctrl + U |
| بازکردن پنل ابزارها برای توسعهدهندگان | Ctrl + Shift + J |
| بازکردن منو حذف دادههای مرورگر | Ctrl + Shift + Del |
ایجاد تغییرات ظاهری در گوگل کروم
فروشگاه کروم (Chrome)، مجموعهای از تمهای دیدنی را ارائه میدهد که میتوانند تجربه کاربری شما را در مرورگر کروم زیباتر و شخصیتر سازند. برای افزودن این تمها به مرورگر خود، مراحل زیر را دنبال کنید.
-
- بر روی آیکون منو که به شکل سه نقطه عمودی است و در گوشه بالا سمت راست مرورگر قرار دارد، کلیک کنید.
- از منوی باز شده، گزینه Settings را انتخاب کنید تا به صفحه تنظیمات کروم هدایت شوید.
- در این صفحه، به دنبال تب Appearance یا ظاهر بگردید و بر روی آن کلیک کنید.
- در قسمت Theme بر روی آیکونی که نشاندهنده ورود به فروشگاه تم کروم است، (معمولاً به شکل فلش درون مربع) کلیک کنید تا به مجموعهای از تمها دسترسی پیدا کنید.
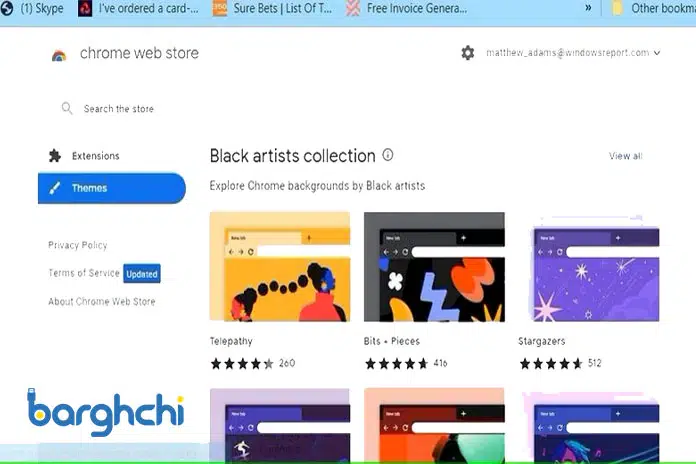
ایجاد تغییرات ظاهری در گوگل کروم
آموزش قرار دادن گوگل کروم به عنوان مرورگر پیش فرض
برای تنظیم گوگل کروم (Chrome) به عنوان مرورگر پیشفرض خود، ابتدا باید وارد تنظیمات مرورگر شوید. این کار را میتوانید با کلیک بر روی آیکون منو، که به شکل سه نقطه عمودی در گوشه بالا سمت راست صفحه قرار دارد، انجام دهید. پس از باز شدن منو، گزینه Settings را انتخاب کنید تا به صفحه تنظیمات هدایت شوید.
در صفحه تنظیمات، به دنبال بخش Default browser یا مرورگر پیشفرض بگردید. این گزینه، معمولاً در سمت چپ صفحه قرار دارد. با کلیک بر روی این گزینه، امکان تغییر مرورگر پیشفرض به کروم فراهم میشود. برای اعمال این تغییر، روی دکمه Make Default یا تنظیم به عنوان پیشفرض کلیک کنید و تغییرات را تأیید نمایید. در این صورت، کروم به عنوان مرورگر اصلی شما تنظیم میشود. این تغییر، به شما اجازه میدهد تا از تمامی قابلیتهای کروم به عنوان مرورگر اصلی خود بهرهمند شوید.
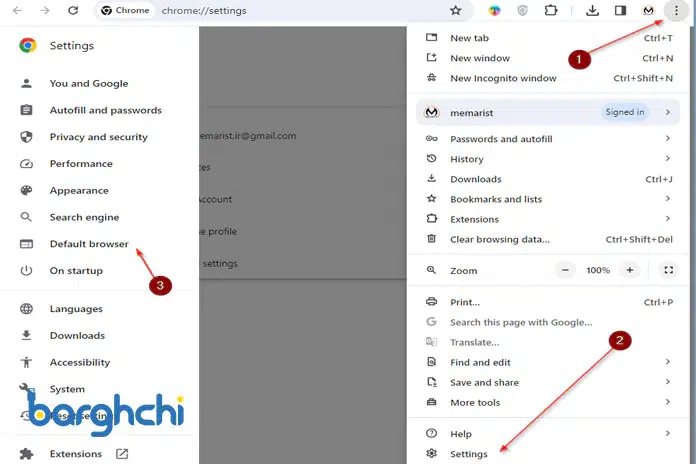
آموزش قرار دادن گوگل کروم به عنوان مرورگر پیش فرض
حتما بخوانید: آموزش افزایش سرعت گوگل کروم در اندروید با 6 روش!
نتیجه گیری
در این مقاله به آموزش کار با مرورگر گوگل کروم به زبانی ساده پرداختیم و مجموعهای از ویژگیها و ابزارهای مفید این مرورگر را برای شما معرفی کردیم. از جستجو به صورت ناشناس تا نشانه گذاری صفحات مهم، از استفاده از کلیدهای میانبر تا ایجاد تغییرات ظاهری، تمامی جزئیات لازم برای بهرهوری بیشتر از گوگل کروم را آموزش دادیم. امیدواریم با این راهنما، توانایی بهبود تجربه مرور و جستجوی شما در اینترنت را فراهم کرده و شما را در مسیر بهرهوری بیشتر و افزایش امنیت همراهی نماییم.
سوالات متداول
کار گوگل کروم چیست؟
گوگل کروم (Chrome) یک مرورگر وب است که به کاربران اجازه میدهد تا صفحات وب را مشاهده و با اینترنت تعامل داشته باشند.
تنظیمات مرورگر گوگل کروم کجاست؟
تنظیمات مرورگر گوگل کروم را میتوانید با کلیک بر روی سه نقطه عمودی در گوشه بالا سمت راست و انتخاب گزینه Settings پیدا کنید.
نحوه ریست تنظیمات گوگل کروم در اندروید به چه صورت است؟
برای ریست کردن تنظیمات گوگل کروم در اندروید، به Settings بروید، سپس Privacy را انتخاب کنید و در پایین صفحه، گزینه Reset to default settings را بزنید.
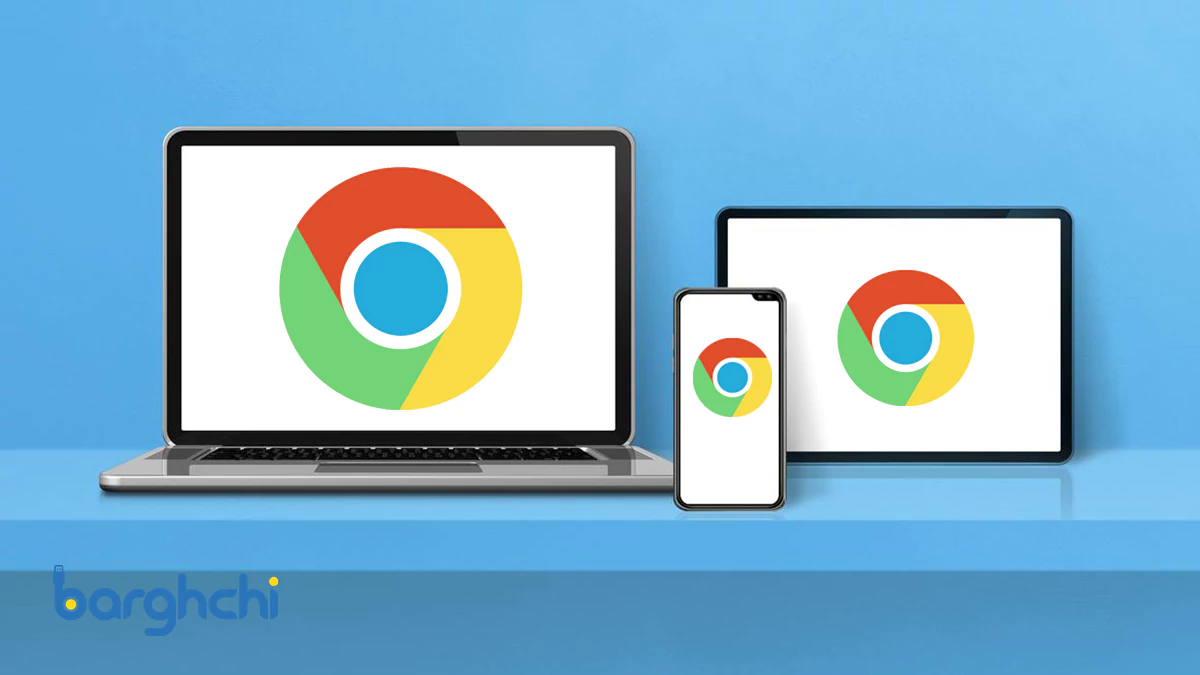












دیدگاه شما
اولین نفری باشید که نظر میدهید