برنامه اسکایپ (Skype) یکی از بهترین اپلیکیشنها و برنامههای پیامرسانی آنلاین، چت، تماس صوتی و تصویری در کل جهان بوده که به راحتی قابل استفاده است. از آنجایی که در جهان تکنولوژی امروز، بخش بزرگی از زندگی جوامع را شبکههای اجتماعی و مجازی تصاحب کردهاند، یک نرمافزار عالی همانند اسکایپ با کارآیی های مختلف در زمینه کار و تفریح گزینه ایدهآلی به حساب میآید. ما در این مقاله برقچی قرار است آموزش اسکایپ Skype ( نحوه نصب، استفاده، تغییر و حذف) را به شما عزیزان آموزش دهیم، پس تا پایان با برقچی همراه باشید.
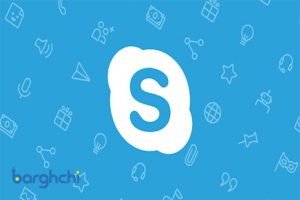
نصب و استفاده از برنامه Skype
تاریخچه اسکایپ Skype
بسیاری از افراد تصور میکنند که تاریخچه Skype به سال 2011 بازمیگردد اما باید بدانید که سالها قبلتر یعنی سال 2003 این برنامه محبوب وارد عرصه جهانی شد. در سال 2011 شرکت سازنده آن توسط مایکروسافت (Microsoft) خریداری شد. امنیت و استفاده بین المللی برنامه اسکایپ موجب شده است که با گذشت این همه سال باز هم یکی از پر دانلودترین و محبوبترین برنامههای دنیا باشد. این پیامرسان آنلاین به کاربران اجازه میدهد که در کنار دریافت و ارسال پیامهای متنی بتوانند تماسهای صوتی و تصویری برقرار کرده و از کیفیت بالای این مکالمات لذت ببرند.
حتما بخوانید: آموزش تصویری گوگل مپ
آموزش نصب اسکایپ Skype
خوشبختانه برنامه skype نه تنها برای سیستمعامل اندروید بلکه برای اکثر سامانههای عامل ارائه شده است تا کاربران بتوانند به راحتی در هر دستگاهی از برنامه نامبرده استفاده کنند. امروزه برنامه اسکایپ در گوشیهای همراه، تبلتها، کامپیوترها و لپتاپهای دارای سیستمعاملهای اندروید، لینوکس، آیاواس، ویندوز، مک، بلکبری، ویندوز فون و سیمبین قابل نصب و اجرا است. کافی است که دستورالعمل زیر را به درستی دنبال کنید:
مرحله اول: وارد سایت شوید
ابتدا وارد سایت اصلی برنامه شوید و نرمافزار متناسب با سیستم عامل دستگاه خود را دانلود کنید.
مرحله دوم: نصب اسکایپ
برنامه اسکایپ را نصب و اجرا کنید. پس از باز کردن برنامه و مشاهده پنجره زیر، گزینه ایجاد حساب (Create a Acount) را انتخاب کنید.
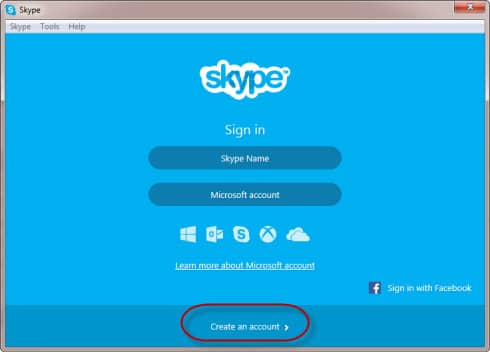
نصب برنامه Skype
مرحله سوم: اطلاعات برای ایجاد حساب کاربری
پس از ورود به صفحه ایجاد حساب، موارد خواسته شده را انجام دهید. (نکته: بخشهای ستارهدار را حتما پر کنید.)
اطلاعاتی همچون نام، نام خانوادگی، آدرس ایمیل، تاریخ تولد (Birthday)، جنسیت (Gender)، کشور (Country)، شهر (City)، زبان (Language) و شماره موبایل (Mobile Phone Number) را وارد کنید.
در بخشهای بعدی از شما سوال میشود که از برنامه اسکایپ برای چه منظوری استفاده خواهید کرد. گزینه اول مربوط به استفاده شخصی و گزینه بعدی مربوط به کار و تجارت است. متناسب با نیاز خود یکی از دو مورد را انتخاب کنید.
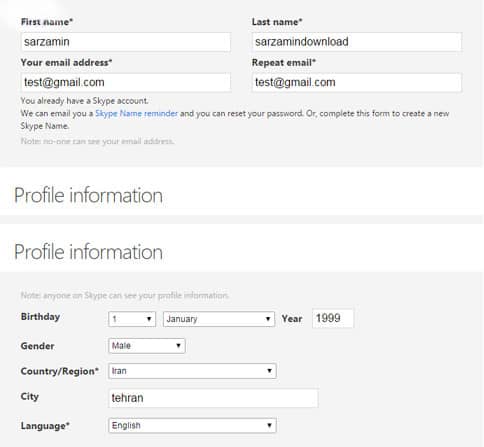
نصب و اجرای اسکایپ
در قسمت دیگر باید یک نام کاربری (Skype Name) برای حساب اسکایپ خود انتخاب کرده و یک رمزعبور تعیین کنید. سپس کد یکبار مصرفی را که برای شما نمایش داده شده است را بهطور صحیح در فیلد خواسته شده تایپ کنید.
در نهایت پس از تایپ کد امنیتی مربوطه، روی گزینهI agree-continue (موافقم-ادامه) کلیک کنید.

آموزش نصب اسکایپ
مرحله چهارم: مججدا برنامه را باز کنید تا وارد حساب کاربری خود شوید
بار دیگر برنامه را اجرا کرده و گزینه Skype Name را انتخاب کنید.
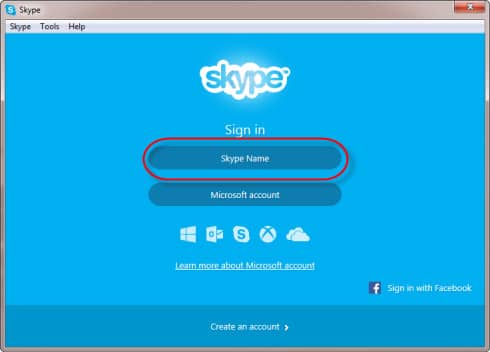
نحوه اجرای برنامه اسکایپ
مرحله پنجم: یوزر و پسورد خود را وارد کنید
نام کاربری و رمزعبور خود را وارد کرده و روی گزینه Sign in (ورود) کلیک کنید.
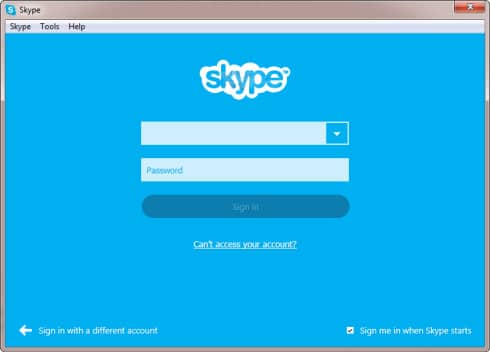
نحوه ورود به برنامه اسکایپ و استفاده از آن
مرحله ششم: next کنید
با مشاهده پنجره بعدی گزینه Continue (ادامه) را انتخاب کنید.
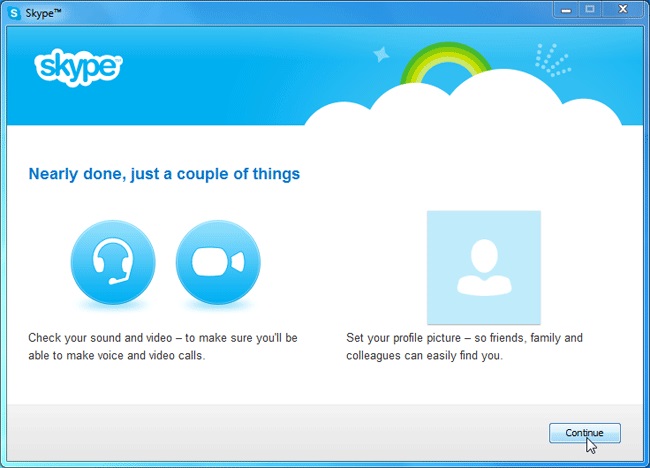
انتخاب گزینه “Continue” برای ادامه مراحل نصب برنامه اسکایپ
مرحله هفتم: عکس پروفایل اپلود کنید
پس از ایجاد حساب کاربری و ورود مجدد به نرمافزار از شما خواسته میشود که تصویری برای پروفایل خود انتخاب کنید. پس از انجام این کار گزینه ادامه را برگزینید.
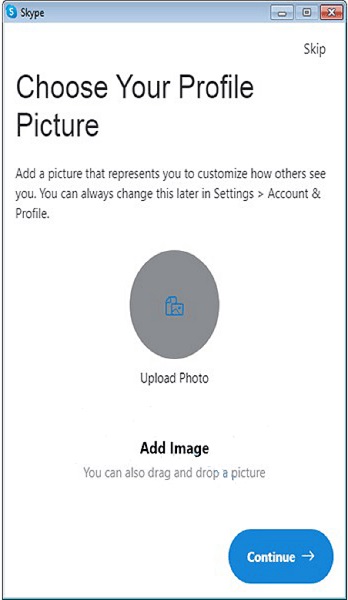
گذاشتن عکس پروفایل
مرحله هشتم: تست کنید
صفحه پیش روی شما، قدرت تشخیص سختافزار تصویری و صوتی شما را داشته بنابراین شما میتوانید با انتخاب گزینه Test از عملکرد آن اطمینان پیدا کنید. در پایان روی گزینه Continue ضربه بزنید.
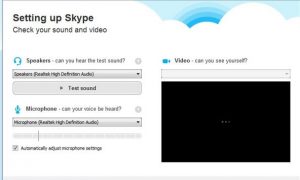
تست و آزمایش عملکرد سختافزارها
مرحله نهم: تبریک شما موفق شدید
مشاهده تصویر زیر حاکی از آن است که ورود شما به صفحه اصلی برنامه اسکایپ با موفقیت انجام شده است.
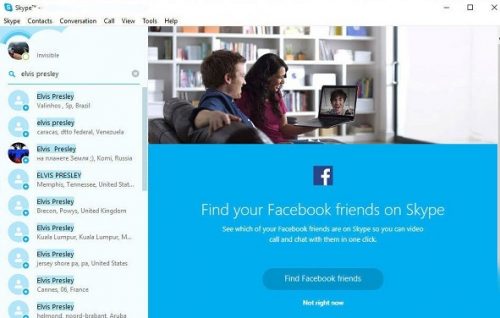
نصب برنامه Skype
نحوه استفاده از برنامه اسکایپ Skype
همانطور که میدانید در دهه اخیر نرمافزارها و برنامههای اینترنتی بسیاری برای برقراری تماسهای تصویری فردی یا گروهی ارائه شدهاند و برنامه اسکایپ در زمره بهترینها قرار میگیرد. چراکه این برنامه امکان برقراری مکالمات گروهی بیش از 25 نفر (طبق بیانیه اخیر شرکت مایکروسافت، قرار است تعداد اعضای تماسهای گروهی را به 50 نفر افزایش دهند.) را فراهم میکند. تمهیدات جدیدی نیز باتوجه به بیماری همهگیر کرونا اتخاذ شده است تا نقشی هرچند کوچک اما مؤثر در جلوگیری از شیوع بیشتر این بیماری داشته باشد. یکی از این تغییرات اعمال شده، امکان برقراری تماس تصویری گروهی در نسخه وب برنامه اسکایپ است.
-
نحوه برقرای تماس تصویری در برنامه اسکایپ Skype
برای ایجاد یک مکالمه تصویری در این برنامه کافی است مراحل زیر را به صورت گام به گام انجام دهید:
گام اول: گزینه “New” را انتخاب کنید.
از بخش بالایی برنامه گزینه “New” را انتخاب کنید. سپس مخاطب یا افرادی را که قصد تماس با آنها را دارید انتخاب کنید یا نام آنها را مطابق تصویر زیر جستجو کنید.
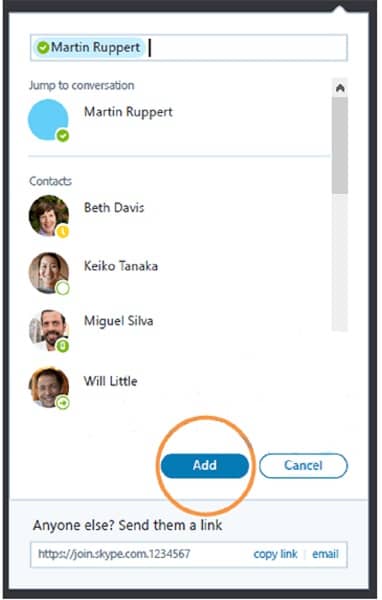
نحوه برقرای تماس تصویری در برنامه Skype
گام دوم: مخاطب خود را انتخاب کنید
پس از انتخاب مخاطب یا مخاطبین موردنظر روی گزینه ایجاد گروه کلیک کنید.
گام سوم: نوع مکالمه را انتخاب کنید
بعد از ایجاد شدن گروه شما قادر خواهید بود نوع مکالمه (تماس صوتی، تصویری، پیامی) خود را تعیین کنید.
-
برطرف کردن مشکل کیفیت صدا یا تصویر در اسکایپ Skype
برخی از افراد در زمان برقراری تماس از مشکلاتی همچون کیفیت صدا یا تصویر شکایت میکنند که با انجام چند نکته کوچک براحتی قابل حل است. کافی است روی آیکون مثلثی یا نموداری بالای صفحه کلیک کنید تا میزان مصرف اینترنت را برای کیفیت بیشتر تصویر و صوت کاهش داده و این مشکل برطرف شود. در مناطقی که سرعت اینترنت کم است استفاده از این گزینه کمک زیادی خواهد کرد.
مشکلات دیگری که ممکن است برای کاربران این برنامه به وجود بیاید، عدم اطلاع از نحوه حذف ویدئو کنفرانس یا خارج کردن افراد از جلسه آنلاین است. برای اینکه یک کنفرانس تصویری را حذف کنید، کافی است روی ویدئوی موردنظر راست کلیک کرده تا فهرست تنظیمات برای شما نمایش داده شود. پس از آن از میان فهرست گزینه Delete conversations را انتخاب کنید.
برای حذف اعضای گروه از جلسه آنلاین نیز لازم است نشانگر موس را بر روی پروفایل شخص قرار دهید تا صفحه کوچکی برای شما نمایش داده شود. سپس از میان صفحه مربوطه بر روی آیکون قطع تماس که با رنگ قرمز مشخص شده است کلیک کنید تا شخص موردنظر از جلسه خارج شود.
تغییر نام کاربری در اسکایپ Skype
گاهی اوقات ممکن است افراد بخواهند نام کاربری خود در برنامه اسکایپ را تغییر دهند اما طریقه درست انجام این کار را نمیدانند. در این بخش ما نحوه تغییر نام کاربری در Skype را برای شما عزیزان به صورت تصویری آموزش میدهیم.
گام اول: وارد بخش تنظیمات شوید.
ابتدا وارد صفحه اصلی برنامه شده و با کلیک بر روی علامت سه نقطه بالای صفحه وارد بخش تنظیمات شوید.
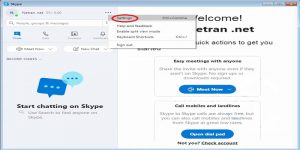
ورود به بخش تنظیمات
گام دوم: انتخاب گزینه Your Profile
پس از ورود به قسمت تنظیمات، صفحه زیر برای شما نمایش داده میشود. با انتخاب گزینه Your Profile (پروفایل شما) وارد بخش ویرایش پروفایل شوید.
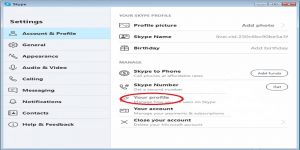
انتخاب گزینه Your Profile
گام سوم: انتخاب گزینه Edit profile
سپس گزینه Edit profile را انتخاب کنید.
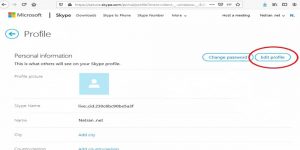
ویرایش پروفایل در اسکایپ
گام چهارم: گزینه Save کلیک کنید
پس از ویرایش نام کاربری، روی گزینه Save کلیک کنید تا تغییرات انجام شده ذخیره شوند.
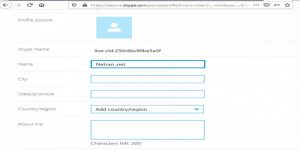
ذخیره تنظیمات
نحوه حذف اکانت یا حساب اسکایپ Skype
ممکن است بنابر دلایلی قصد داشته باشید که از اکانت خود در برنامه Skype خارج شده یا حتی آن را حذف کنید. همانطور که نحوه نصب و استفاده از برنامه اسکایپ را به شما آموزش دادیم، در این بخش نیز به صورت تصویری نحوه دیلیت اکانت و حذف حساب کاربری Skype را به شما آموزش میدهیم.
گام اول: وارد بخش تنظیمات شوید.
برای انجام این کار ابتدا با کلیک بر روی علامت سه نقطه در بالای صفحه، وارد بخش تنظیمات شوید.
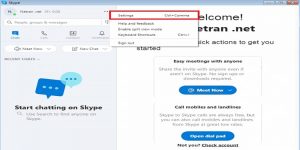
ورود به بخش تنظیمات Skype
گام دوم: گزینه Close Your Account را انتخاب کنید
پس از ورود به این بخش، گزینه Close Your Account (بستن حساب) را انتخاب کنید.

حذف اکانت Skype
گام سوم: آدرس ایمیل یا شماره موبایل خود را وارد کنید
در این صفحه شما بایستی در قسمت مشخص شده، آدرس ایمیل یا شماره موبایلی که با استفاده از آن اکانت اسکایپ را ساختهاید به درستی وارد کنید.
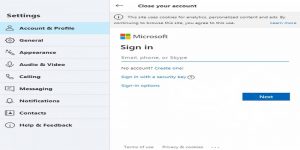
وارد کردن ایمیل یا شماره تلفن
گام چهارم: رمزعبور خود را وارد کنید.
در قسمت بعدی برنامه از شما میخواهد تا رمزعبور خود را وارد کنید.
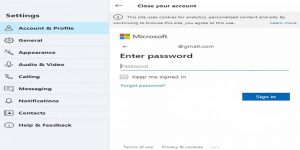
وارد کردن رمز عبور اکانت
گام پنجم: قبل از حذف معایب حذف اکانت را بخوانید
پس از وارد کردن رمزعبور برنامه اسکایپ صفحهی زیر را برای شما نمایش میدهد که حاوی توضیحاتی در خصوص معایب حذف اکانت است. برای رد شدن از این بخش کافی است با اسکرول متن (پایین کشیدن صفحه) گزینه Next را در پایین صفحه بیابید و آن را انتخاب کنید.
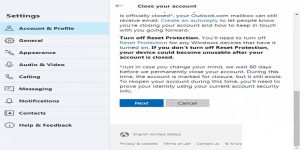
تایید حذف اکانت اسکایپ
گام ششم: دلیل حذف خود را بیان کنید
در پایان شرکت مایکروسافت از شما میخواهد تا دلیل حذف حساب کاربری خود را بیان کنید. از این رو، گزینه “I no longer want any Microsoft account” را انتخاب کنید. سپس تمام موارد آورده شده را تیک بزنید و در آخر گزینه “”Mark account for closure را انتخاب کنید تا اکانت شما برای همیشه حذف شود.
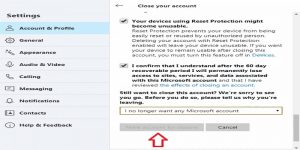
حذب حساب کاربری Skype
حتما بخوانید: آموزش تصویری تغییر رمز وای فای انواع مودم ها
مزایای استفاده از برنامه اسکایپ Skype برای کاربران
- امکان ارسال پیام متنی در صورت آفلاین بودن مخاطب
- قابلیت ارسال SMS
- کیفیت بالای مکالمات صوتی و تصویری باوجود سرعت پایین اینترنت
- امنیت بالای تماسها به وسیله فایروال داخلی
- برقراری مکالمات صوتی و تصویری بینالمللی به صورت رایگان
- امکان استفاده از یک حساب کاربری در دستگاههای مختلف
- سایر موارد
جمعبندی
اصولا برنامه اسکایپ یکی از پرکاربردترین و محبوبترین نرمافزارهای روز دنیا است که قابلیت پشتیبانی از انواع سیستمعاملها را دارد و همین امر استفاده از آن را برای کاربران دوستداشتنیتر و راحتتر میکند. باید بدانید نصب جدیدترین نسخه این برنامه یا آپدیتهای اخیر آن علاوه بر امکان استفاده از تغییرات بهروز، باعث افزایش امنیت نیز میشود. از اینکه تا پایان مقاله آموزش تصویری اسکایپ Skype (نحوه نصب، استفاده، تغییر و حذف) با مجله برقچی همراه بودید از شما عزیزان متشکریم. امیدواریم با درج نظرات خود ما را در ارائه هرچه بهتر این مطالب یاری کنید.





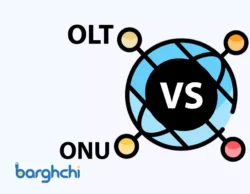





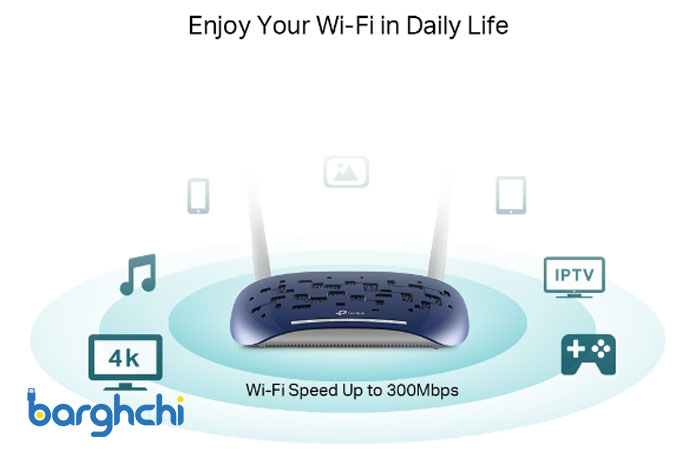


دیدگاه شما
سلام میخواستم بپرسم ک اگه من پی وی دوستمو پاک کنم ایا این دوطرفه پاک میشه یا خیر
سلام
من به یه مشکل تو skyp مواجه شدم . ویدو و عکس های که در هنگام چت برای همه می فرستیم فقط به مدت ۱ ماه ذخیره می شه و بعد پاک میشه . چطور می توانم ویدوها و عکس های خودم را برای همیشه در صفحه چت ببینم
سلام وقت بخیر
در چت موردنظر، روی نام کاربری یا گروه خود کلیک کنید و گزینه “Chat Gallery” یا “گالری چت” را برای مشاهده و مدیریت محتواها انتخاب کنید.
این آموزش اسکایپ خیلی کامل بود واقعا
خواهش میکنم. مرسی از توجهتون
من در مورد برداشت ماهیانه از حسابم توسط اسکایپ سوال داشتندچطوری میشه اونبرداشتدحذف کرد آیا با حذف کانل برنامه میشه دیگه برداشت انجام نشه ؟
سلام متوجه سوالتون نشدم . اسکایپ از حساب شما پول کم میکنه ؟ اگه اکانت پولی اسکایپ تهیه کردید باید قسمت payment رو غیرفعال کنید.