برای پاسخ به این پرسش که نحوه استفاده رایگان از آفیس آنلاین چجوریه یا چگونه با نسخه آفیس آنلاین از بخشی از امکانات پولی مهم که در نسخه نصبی هست، به صورت رایگان استفاده کنیم با کارشناسان برقچی همراه باشید تا همه ابهامات پیش روی شما با اموزش تصویری زیر برطرف شود.
اگر حال و حوصله نصب نسخه کامل آفیس در کامپوتر را ندارید، و یا نسخه نصبی آفیس را در کامپیوتر خود دارید ولی لایسنس آن منقضی شده است، جای هیچگونه نگرانی نیست، شما میتوانید از نسخه آفیس آنلاین که اتفاقا رایگان نیز میباشد، استفاده کنید. در این مقاله راهنمای نحوه دسترسی به آفیس در محیط وب پرداختهایم. اگر میخواهید از مایکروسافت آفیس بدون پرداخت هزینه هستید ، میتوانید از نسخه آفیس آنلاین با همان امکانات نسخه نصبی آفیس استفاده کنید.
نحوه استفاده رایگان از آفیس آنلاین
امروزه اپلیکیشنهای کاربردی به مانند واتس آپ، تلگرام، ترلو و همین آفیس برای ایجاد تجربه کاربری هر چه بهتر برای کاربران خود، نسخه تحت وب یا همان نسخه آنلاین نیز برای برنامههای خود ایجاد کردهاند. از طریق مرورگر و به صورت آنلاین قابل دسترسی هستند. شما میتوانید به جای نصب برنامههای ورد، اکسل و پاورپوینت در رایانه، به انواع متنوعی از برنامهها مبتنی بر فضای ذخیره سازی ابری مانند google Docs به تمام آنچه نیاز دارید دسترسی پیدا کنید. تنها برنامه مورد نیاز شما مرورگری چون کروم، مایکروسافت اج، اینترنت اکسپلور و فایر فاکس ( Chrom Firefox ، Edge ، Internet Explorer ) و یا موارد مشابه است. شما میتوانید فایلها و اسناد خود را به جای ذخیره در رایانه، در Microsoft OneDrive که نوعی سرویس ذخیره سازی مبتنی بر فضای ابری است، ذخیره کنید.
تنها نکته حائز اهمیت این است که برنامه آفیس در محیط وب به اندازه همتایان خود در محیط رایانه گسترده نیست و تنها قابلیتها و پیکربندیهای پایه در دسترس میباشد. با این حال، اگر شما به تمامی امکانات آن نیاز ندارید، گزینه پیش رو، بسیار کارآمد و با ارزش تلقی میشود.
برنامه آفیس در محیط وب یا همان نسخه آفیس انلاین به ارائه چهار برنامه ورد، اکسل، پاورپوینت و وان نوت میپردازد. اما خب امکان دسترسی به سایر برنامه ها از جمله Outlook ،Calendar ،People ،Skype و OneDrive نیز وجود دارد. برنامه دیگری به نام Sway به شما این امکان را میدهد تا به گسترش و تکمیل گزارشها و سخنرانیهای خود بپردازید. در ادامه به بررسی مراحل دسترسی، ایجاد، ویرایش و ذخیره اسناد در برنامه آفیس در محیط وب میپردازیم.
برای مطالعهی بیشتر: نحوه اکتیو کردن آفیس
استفاده رایگان از آفیس آنلاین با ایجاد یک حساب کاربری
برای استفاده رایگان از آفیس آنلاین میبایست وارد حساب کاربری خود شوید. اگر حساب کاربری ندارید، حساب کاربری ایجاد کنید. یک حساب کاربری مایکروسافت دارای 5 گیگابایت حافظه رایگان وان درایو است. در صورت نیاز به حافظه بیشتر، میتوانید با پرداخت 1.99 دلار در ماه به 100 گیگابایت حافظه دسترسی پیدا کنید. وارد وبسایت آفیس شده و بر روی عبارت Use free at Office.com کلیک کنید.
با حساب شخصی خود وارد نسخه آفیس آنلاین خود شوید. در بالای صفحه، فهرستی از برنامههایی مثل ورد، اکسل، پاورپوینت و اوت لوک را مشاهده خواهید کرد .
با کلیک بر روی recent documents که در انتهای صفحه موجود است، میتوانید به صورت آسان و سریع به فایلهایی که اخیرا ایجاد کردهاید، دسترسی داشته باشید.
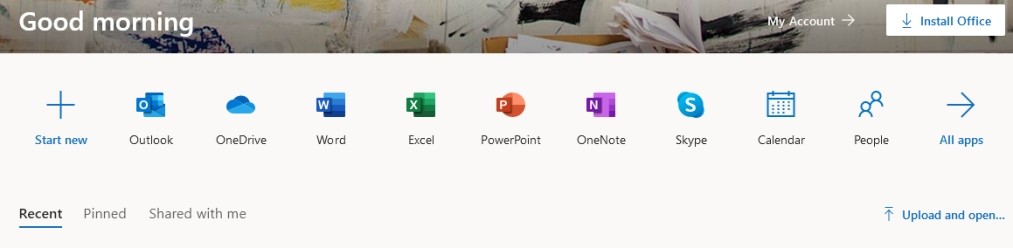
نحوه استفاده رایگان از آفیس آنلاین
ایجاد فایل ورد در نسخه آفیس آنلاین
از این قسمت شما میتوانید یک فایل جدید را به دو روش مختلف در نسخه آفیس آنلاین خود ایجاد کنید. بر روی نماد Start New کلیک کرده، سپس نوع فایلی را که میخواهید ایجاد کنید از پنجره پاپ آپ انتخاب کنید. ورد، اکسل، پاورپوینت و … در این قسمت موجود میباشد.
روش دیگر: بر روی نماد برنامهای که میخواهید استفاده کنید کلیک کنید. برای دیدن سایر برنامههای روی نماد همه برنامهها کلیک کنید. به عنوان نمونه ما به بررسی فایل ورد میپردازیم. تمامی برنامههای تحت پوشش آفیس، دستوالعمل یکسان دارند. پس از آنکه روی ورد کلیک کنید صفحهای ظاهر میشود که شما میتوانید الگوی مورد نظر را انتخاب کنید. این الگوها عبارتند از: اعلامیه، تقویم، رزومه و ….
اگر به الگوی خاصی احتیاج ندارید، تنها کافی است بر روی صفحه خالی کلیک کنید. شما میتوانید در صفحه پیش رو اقدام به ساخت فایل مورد نظر نمایید.
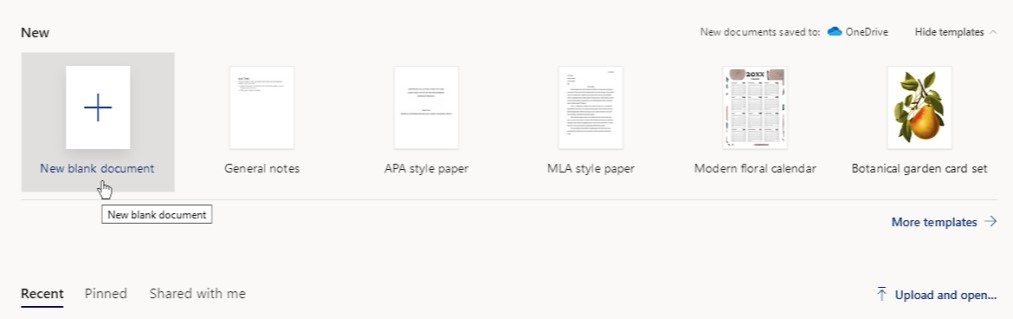
نحوه استفاده رایگان از آفیس آنلاین
تمامی گزینههای اصلی ویرایش مانند نوع فونت، اندازه فونت و… از طریق نوار ابزار در دسترس میباشد. شما میتوانید از این طریق سایر خصوصیات متن اعم از جداول، تصاویر، شماره صفحه، پاورقی، سرفصل، اندازه صفحه، حاشیه و جهت متن را تنظیم کرده و سبکهای مد نظر را اعمال کنید.
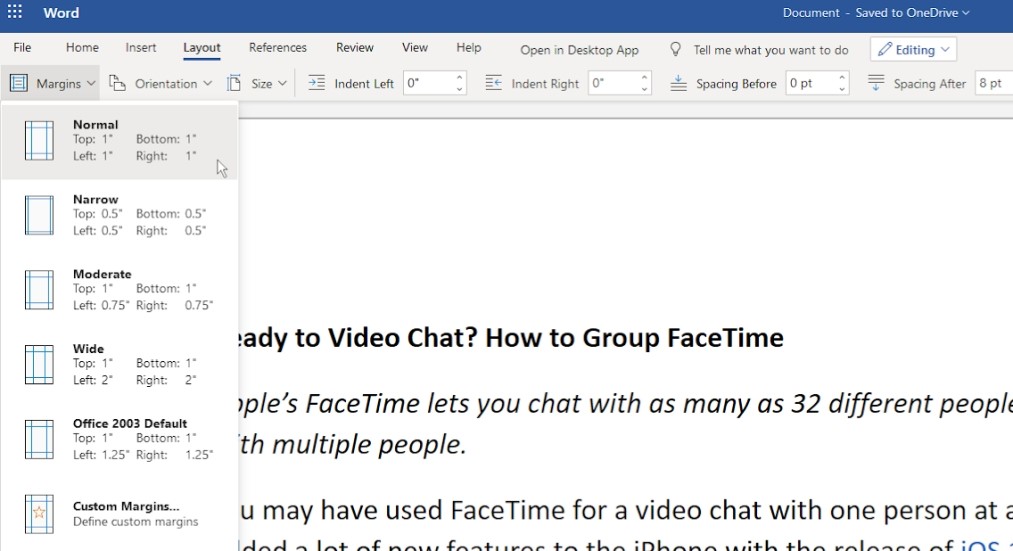
نحوه استفاده رایگان از آفیس آنلاین
نحوه ذخیره و بارگیری در نسخه آفیس آنلاین
فایل شما به طور خودکار تحت عنوان فایل 1، فایل 2 و … در نسخه آفیس آنلاین خود ذخیره میشود. به منظور تغییر نام فایل، روی گزینه Name در بالای صفحه کلیک کرده و نام جدید را تایپ کنید.
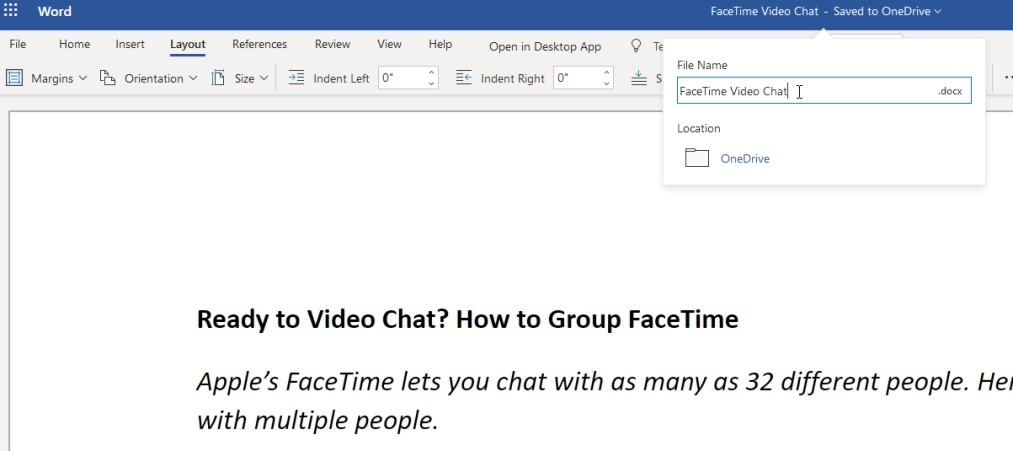
نحوه استفاده رایگان از آفیس آنلاین
روی منوی File کلیک کنید. گزینه Save As As و سپس بر روی گزینه Save a copy to OneDrive کلیک کنید.
ممکن است بخواهید آن را به صورت دستی در محیطی خاص در وان درایو ذخیره کنید. روی منوی File کلیک کنید، گزینه Save As و سپس بر روی گزینه Save a copy to OneDrive کلیک کنید.
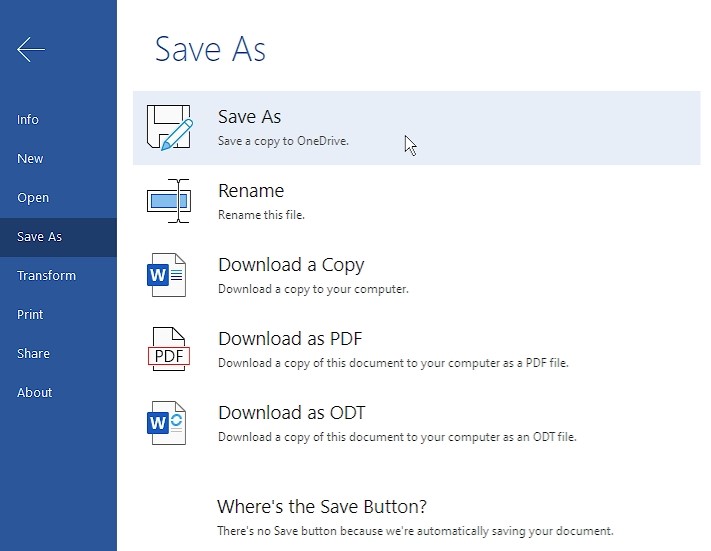
استفاده رایگان از آفیس
سپس مکان مدنظر را انتخاب کنید و بر روی گزینه save کلیک کنید.
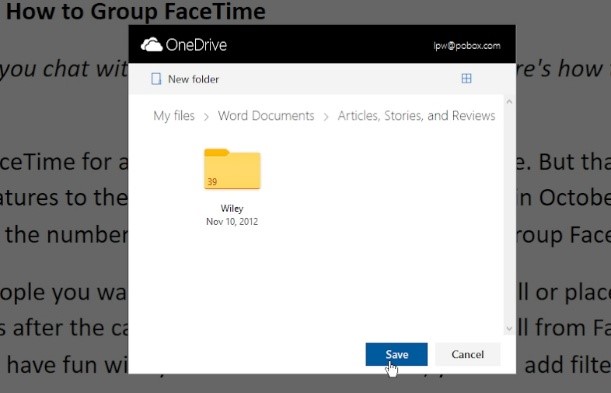
استفاده رایگان از آفیس
همچنین میتوانید فایل را به صورت فایل ورد یا پیدیاف در رایانه شخصی خود بارگیری کنید. در بخش منو تب File همچنین به شما این امکان را میدهد تا سند را چاپ کنید یا از طریق ایمیل برای کسی به اشتراک بگذارید.
برای مطالعهی بیشتر: معرفی 8 ایمیل سرویس محبوب براساس رتبهبندی سال 2020
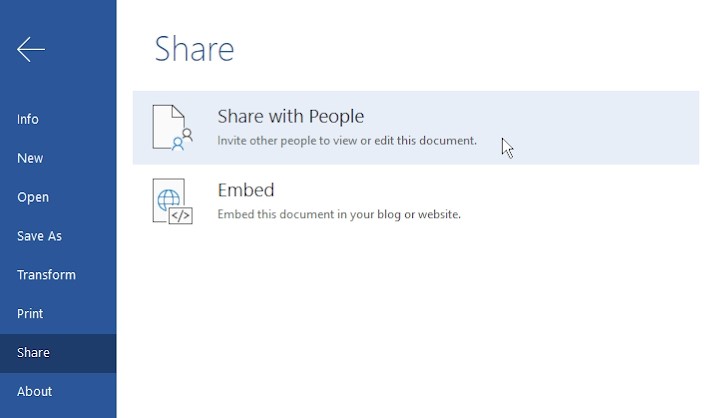
استفاده رایگان از آفیس
انجام این کار، بر روی دکمه “List of Microsoft Services” (فهرست سرویسهای مایکروسافت) در گوشه سمت چپ بالا کلیک کرده و سپس برنامه مورد نظر خود را باز کنید.
نحوه بازکردن فایلی که قبلا ایجاد شده
شما میتوانید بجای ایجاد یک فایل جدید تغییرات خود را بر روی فایلهای پیشین انجام دهید. دسترسی به فایلهای پیشین به چند طریق امکانپذیر است.

استفاده رایگان از آفیس
اگر در صفحه اصلی برنامههای مایکروسافت آفیس هستید، فهرستی از اسناد اخیر در پایین صفحه موجود است. شما میتوانید به منظور دسترسی راحتتر یک فایل خاص را پین کنید. سپس آن پرونده از قسمت Pinned قابل دسترسی است.
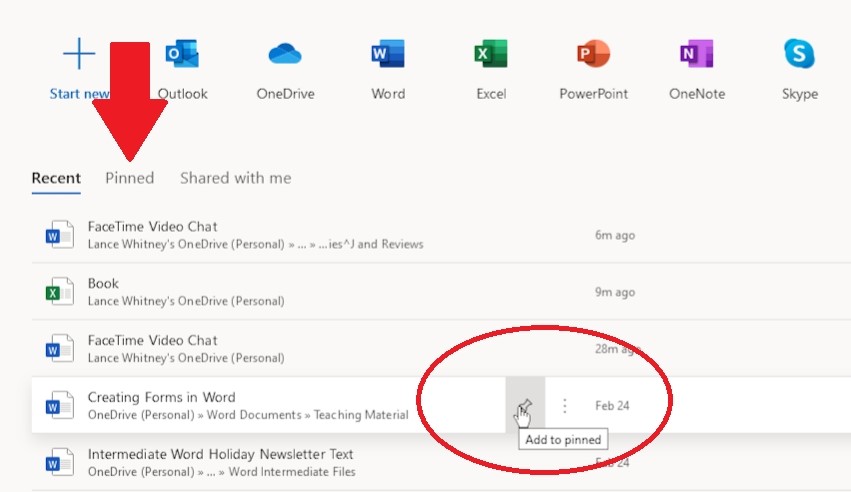
استفاده رایگان از آفیس
اگر فایل مورد نظر در قسمت فایلهای اخیر یافت نشد، شما میتوانید به جستجو در قسمت OneDrive بپردازید. روی OneDrive در پایین صفحه کلیک کرده و به پوشهای که فایل در آن ذخیره شده بروید. به منظور دسترسی آسانتر، بر روی منوی Sort کلیک کنید و معیارها را به Modified و Descending تغییر دهید. همچنین میتوانید با استفاده از ابزار جستجوتان فایل را جستجو کنید.
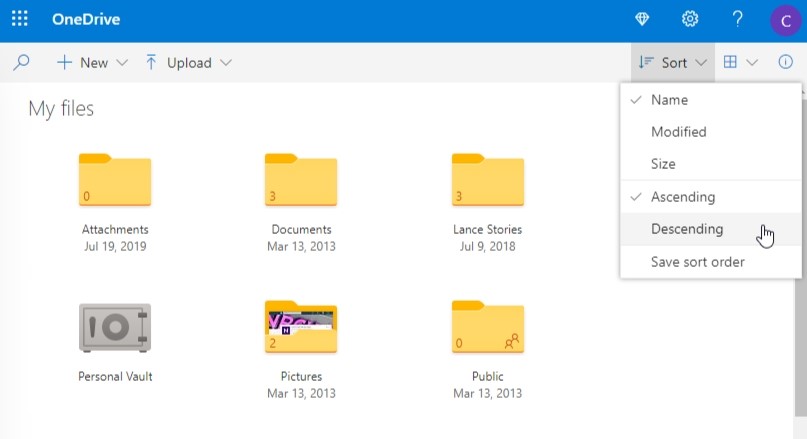
استفاده رایگان از آفیس
جمع بندی نحوه استفاده رایگان از آفیس
به طور کلی برای استفاده رایگان از آفیس در کمترین زمان ممکن به منطور رفع نیازهای فورس ماژور خود میتوان به این نسخه تحت وب نگاه خوشبینانهای داشت، هرچند این نسخه نمیتواند همه کارکردهای نسخه نصبی آفیس را تحت پوشش قرار دهد. در کل پیشنهاد میشود از این تجربه نسبتا جالب بیبهره نمانید چرا که همیشه به کامپیوتر یا سیستم خود دسترسی ندارید و فقط یک موبایل دارید و اینترنت، خب در اینجور مواقع بسیار عالی است که یک بستریی وجود دارد که میتواند نیاز خود را در کمترین زمان ممکن رفع کرد.
برای مطالعهی بیشتر: برش تصویر با استفاده از نرمافزار پاورپوینت
تیم فنی مهندسی سایت برقچی امید دارد که در راستای رسالت افزایش اگاهی کاربران خود قدم کوچیکی را برداشته باشد.شما همچنین میتوانید با مرکز مشاوره و راهنمایی تیم برقچی با شماره 35000020-021 در تماس باشید تا مشاورین ما در اسرع وقت پاسخگوی شما باشند.






دیدگاه شما
خیلی خوب بود ممنونم
خواهش میکنم