مودم های تی پی لینک از محبوبیت زیادی در بازار برخوردارند. با این حال، پس از خرید مودم تی پی لینک، کاربران اغلب با چالش های متعددی مواجه می شوند که مانع از استفاده آسان و بهینه از آن می گردد. تنظیم صحیح مودم برای دریافت اینترنت، تنظیمات امنیتی وایرلس مودم و موارد متعدد دیگر از جمله مسائلی هستند که ممکن است برای کاربران سردرگمی و نگرانی ایجاد کنند. به همین دلیل در این مقاله، به طور جامع تمامی مراحل لازم برای تنظیم مودم تی پی لینک را آموزش خواهیم داد تا کاربران بتوانند به راحتی از امکانات و قابلیت های مودم خود بهره مند شوند و از اینترنت سریع و امن لذت ببرند.
معنی چراغ های مودم تی پی لینک
بسیاری از کاربران در تفسیر چراغهای روی مودمهای تی پی لینک مشکل دارند. این چراغها نشاندهنده وضعیت اتصال به شبکه و اینترنت هستند. در مودمهای تی پی لینک معمولاً 4 تا 6 چراغ وجود دارد که با رنگهای مختلفی روشن میشوند. این چراغها عبارتند از:
| چراغ | وضعیت | توضیحات |
| 2.4GHz Wireless | روشن | باند وایرلس 2.4 گیگاهرتز فعال است |
| خاموش | باند وایرلس 2.4 گیگاهرتز غیرفعال است | |
| 5GHz Wireless | روشن | باند وایرلس 5 گیگاهرتز فعال است |
| خاموش | باند وایرلس 5 گیگاهرتز غیرفعال است | |
| Internet | سبز | سرویس اینترنت در دسترس است |
| نارنجی | پورت اینترنت مودم متصل است، اما سرویس اینترنت در دسترس نیست | |
| خاموش | پورت اینترنت مودم جدا شده است | |
| Ethenet | روشن | یک دستگاه فعال به پورت اترنت مودم متصل است |
| خاموش | هیچ دستگاه فعالی به پورت اترنت مودم متصل نیست | |
| USB | روشن | دستگاه یواسبی متصل شده آماده استفاده است |
| چشمک زن | یک دستگاه یواسبی در حال شناسایی است | |
| خاموش | هیچ دستگاهی به پورت یواسبی متصل نیست | |
| WPS | روشن/خاموش | این چراغ برای 5 دقیقه پس از برقراری اتصال دبلیوپیاس روشن میماند و سپس خاموش میشود |
| چشمک زن | اتصال دبلیوپیاس در حال انجام است. این فرایند ممکن است تا 2 دقیقه طول بکشد |
نکات مهم قبل از تنظیم مودم تی پی لینک
قبل از شروع به طی کردن مراحل تنظیم مودم تی پی لینک، به نکات زیر توجه کنید:
اتصال مودم به خط تلفن
سیم مخابراتی تلفن را به پورت DSL یا Phone روی مودم متصل کنید. بعد از متصل شدن سیم تلفن، دستگاه تلفن ثابت را نیز به پورت Phone مودم وصل کنید تا بتوانید همزمان از تلفن و اینترنت استفاده نمایید.
استفاده از نویزگیر
برای جلوگیری از ورود نویز به صدای تماسهای تلفنی و خط متصل به مودم، هنگام استفاده از اینترنت ADSL، حتما باید از یک دستگاه نویزگیر بین تلفن و مودم استفاده کنید تا کیفیت مکالمات تلفنی و اینترنت بهبود یابد.

استفاده از نویزگیر
اتصال مودم به دستگاهها
برای اتصال گوشیهای همراه، لپتاپ، کامپیوتر و سایر دستگاهها به مودم میتوانید از دو روش زیر استفاده کنید:
- اتصال وایرلس: اگر مودم شما قابلیت وای فای داشته باشد با استفاده از نام کاربری و رمز عبور وایرلس مندرج روی مودم یا دفترچه راهنمای آن میتوانید به صورت بیسیم به مودم متصل شوید.
- اتصال کابلی: یک سر کابل شبکه (LAN) را به پورتهای LAN مودم و سر دیگر را به پورت شبکه دستگاه مورد نظر متصل کنید تا به صورت سیمی به مودم متصل شوید.
تنظیم مودم تی پی لینک (TP-Link)
تنظیم اولیه مودمهای تی پی لینک چندان پیچیده نیست، اما برای استفاده حداکثری از امکانات و قابلیتهای این مودمها و همچنین افزایش سطح امنیت، لازم است تنظیمات دقیقتر و پیشرفتهتری انجام شود. در ذیل، به تنظیمات مختلف مورد نیاز این مودمها خواهیم پرداخت.
تنظیم مودم تی پی لینک برای اتصال به اینترنت
برای تنظیم مودم تی پی لینک جهت اتصال به اینترنت، مراحل زیر را طی کنید:
مرحله 1: ورود به مودم صحفه تنظیمات تیپیلینک
شما میتوانید از دو راه اتصال وایرلس یا از طریق پورت شبکه کامپیوتر یا لپتاپ، به مودم متصل و مراحلی که در ذیل آمده است را مرحله به مرحله انجام دهید.
از این رو در ابتدا مرورگر را باز کنید و آدرس 192.168.1.1 را در نوار آدرس وارد نمایید. (جهت دسترسی به تنظیمات مودم تی پی لینک روی 192.168.1.1 کلیک کنید)
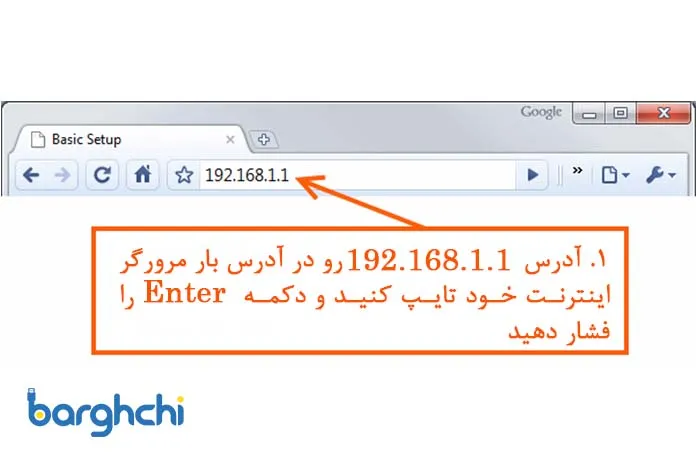
ورود به مودم صحفه تنظیمات تیپیلینک
برای دسترسی به تنظیمات باید نامکاربری و رمزعبور را وارد کنید، به طور پیش فرض، نام کاربری و رمز عبور برای اکثر مودمهای تی پی لینک “admin” است. اگر این مقادیر پیش فرض کار نکرد، برچسب پشت مودم را چک کنید. معمولاً نام کاربری و رمز عبور بر روی آن نوشته شده است. در صورتی که همچنان با مشکل مواجه شدید، می توانید دفترچه راهنمای همراه مودم را مطالعه کنید تا اطلاعات لازم برای ورود به تنظیمات مودم را پیدا کنید.
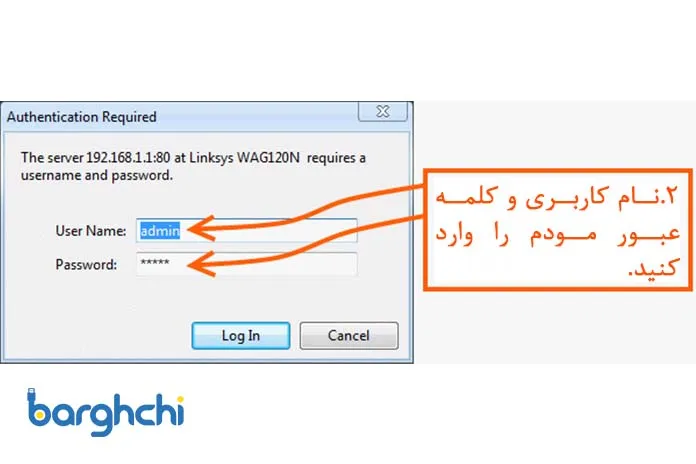
وارد کردن یوزنیم پسورد مودم تی پی لینک
مرحله 2: کانفیگ مودم تی پی لینک (تنظیمات اینترنت)
اگر مودم خود را ریست کردهاید یا برای اولین بار است میخواهید آن را تنظیم کنید، مراحل کانفیگ کردن زیر را دنبال کنید. در غیر این صورت اگر فقط میخواهید تنظیمات را تغییر دهید، به مرحله 4 بروید.
برای راهاندازی اینترنت ADSL، ابتدا باید به بخش “Quick Setup” در تنظیمات مودم بروید. سپس مقادیر VPI و VCI را به ترتیب روی 8 و 35 تنظیم کنید. این اعداد بر اساس استانداردهای ارتباطی ADSL تعیین شدهاند.
در ادامه، در قسمت تنظیمات پورت WAN، گزینه PPPoE را انتخاب کنید که نوعی پروتکل رایج برای برقراری ارتباط اینترنتی است. همچنین در بخش “Encapsulation” نیز گزینه “LLC/SNAP-BRIDGING” را برگزینید.
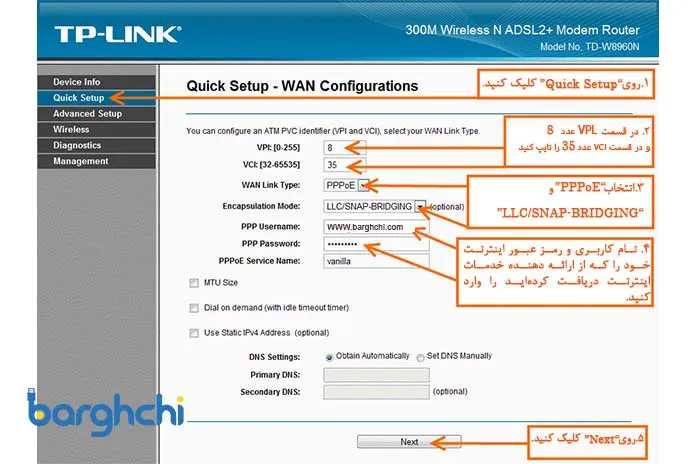
تنظیمات اینترنت مودم تی پی لینک
سپس نام کاربری و رمز عبوری که توسط ارائهدهنده خدمات اینترنت در اختیار شما قرار گرفته است را در کادرهای مربوطه وارد نمایید. این اطلاعات برای احراز هویت و اتصال شما به شبکه اینترنت ضروری است. در نهایت پس از تکمیل همه مراحل، روی دکمه “Next” کلیک کنید تا تنظیمات اعمال شود.
در ادامه روی Save کلیک کنید.
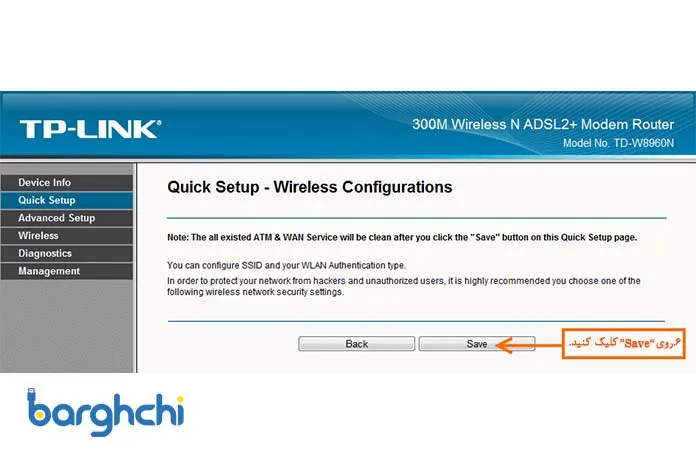
ذخیره تنظیمات
روی Finish کلیک کنید.
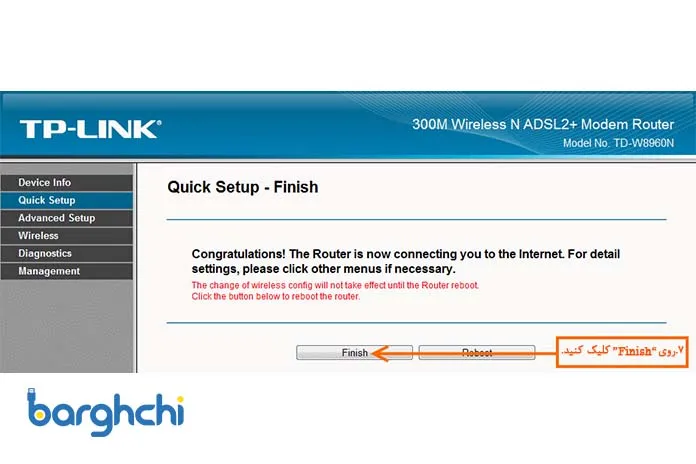
پایان تنظیمات
در صورتی که تمامی مراحل را به درستی از ابتدا انجام داده باشید ارتباط شما با مرکز ارائه دهنده اینترنت برقرار میشود.
مرحله 3: تغییر نامکاربری و رمزعبور شبکه ADSL
تغییر نام کاربری و رمز عبور پیش فرض شبکه ADSL یکی از مهمترین اقدامات برای افزایش امنیت و محافظت از اتصال اینترنت شما است. برای تغییر نام کاربری و رمز عبور شبکه ADSL، مراحل زیر را دنبال کنید:
پس از ورود به منوی تنظیمات مودم، گزینه “Advanced Setup” را انتخاب کنید. در این مرحله، با انتخاب گزینه “WAN Service” به تنظیمات اتصال اینترنت دسترسی پیدا میکنید. سپس با کلیک بر روی دکمه “Edit”، وارد تنظیمات جزئیتر شبکه بیسیم مودم تی پی لینک شوید.
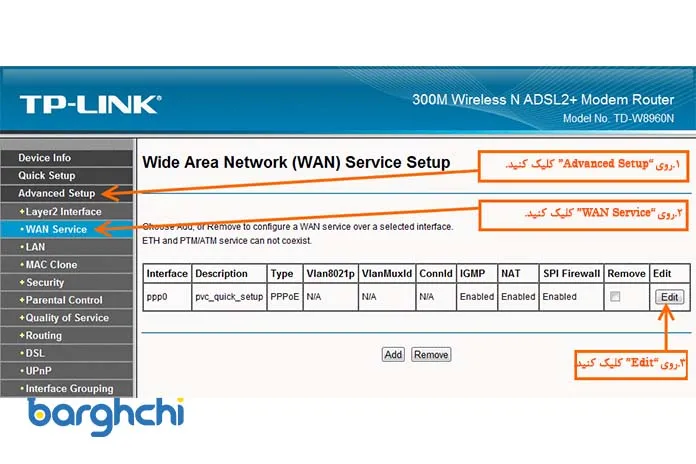
وارد بخش Advanced Setup شوید
برای دسترسی به تنظیمات وایرلس مودم روی Next کلیک کنید.
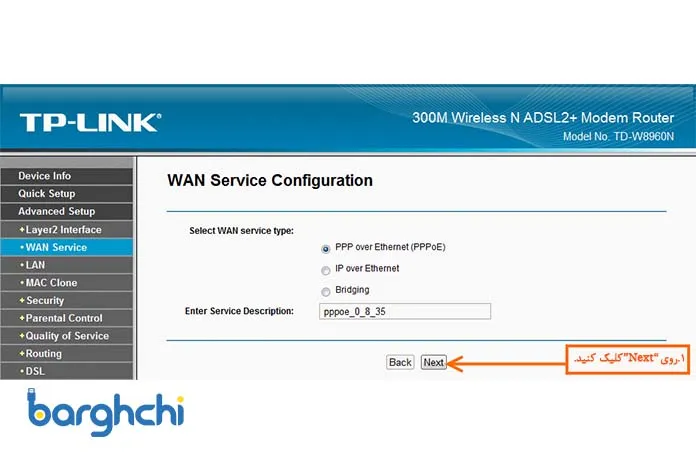
بخش WAN Service
نامکاربری و رمزعبور PPP را با اطلاعات جدید تغییر دهید و در ادامه دکمه Next را انتخاب کنید.
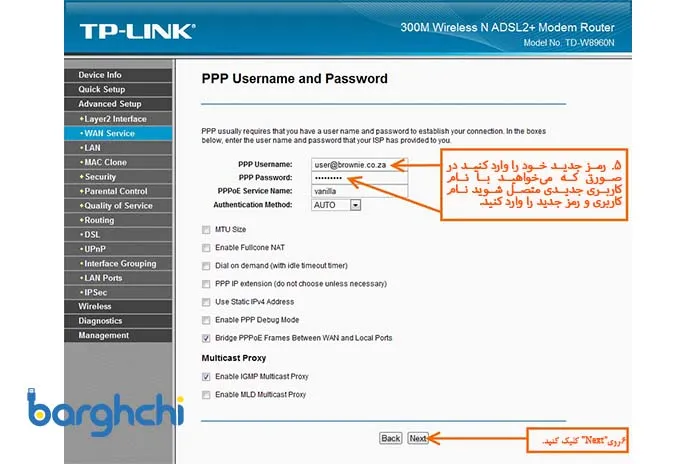
تنظیمات PPP
مراحل را بدون انجام تغییراتی ادامه دهید تا به صفحه WAN Setup برسید. در نهایت روی Apply/Save کلیک کنید تا تمامی تغییرات مورد نظر در مودم تی پی لینک شما ثبت شود.
مرحله 4: تغییر رمز وای فای مودم تی پی لینک
تغییر رمز عبور مودم یکی از مهمترین اقدامات برای تأمین امنیت شبکه اینترنت و جلوگیری از دسترسیهای غیرمجاز است. با تغییر دورهای رمز عبور مودم، میتوانید از نفوذ افراد به تنظیمات مودم و اطلاعات شخصی خود جلوگیری کنید. برای تغییر رمز ورود عبور مودم تیپیلینک، باید مراحل زیر را دنبال کنید:
ابتدا به بخش “Management” در تنظیمات مودم بروید و گزینه “Access Control” را انتخاب کنید. سپس روی دکمه “Passwords” کلیک نمایید. در این مرحله، حساب کاربری خود را از لیست موجود انتخاب و رمز عبور فعلی را در کادر مربوطه وارد کنید.
پس از آن، میتوانید یک رمز عبور جدید و امن برای ورود به مودم تعیین کرده و آن را در کادر تأیید رمز عبور نیز تکرار کنید. در نهایت، برای ذخیره تغییرات، روی دکمه “Save/Apply” کلیک نمایید تا رمز عبور جدید برای ورود به مودم فعال شود.
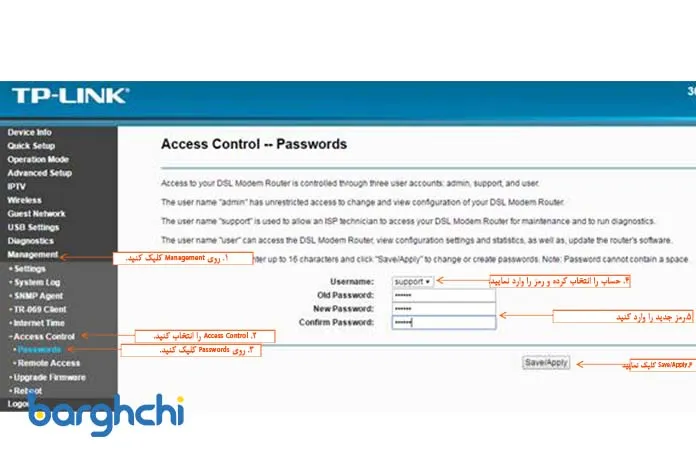
تغییر پسورد مودم تی پی لینک
حتما بخوانید: آموزش تصویری تغییر رمز وای فای انواع مودم (0 تا 100)
تنظیمات وایرلس مودم تی پی لینک
در حالت پیش فرض، وایرلس مودم فاقد هرگونه محافظت امنیتی و رمزی برای اتصال است. اما برای اینکه از اتصال افراد به شبکه وایرلس جلوگیری کنید، باید اقدامات لازم زیر را انجام دهید.
برای راهاندازی شبکه بیسیم (وایرلس)، ابتدا باید روی گزینه “Wireless” کلیک کنید. سپس، یک نام منحصر به فرد و قابل تشخیص برای شبکه وایرلس (SSID) خود انتخاب کنید تا بتوانید آن را از میان سایر شبکههای موجود شناسایی نمایید. در ادامه، کشور محل سکونت خود را به “Iran” تغییر دهید تا تنظیمات مربوط به بانداستریم و فرکانسهای مجاز اعمال شود. پس از انجام این تنظیمات، با کلیک روی دکمه “Apply/Save” تغییرات را ذخیره و تأیید کنید تا شبکه وایرلس شما فعال شود.
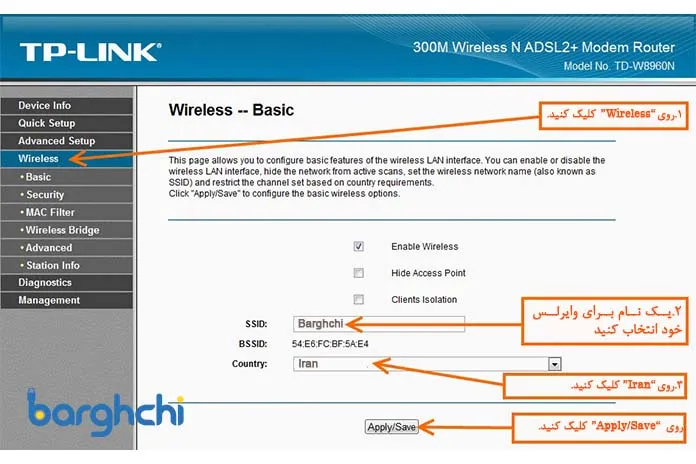
تغییر نام وای فای مودم تی پی لینک
پس از راهاندازی شبکه بیسیم، برای تأمین امنیت آن، باید گزینه “Security” را انتخاب کنید. سپس از منوی کشویی “Network Authentication”، گزینه “WPA2-PSK” را انتخاب کنید. این روش رمزگذاری قوی و امن محسوب میشود و برای حفاظت از وایرلس در برابر دسترسیهای غیرمجاز بسیار مناسب است.
در مرحله بعد، یک رمز عبور قوی و پیچیده برای وایرلس خود انتخاب کنید و آن را در کادر “Pre-Shared Key” وارد نمایید. این رمز عبور برای اتصال دستگاههای مختلف به وایرلس شما استفاده خواهد شد. در نهایت، برای اعمال تمامی تنظیمات امنیتی، روی دکمه ” Apply/Save” کلیک کنید تا تغییرات ایجاد شده ذخیره شده و وایرلس شما با امنیت بالا فعال گردد.
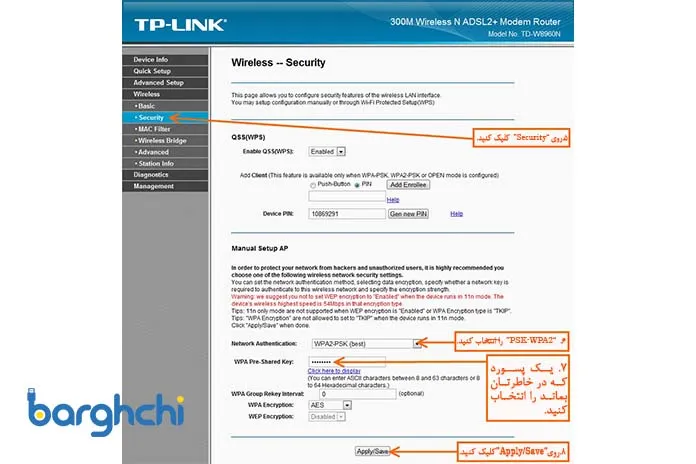
پروتکل رمز وای فای مودم تی پی لینک
تنظیمات امنیتی برای جلوگیری از هک شدن مودم تی پی لینک
مودمها درگاه ورودی اصلی به اینترنت هستند. بنابراین باید حتماً از تنظیمات امنیتی کافی برای محافظت از آنها استفاده کرد. مهمترین مواردی که باید به آنها توجه کرد عبارتند از:
بروزرسانی نرمافزار مودم
اولین گام در تقویت امنیت مودم، بروزرسانی نرمافزار آن است. شرکت تی پی لینک به صورت دورهای به روزرسانیهای امنیتی ارائه میدهد که حاوی ارتقای سطح دسترسی در خصوص حفاظت از مودم است. اطمینان حاصل شود که نسخهی نرمافزار مودم بهروز است.
تغییر نام کاربری و رمز
تنظیم نام کاربری و رمز عبور مناسب برای مودم ضروری است. از استفاده از ترکیب حروف بزرگ و کوچک، اعداد و نمادهای خاص در رمز عبور استفاده نمایید. همچنین، نام کاربری پیشفرض مودم را تغییر داده و از اطلاعات شناختی استفاده ننمایید.
فعالسازی رمز عبور وایرلس (Wi-Fi)
اگر از ارتباط بیسیم استفاده میکنید، حتماً رمز عبور برای شبکه Wi-Fi خود تعیین کنید. از استفاده از رمزهای پیشفرض اجتناب کرده و همچنین از رمزهای پیچیده و غیرقابل پیشبینی استفاده کنید.
محدود کردن دسترسی به مودم
دسترسی به تنظیمات مودم را به افراد محدود نمایید. همچنین، از تعیین دسترسی مشخص برای افراد مختلف در شبکه استفاده نمایید.
فعالسازی Firewall
Firewall مودم را فعال کنید تا از ورود ترافیک مشکوک به شبکه جلوگیری شود. این ابزار میتواند نقطه امنیتی اضافی برای محافظت از دستگاه شما ایجاد کند.
افزایش سطح رمزگذاری
در صورت امکان، سطح رمزگذاری ارتباط بیسیم را افزایش دهید. از پروتکلهای امنیتی مانند WPA3 استفاده نمایید تا ارتقاء امنیت شبکه خود را بهبود بخشید.
ریست کردن مودم تی پی لینک
یکی از سادهترین روشها برای ریست مودم تی پی لینک، استفاده از دکمه Reset موجود بر روی خود دستگاه است. مودمهای تی پی لینک معمولاً دارای یک دکمه کوچک Reset هستند که در پشت دستگاه تعبیه شده است. برای ریست کردن مودم به کمک این دکمه، مراحل زیر را به ترتیب انجام دهید:
- دکمه Reset را در پشت مودم خود پیدا کنید. محل این دکمه بسته به مدل مودم متفاوت است.
- برای فشار دادن دکمه از یک گیره کاغذ یا سوزن استفاده کنید.
- دکمه Reset را برای بیش از 10 ثانیه در هنگام روشن بودن مودم نگه دارید. در برخی مودمها باید فشار بیشتری وارد کنید.
- صبر کنید تا LEDها به چشمکزن تغییر وضعیت دهند. سپس دکمه را رها نمایید.
- منتظر بمانید تا مودم با موفقیت ریست شده و به تنظیمات کارخانه بازگردد.
بیشتر بخوانید:
سخن پایانی
همانطور که مطالعه کردید، تنظیم مودم tplink کار چندان پیچیدهای نیست. در نتیجه کافیست مراحل توضیح داده شده در این مقاله را به دقت دنبال کنید تا بتوانید مودم خود را برای اتصال به اینترنت، ایجاد شبکه بیسیم و همچنین افزایش امنیت تنظیم نمایید.
البته بسته به مدل مودم و نیازهای شما، ممکن است لازم باشد تنظیمات پیشرفتهتری هم انجام دهید. پیشنهاد میکنیم حتماً دفترچه راهنمای همراه مودم خود را به دقت مطالعه کنید تا بتوانید حداکثر بهرهوری را از آن داشته باشید.
همچنین در صورت بروز هرگونه مشکل یا سوال، میتوانید با بخش پشتیبانی ما تماس بگیرید تا به سرعت راهنمایی شوید. امیدواریم بتوانید با آموزشهای ارائه شده توسط تیم فنی سایت برقچی، مودم تی پی لینک خود را به بهترین نحو تنظیم کرده و لذت ببرید.
سوالات متداول
آیا تنظیم مودم تی پی لینک با گوشی امکان پذیر است؟
بله، تنظیم مودم TP-Link با گوشی نیز امکانپذیر است.
سایت تنظیمات مودم تی پی لینک کدام است؟
جهت دسترسی به سایت تنظیمات مودم تی پی لینک، در قسمت نوار آدرس مرورگر آدرس 192.168.1.1 را سرچ کنید. سپس یوزرنیم پسورد خود را وارد کنید.
چرا نمیتوانم وارد تنظیمات مودم شوم؟
دلایل متعددی وجود دارد که ممکن است نتوانید وارد تنظیمات مودم شوید. مهمترین آنها عبارتند از:
- نادرست بودن نام کاربری و رمز عبور
- تغییر IP مودم
- مسدود شدن دسترسی به تنظیمات از طریق WiFi
- مشکلات اتصال سختافزاری یا نرمافزاری

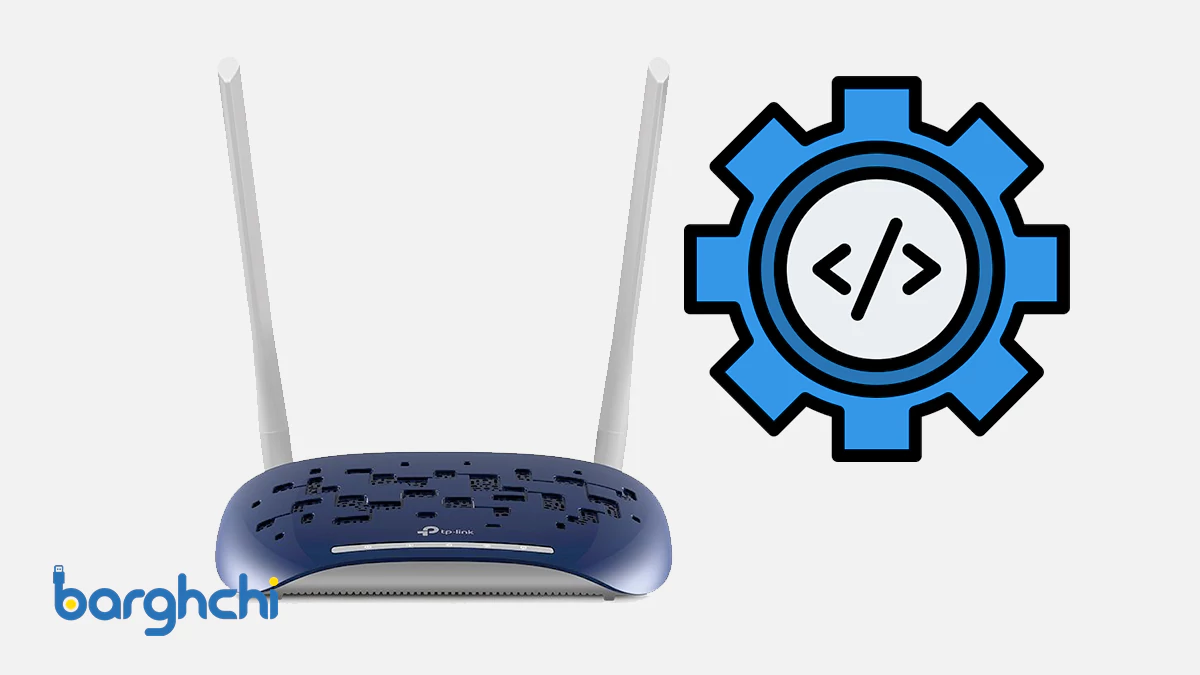



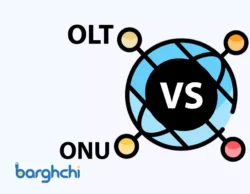





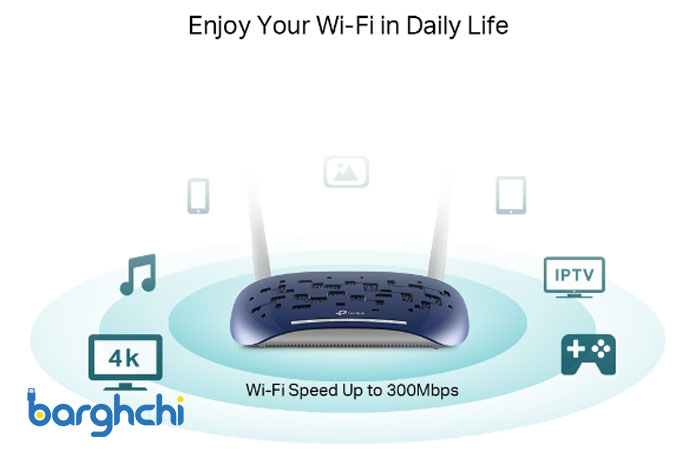


دیدگاه شما
با سلام. مطالب بسیار مفید و آموزنده ای بود؛ از شما سپاسگزارم. خداوند یکتا به شما خیر و برکت و سلامتی بدهد.
هر مودم تي پي لينكي رو ميشه تنظيم مرد با اين روش؟
بله