اگر صندوق ورودی جیمیل شما هم به دلیل تعداد بیشمار ایمیلهای تبلیغاتی و کاری شلوغ شده باشد، ضرورت دانستن نحوه ایجاد پوشه در جیمیل را درک میکنید. با این حال که فیلترهای جستجوی پیشرفته جیمیل به شما کمک میکنند ایمیل مورد نظر را در کوتاهترین زمان پیدا کنید، استفاده از برچسبها (Labels) برای سازماندهی پیشرفته تر ایمیل بسیار متفاوت عمل میکند. در واقع پوشه در جیمیل به عنوان برچسبها (Lables) نامیده میشود. کار با این برچسب ها مانند کار با پوشه اما با طرح و نامگذاری متفاوت است. صندوق ورودی جیمیل شما دارای برچسبهای سیستمی مانند Important، Starred، Spam، Trash و غیره است. علاوه بر این و برخلاف سایر سرویسهای ایمیل دیگر مانند Outlook، جیمیل به شما امکان میدهد چندین برچسب به یک ایمیل اضافه کنید. از این رو با این مقاله از برقچی همراه باشید تا سازماندهی جیمیل خود را با قابلیتهای برچسب بیاموزید.
روشهای ایجاد پوشه در جیمیل
نحوه ایجاد پوشه در جیمیل به 2 راه ایجاد یک برچسب تقسیم میشود. شما میتوانید از منوی اصلی جیمیل استفاده کنید یا برای ایجاد پوشههای جدید وارد تنظیمات شوید. استفاده از منوی اصلی کمی سریعتر است، اما اگر ترجیح میدهید از تنظیمات استفاده کنید، نحوه انجام این کار را نیز به شما نشان خواهیم داد.
ایجاد برچسب با استفاده از منوی اصلی
- در مرورگر وب خود وارد حساب جیمیل خود شوید.
- بخش Labels را در منوی جیمیل جستجو کنید.
- نماد + را انتخاب کنید.
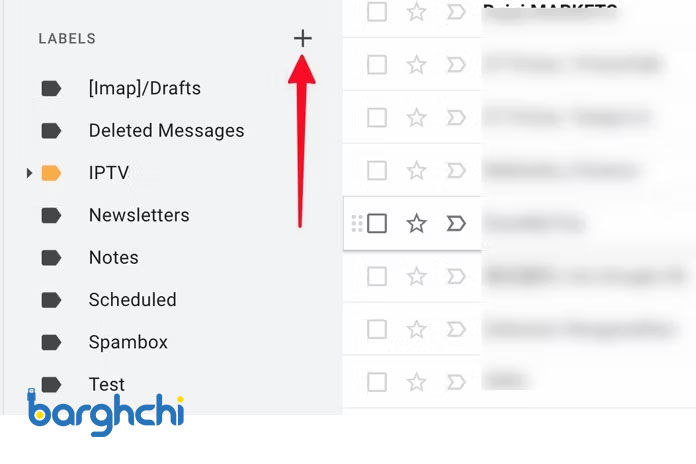
ایجاد پوشه در جیمیل 1
با انجام این کار میتوانید یک نام برچسب جدید ایجاد کنید. اگر مایل هستید، میتوانید برچسب جدید را زیر برچسبهای موجود مورد نظر قرار دهید.
به عنوان مثال، میتوانید یک برچسب با عنوان رسید (Receipt) ایجاد کنید و برای سازماندهی بهتر، برچسب های فرعی Amazon، Walmart، Target و eBay را در زیر آن اضافه کنید.
- روی دکمه Create کلیک کنید و برچسب جدید جیمیل آماده استفاده است.
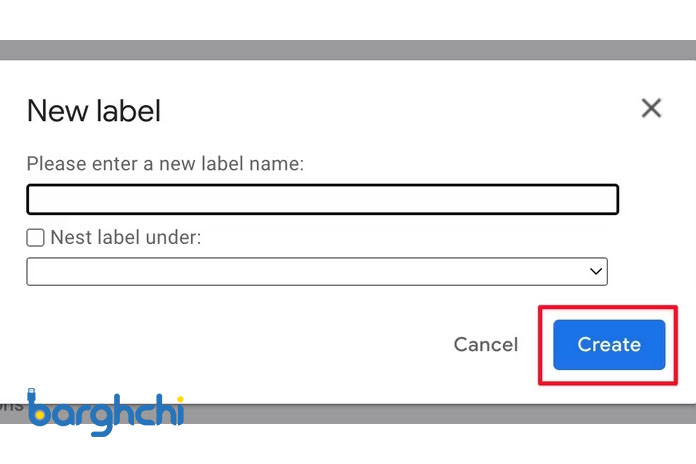
ایجاد پوشه در جیمیل 2
نحوه ایجاد برچسب (پوشه) جیمیل با استفاده از منوی تنظیمات
اگر ترجیح میدهید تنظیمات کامل را برای ایجاد برچسب ها انجام دهید، میتوانید از منوی تنظیمات نیز اقدام کنید. باید این مراحل را به شرح زیر انجام دهید:
- جیمیل را در یک مرورگر وب باز کنید و روی چرخ دنده تنظیمات در گوشه بالا سمت راست کلیک کنید.
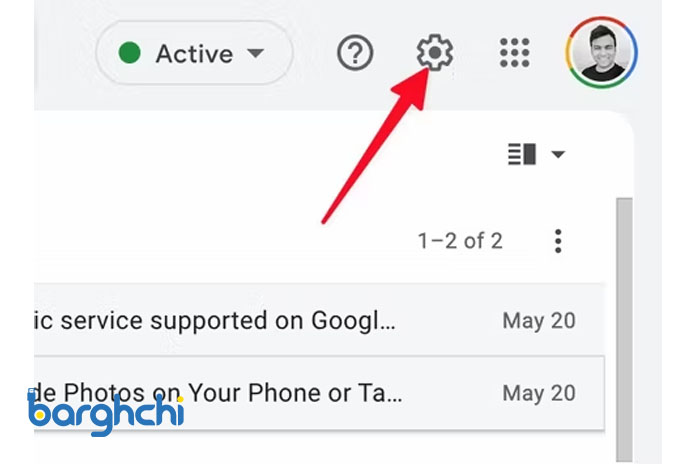
ایجاد برچسب با استفاده از منوی تنظیمات
- گزینه See all settings (مشاهده همه تنظیمات) را انتخاب کنید.
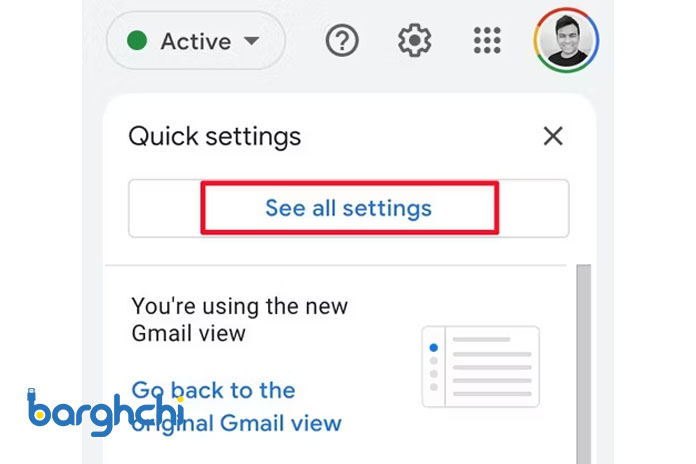
ایجاد برچسب با استفاده از منوی تنظیمات
- به تب Labels بروید.
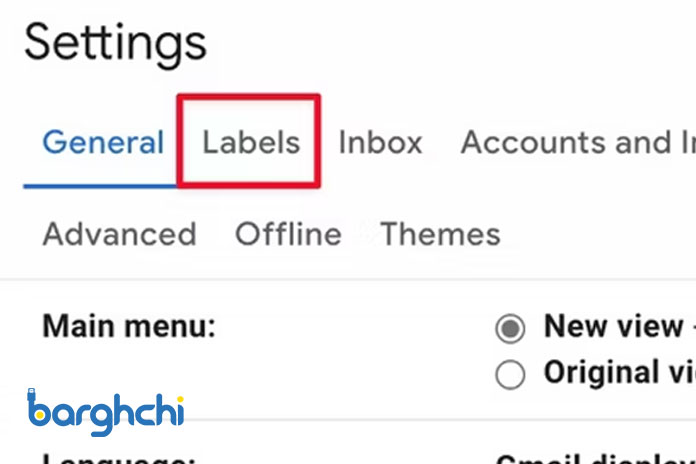
ایجاد برچسب با استفاده از منوی تنظیمات
- به پایین بروید و دکمه ایجاد برچسب جدید (Create New Label) را انتخاب کنید.
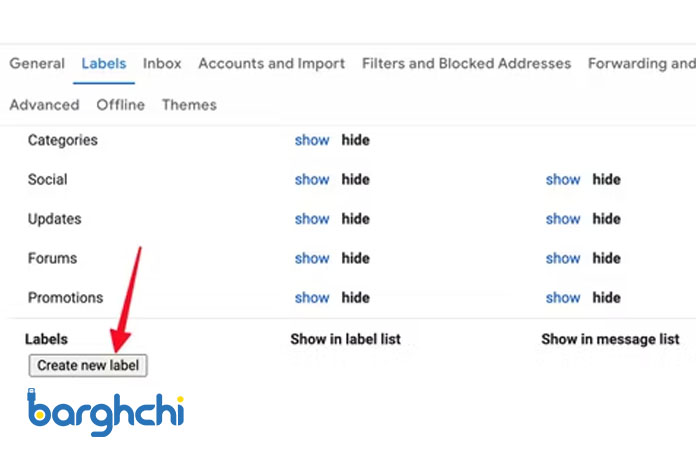
ایجاد برچسب با استفاده از منوی تنظیمات
- نام برچسب را وارد کنید، آن را زیر یک برچسب دیگر قرار دهید (در صورت تمایل) و دکمه Create کلیک کنید.
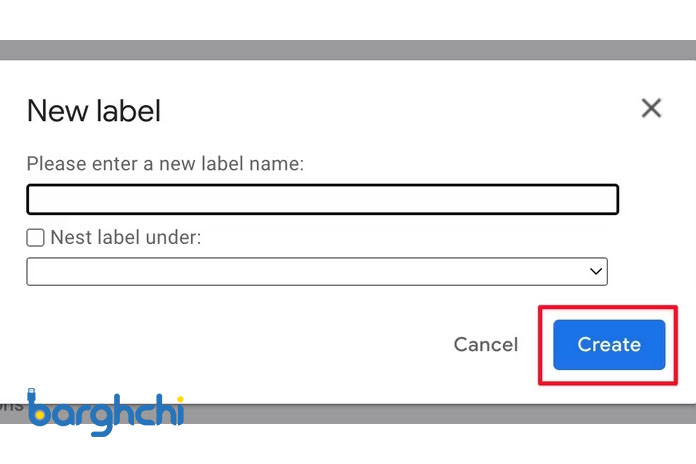
ایجاد برچسب با استفاده از منوی تنظیمات
بیشتر بخوانید: آموزش افزایش امنیت اکانت جیمیل
اضافه کردن لیبل (برچسب) به ایمیل
اکنون که پوشههایی را در جیمیل ایجاد کردهاید، وقت آن است که ایمیلهای خود را سازماندهی کنید.
- به صندوق ورودی خود بروید و یک ایمیل باز کنید.
- نماد Labels را در بالا انتخاب کنید.
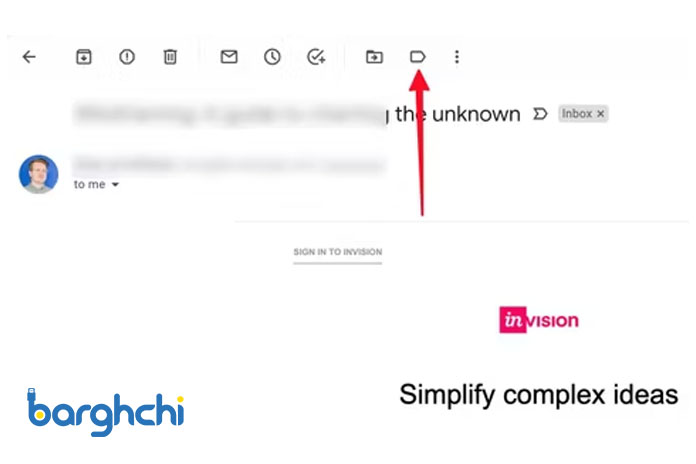
اضافه کردن لیبل (برچسب) به ایمیل
- برچسب های دلخواه خود را بررسی کرده و اعمال را انتخاب کنید تا برچسب درست در کنار موضوع ایمیل ظاهر شود.
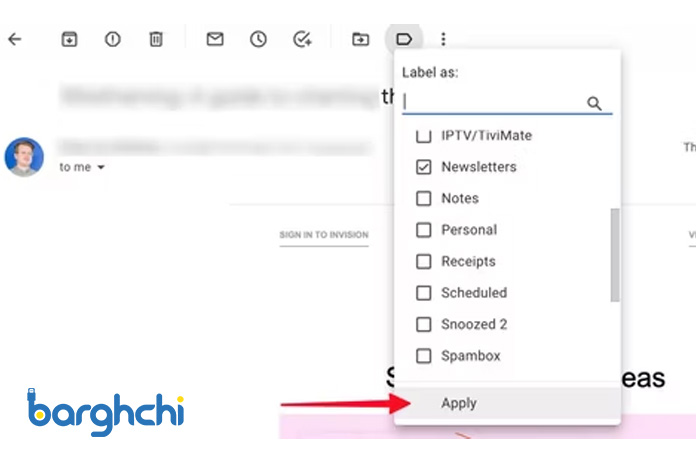
اضافه کردن لیبل (برچسب) به ایمیل
هنگامی که برچسب را اعمال کردید، آن ایمیل زیر برچسب انتخابی ظاهر میشود. با این حال، شما باید این فرایند را برای هر ایمیل تکرار کنید. همچنین میتوانید ایمیلهای خود را به یک برچسب کشیده و رها (drag and drop) کنید. برای این کار فقط بر ایمیلی که میخواهید جابهجا کنید کلیک کنید و آن را به برچسبی که میخواهید بکشید. حتی میتوانید با علامت زدن کادر و کشیدن دور چندین ایمیل، آنها را با هم انتخاب کرده و بکشید و روی لیبل رها کنید.
انتقال خودکار ایمیل به یک پوشه
افزودن دستی برچسب به ایمیل ممکن است فرایندی خسته کننده و وقت گیر باشد. خوشبختانه سرویس جیمیل به شما امکان میدهد فرآیند ایمیلهای دریافتی را خودکار کنید. به عنوان مثال، میتوانید برچسب صورتحسابهای کارت اعتباری را در جیمیل اضافه کنید و قانونی ایجاد کنید تا تمام ایمیلهای آینده شرکت کارت اعتباری به برچسب ارسال شود. در ادامه نحوه انجام این کار را میآموزیم:
- نماد نمایش گزینههای جستجو را در نوار جستجوی جیمیل در بالا انتخاب کنید.

انتقال خودکار ایمیل به یک پوشه
- آدرس ایمیل فرستنده که میخواهید به طور خودکار به پوشه مورد نظر منتقل کنید را اضافه کنید.
- بر روی دکمه ایجاد فیلتر (Create Filter) کلیک کنید.
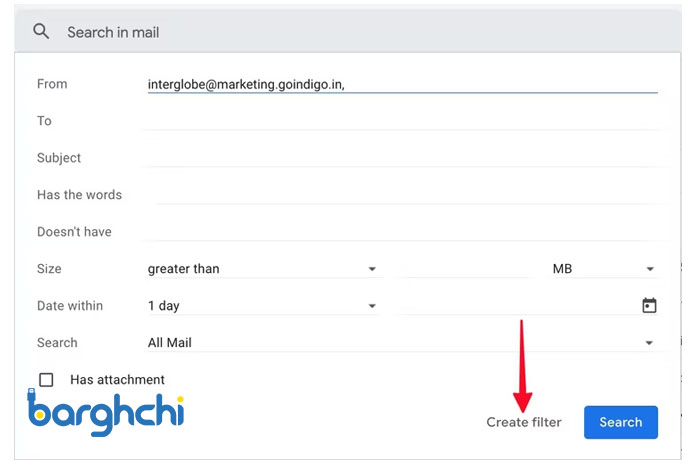
انتقال خودکار ایمیل به یک پوشه
- گزینه Apply the label را فعال کنید.
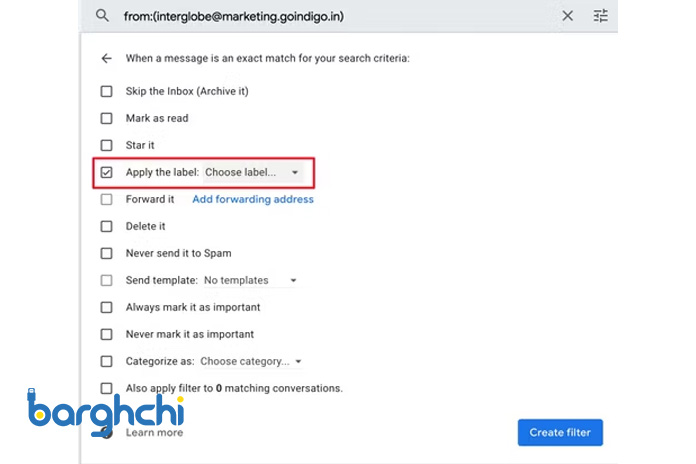
انتقال خودکار ایمیل به یک پوشه
- برچسب را از منوی کشویی انتخاب کنید. روی دکمه Create Filter کلیک کنید.

انتقال خودکار ایمیل به یک پوشه
جیمیل مستقیماً ایمیل های دریافتی از فرستنده را به این پوشه خاص ارسال میکند.
بیشتر بخوانید: انتقال ایمیلها از اکانت دیگر (غیر Gmail) به جیمیل (Gmail)
سفارشی سازی برچسب ها در جیمیل
شاهد این بودهایم که اغلب اوقات، همه برچسب ها به طور پیش فرض از رنگ خاکستری خسته کننده استفاده میکنند. با توجه به این ممکن است تشخیص دادن بین ده ها مورد برای شما دشوار باشد. بنابراین جیمیل به شما امکان میدهد به برچسب ها رنگ نیز اضافه کنید.
- برای این کار در ابتدا منوی سه نقطه را در کنار یک برچسب در منوی اصلی جیمیل انتخاب کنید.
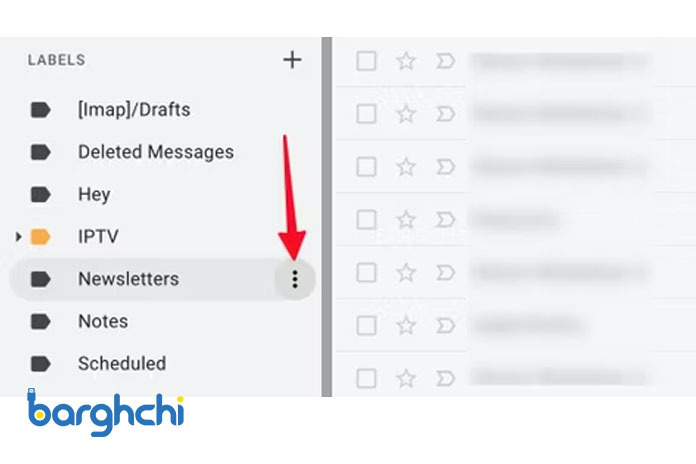
سفارشی سازی برچسب ها در جیمیل
- منوی رنگ Label را باز کنید.
- شما میتوانید یکی از رنگ های از پیش ساخته شده (lable color) را انتخاب کنید یا یک رنگ سفارشی اضافه کنید (add custom color) یا حذف کنید (Remove color).
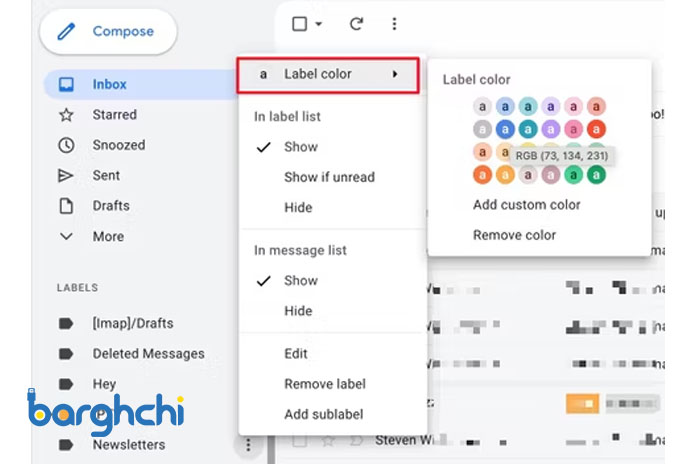
سفارشی سازی برچسب ها در جیمیل
با این ویژگی برچسب های رنگی بیشماری برای منظم کردن جیمیل خود خوایهد داشت. در کف دست شماست. به عنوان مثال شما میتوانید رنگ سبز را به برچسب فاکتور، قرمز را به آمازون و غیره اضافه کنید و در صندوق ورودی شاهد این رنگبندی ها باشید.
ایجاد پوشه جیمیل در آیفون
اگرچه برنامه اندروید جیمیل کاملاً کاربردی با ویژگیهای فراوان است، اما نمیتوانید برچسبهایی روی آن ایجاد کنید. جالب اینجاست که شما گزینه ای برای ایجاد برچسب در برنامه iOS جیمیل دارید.
- برای این کار در ابتدا جیمیل را در آیفون باز کنید.
- روی منوی همبرگر در گوشه بالا سمت چپ ضربه بزنید.
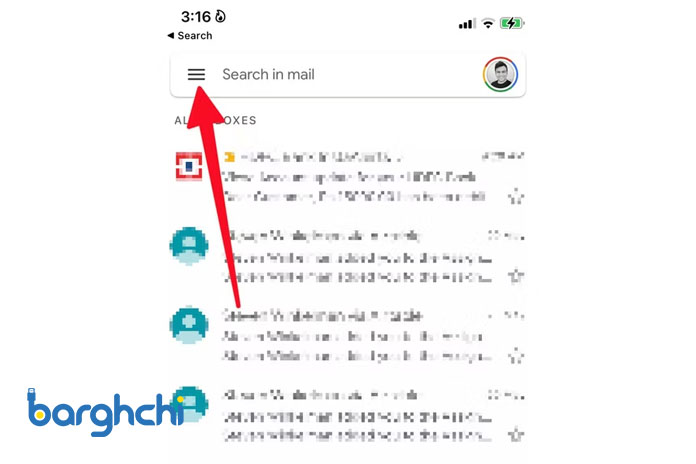
ایجاد پوشه جیمیل در آیفون
- به پایین بروید و از منوی Labels گزینه Create new را انتخاب کنید.
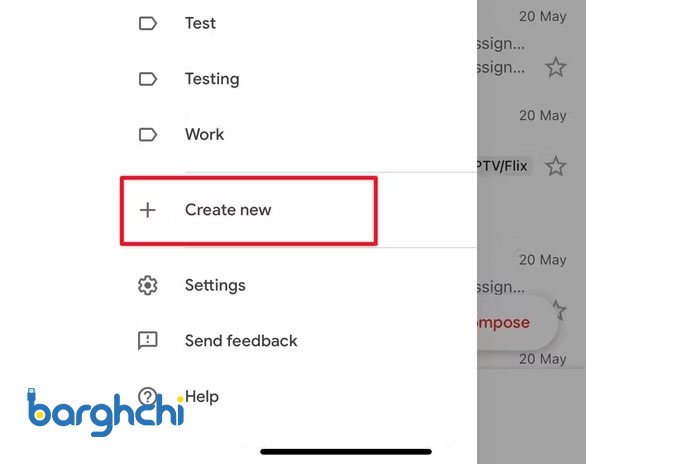
ایجاد پوشه جیمیل در آیفون
- نام برچسب را اضافه کنید و دکمه Done در بالا را فشار دهید.
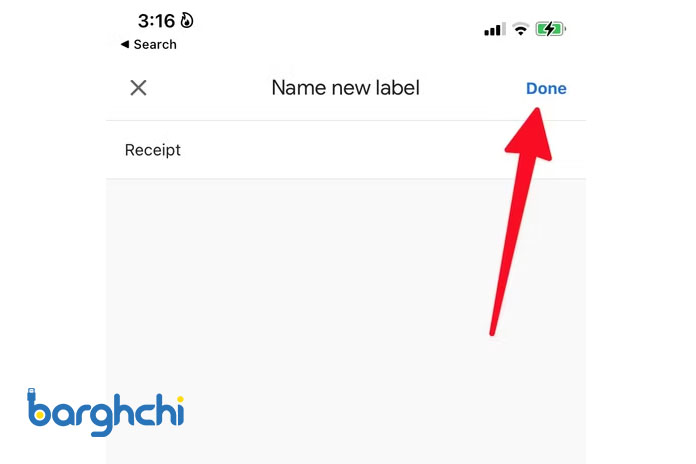
ایجاد پوشه جیمیل در آیفون
برچسب تازه ایجاد شده خود را از منوی همبرگر جیمیل خود بررسی کنید. توجه داشته باشید که نمیتوانید با آیفون برچسب جدیدی را در زیر هر برچسب موجود از برنامه قرار دهید.
بیشتر بخوانید : آموزش نحوه تهیه بکاپ از جیمیل (Gmail)
تغییر نام یا حذف پوشه ها در جیمیل
وقتی دیگر به برچسب خاصی در گردش کار خود نیاز ندارید، می توانید آن را حذف کنید تا بخش برچسب را ساده کنید.
- در لپ تاپ و کامپیوتر خود با استفاده از مرورگر وب وارد جیمیل شوید.
- برچسب را در منوی جیمیل خود پیدا کنید و روی نماد سه نقطه کنار آن کلیک کنید.
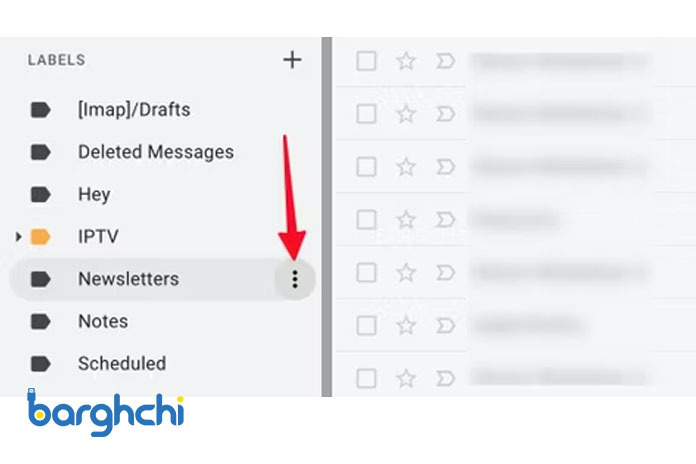
تغییر نام یا حذف پوشه ها در جیمیل
- حذف برچسب (Remove label) را انتخاب کنید تا حذف شود.
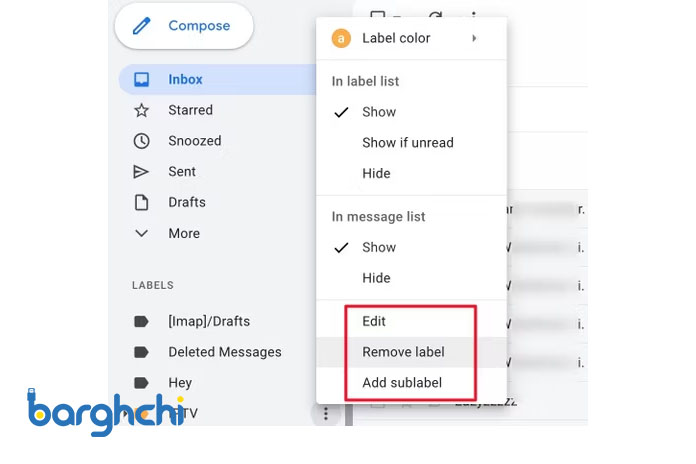
تغییر نام یا حذف پوشه ها در جیمیل
میتوانید برچسب را از همان منو ویرایش کنید (تغییر نام دهید) و حتی برچسب های فرعی جدیدی به آن اضافه کنید. بنابراین، دیگر هر بار نیازی به ایجاد یک برچسب جدید وجود ندارد.
جایگزین ایجاد برچسب در جیمیل
اگر از موبایل اندرویدی استفاده میکنید و گزینه ای برای ایجاد برچسب نمیبینید و یا از طرفداران فرآیند دستی نیستید، می توانید برای سازماندهی صندوق ورودی خود به برچسب ها و دستههای پیش فرض تکیه کنید. نمای پیش فرض جیمیل از قبل با دسته های اصلی (Primary)، اجتماعی (Social) و تبلیغات (Promotions) ارائه میشود. شما میتوانید از آنها برای فیلتر کردن ایمیلهای شخصی از پیشنهادات بانکی و بهروزرسانیهای رسانههای اجتماعی استفاده کنید.
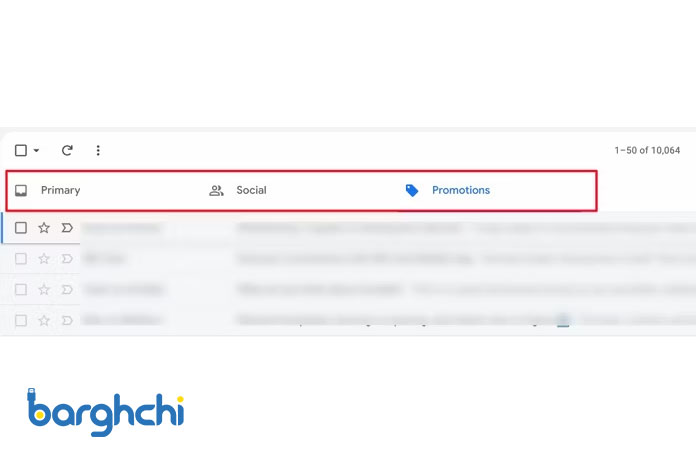
جایگزین ایجاد برچسب در جیمیل
همچنین میتوانید برچسبهای پیشفرض مانند ستارهدار (Starred) و مهم (Important) را انتخاب کنید. نماد ستاره کنار ایمیل را انتخاب کنید یا روی نماد پیکانی کلیک کنید تا مکالمات مهم را ببینید. می توانید چندین رنگ ستاره نیز اضافه کنید.
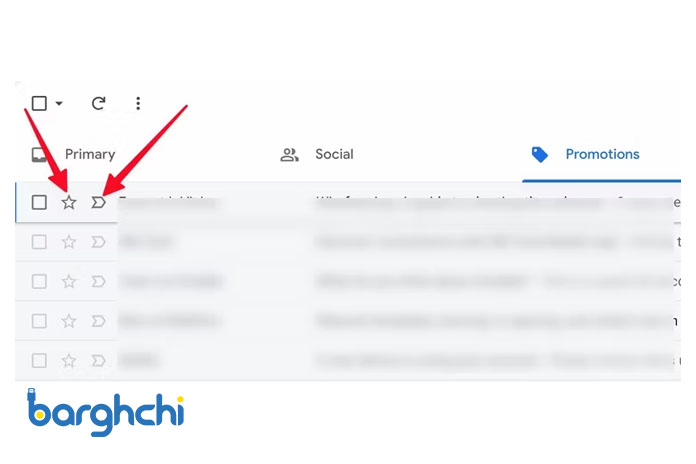
جایگزین ایجاد برچسب در جیمیل
هنگام ستارهدار کردن یک ایمیل، میتوانید دوباره روی آن کلیک کنید و برای گزینههای سازمانی متنوعتر، آن را به رنگ سبز، بنفش و ستاره آبی تغییر دهید.
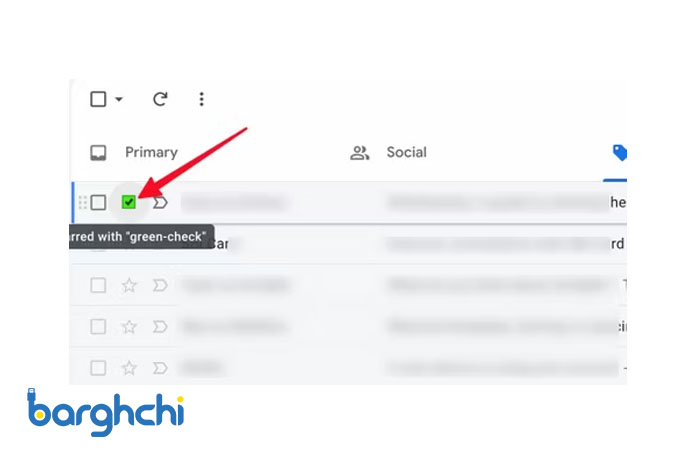
جایگزین ایجاد برچسب در جیمیل
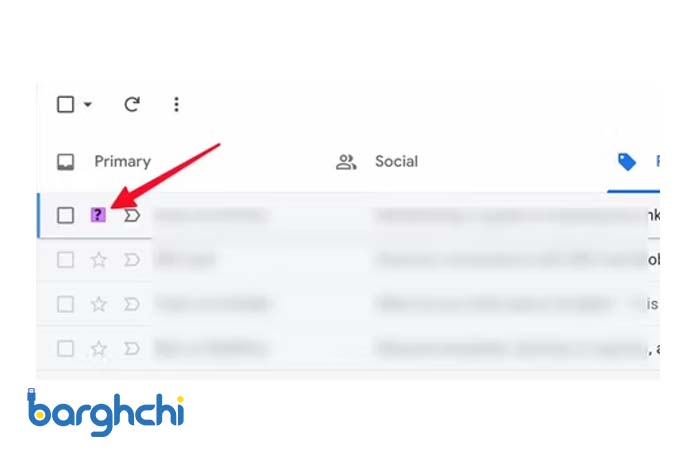
جایگزین ایجاد برچسب در جیمیل
شما همچنین میتوانید بخش ستارهدار (Starred) و مهم (Important) را از منوی اصلی جیمیل پیدا کنید.

جایگزین ایجاد برچسب در جیمیل
بیشتر بخوانید: هشدار جدی برای همه کاربران جیمیل
جمع بندی
با نحوه ایجاد پوشه در جیمیل آموختید که با ایجاد برچسب با استفاده از منوی تنظیمات یا بخش برچسبها میتوانید برای سازماندهی ایمیل خود برچسب (پوشه) اضافه کنید. شما همچنین میتوانید برای انتقال خودکار هر ایمیل به پوشهای خاص اقدام کنید. با رنگها و گزینه های کاربردی (مانند حذف و تغییر نام) نیز میتوانید برچسبها را سفارشی کنید و به سادهسازی صندوق ورودی ایمیل کمک کنید. علاوه بر این امکان ایجاد پوشه در آیفون نیز وجود دارد. امیدواریم این مطلب برای شما مفید بوده باشد. از همراهی شما سپاسگزاریم.















دیدگاه شما
اولین نفری باشید که نظر میدهید