قابلیت نصب برنامه های اندرویدی در ویندوز 11 یکی از قابلیتهایی است که قرار بود در نسخه اولیه رونمایی شود اما بنا به دلایلی اجرا نشد. اطلاعات جدید بدست آمده حاکی از آن است که شرکت مایکروسافت این قابلیت کاربردی را در نسخه بتای جدید Windows 11 به آن افزوده است. بنابراین کاربران میتوانند برخی از برنامههای اندرویدی را از طریق فروشگاه Appstore آمازون تهیه کرده و بر روی ویندوز 11 دستگاه خود نصب و اجرا کنند.
بهتر است بدانید که پیش از این هم نصب برنامه اندرویدی در ویندوز 11 امکانپذیر بود. در گذشته کاربران حرفهای نیز میتوانستند با مقداری دستکاری در تنظیمات ویندوز، اپلیکیشنهای اندرویدی را در دستگاه خود نصب کنند. در حال حاضر، با رونمایی از قابلیت جدید دیگر نیازی به این کار نبوده و شما تنها با انجام چند مرحله ساده میتوانید برای نصب و اجرای اپلیکیشنهای اندرویدی در سیستم خود اقدام کنید. لازم به ذکر است که این برنامهها را تنها میتوان از اپ استور آمازون دانلود کرد.
پیشنیازهای نصب برنامه اندرویدی در ویندوز 11
همانطور که میدانید، با آپدیت 2022.02 ویندوز 11 کاربران امکان مراجعه به فروشگاه اپلکیشن آمازون را دارند. از آنجایی که این قابلیت تنها برای کاربران مقیم ایالات متحده فعال شده است، بهتر است منطقه جغرافیایی سیستم خود را روی آمریکا تنظیم کنید. مطمئنا نصب و اجرای اپهای اندرویدی نیازمند چند پیشنیاز سختافزاری یا نرمافزاری نظیر اجرای آخرین بروزرسانی، فعالسازی ماشین مجازی و برخی دیگر هستند که در قسمت زیر به معرفی هر یک از آنها میپردازیم:
فعالسازی ماشین مجازی در ویندوز 11
بدیهی است که ویندوز 11 برای اجرای اندروید از ماشین مجازی (Virtual Machine) کمک میگیرد؛ بنابراین برای استفاده از برنامههای اندرویدی ابتدا باید ماشین مجازی دستگاه خود را فعال کنید. با اینکه برخی از ویژگیهای نامبرده به صورت پیشفرض در ویندوز 11 تعبیه شده است اما شما میتوانید قبل از شروع عملیات اجرای آنها را بررسی کنید. برای مشاهده وضعیت ماشین مجازی، کافیست با فشردن کلیدهای ترکیبی Escape Control + Shift + وارد صفحه Task Manager شوید. یا اینکه با راست کلیک روی لوگوی ویندوز گزینه ماشین مجازی را انتخاب کرده و سپس در تب Performance در بخش CPU فعال بودن (Enable) آن را بررسی کنید.
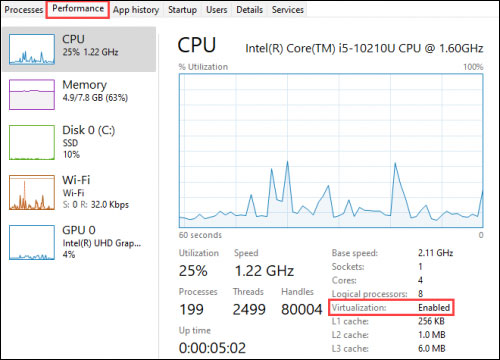
فعالسازی ماشین مجازی
اگر گزینه Virtualization غیرفعال باشد، بایستی برای فعالسازی آن از طریق بایوس (BIOS) اقدام کنید. اگرچه روشهای دیگری نیز برای انجام این کار وجود دارد اما تغییر تنظیمات بایوس روش راحتتری است که در تمامی پردازندههای اینتل و AMD میتواند اجرا شود.
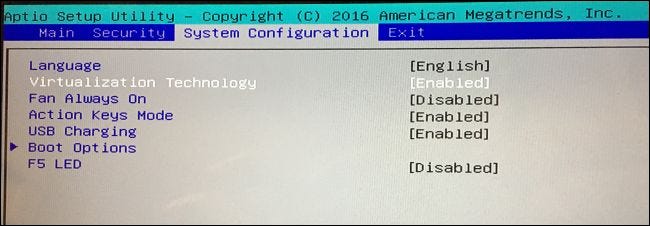
فعالسازی ماشین مجازی در ویندوز 11
برای ورود به منوی بایوس کافی است کلید F2 (ممکن است در برخی از لپ تاپ و کامپیوتر ها متفاوت باشد) را فشار دهید. عبارت Virtualization Technology (VT) را یافته و روی آن کلیک کنید. ممکن است این گزینه در بخش System Configuration یا حتی زیرشاخه CPU و چیپست (Chipset) قرار داشته باشد، پس به دقت بررسی کنید. سپس گزینه مربوطه را فعال کرده و پیش از خروج از بایوس تغییرات انجام شده را ذخیره کنید.
نصب آخرین بروزرسانی ویندوز 11
برای نصب برنامه اندرویدی در ویندوز 11 حتما بایستی آپدیت 2022.02 شرکت مایکروسافت را در سیستم خود دانلود و نصب کنید. کافی است با فشردن کلید ترکیبی Win + I یا از منوی Setting دستگاه وارد بخش تنظیمات شوید. سپس برای ورود به بخش بروزرسانی، از پنل سمت چپ صفحه گزینه Windows Update را انتخاب کنید.
در صورتی که آخرین آپدیت ویندوز برای دستگاه شما عرضه شده باشد، در بخش فوقانی صفحه زیر عنوان Update Available گزینه Cumulative Update 2022-02 قابل مشاهده خواهد بود. شما میتوانید با انتخاب گزینه Download & Install فرایند نصب و اجرای بروزرسانی را آغاز کنید. در نهایت پس از پایان فرایند، باید دستگاه را یکبار Restart کنید.
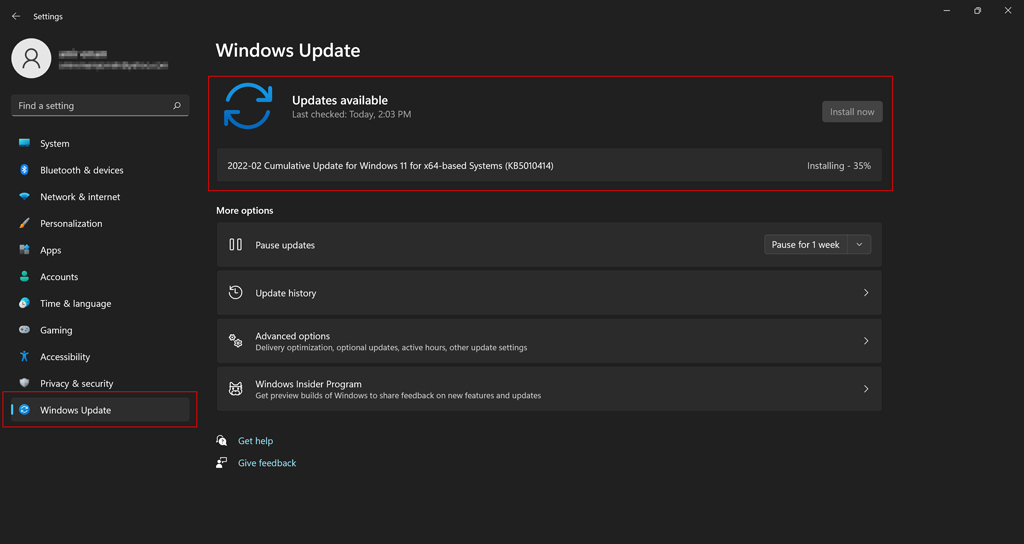
نکته: برای نصب اپهای اندرویدی در Windows 11 حتما باید آخرین نسخه Microsoft Store در سیستم شما نصب شده باشد. برای اطمینان میتوانید اپلیکیشن نامبرده را باز کنید و روی گزینه Library کلیک کنید. در صورتی که آپدیت جدیدی برای این برنامه وجود دارد، آن را نصب و اجرا کنید.
حتما بخوانید: نحوه اکتیو کردن آفیس Office (تمامی روشها)
پیشنیازهای سخت افزاری برای نصب برنامه اندرویدی در ویندوز 11
نصب ویندوز 11 روی کامپیوتر نسبت به سایر ویندوزها، به فاکتورهای سختافزاری بیشتری نظیر پردازنده دو هستهای، 4 گیگابایت حافظه رم و حداقل 64 گیگابایت حافظه داخلی نیاز دارد. اما به نظر شما چه پیشنیازهایی برای نصب و اجرای اپلیکیشنهای اندرویدی در این ویندوز لازم است؟ پاسخ این است:
- حافظه داخلی SSD
- حداقل 4 گیگابایت حافظه رم
- پردازنده AMD رایزن سری 3000 یا بالاتر
- پردازنده نسل هشتم Intel سری Core i3 یا بالاتر
- کارت گرافیک سازگار با Direct X 12 یا بالاتر
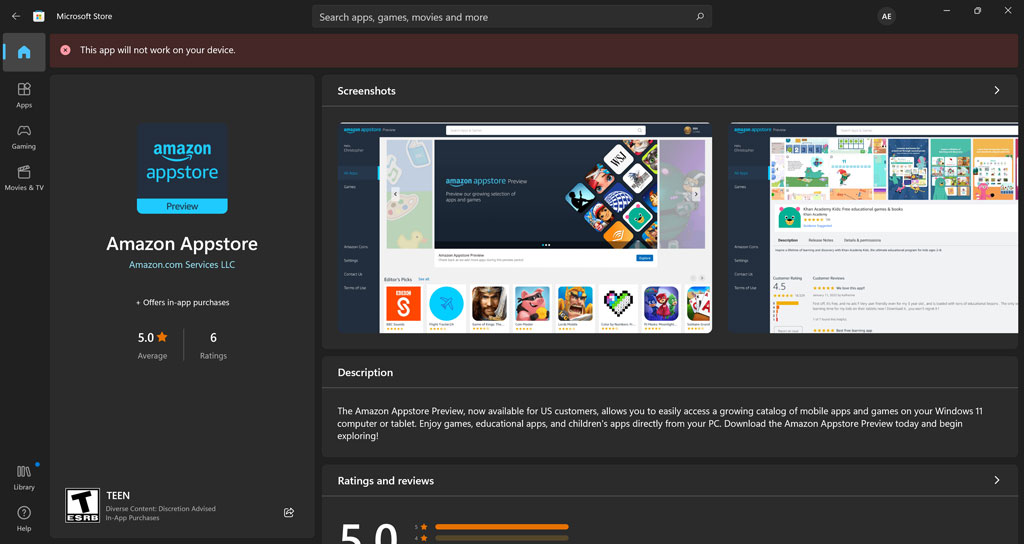
در صورت عدم ویژگیهای نامبرده، احتمالا پس از مراجعه به فروشگاه مایکروسافت و اقدام به خرید اپلیکیشن اندرویدی آمازون با پیغام خطا روبهرو میشوید.
حتما بخوانید:
نحوه نصب اپلیکیشن اندرویدی در Windows 11
برای نصب اپلیکیشن اندرویدی در Windows 11 ابتدا باید وارد مایکروسافت استور شوید. سپس مراحل زیر را دنبال کنید:
1. از آنجایی که در حال حاضر پیشنمایش Appstore آمازون تنها در ایالات متحده قابل دسترس است. بنابراین ابتدا بایستی IP دستگاه خود را به آمریکا تغییر دهید.
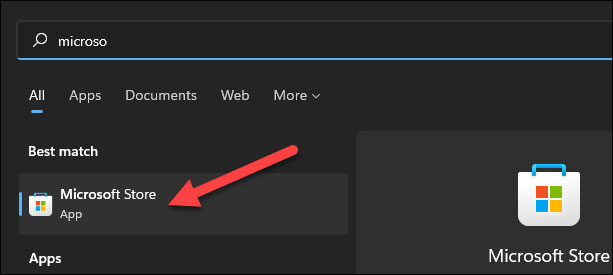
2. پس از ورود به برنامه مایکروسافت استور، عبارت Amazon Appstore را در نوار جستجوی آن تایپ کنید. در ادامه کلید Install را انتخاب کرده تا فرایند دانلود و نصب اجرا شود.
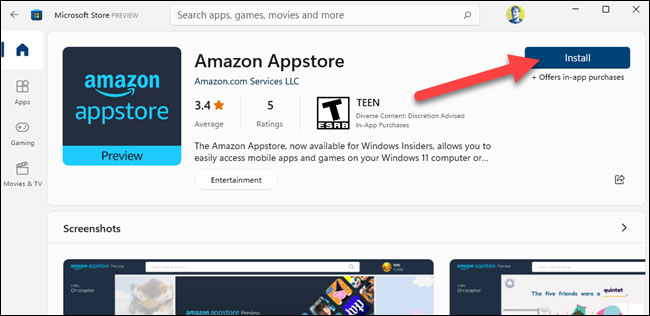
Amazon Appstore
3. در این لحظه، پنجرهای برای شما به نمایش درمیآید که دستورالعملهای لازم در آن درج شده است. روی گزینه Set up کلیک کرده و مراحل گفته شده در راهنما را دنبال کنید. در پایان کلید Restart را انتخاب کنید تا سیستم مجددا راهاندازی شود.
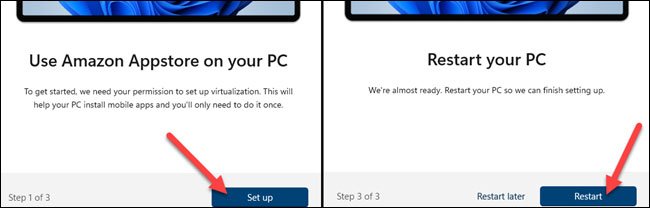
نصب برنامه اندرویدی در ویندوز 11
4. پس از ریستارت شدن دستگاه، برنامه اپ استور آمازون بهطور خودکار روی صفحه باز میشود. در غیر این صورت، شما میتوانید با تایپ کردن عبارت Amazon Appstore در نوار استارت منو، آن را بهطور دستی باز کنید.
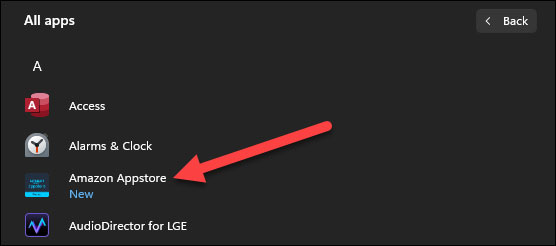
باز کردن برنامه Amazon Appstore
5. پس از باز شدن برنامه، باید وارد حساب کاربری آمازون شوید. اگر حسابی ندارید، حتما یک اکانت ایجاد کنید. برای ایجاد یک حساب جدید آمازون روی گزینه Create a new Amazon account کلیک کنید. در غیر این صورت با انتخاب گزینه Already an Amazon customer? Sign in میتوانید وارد حساب خود شوید.
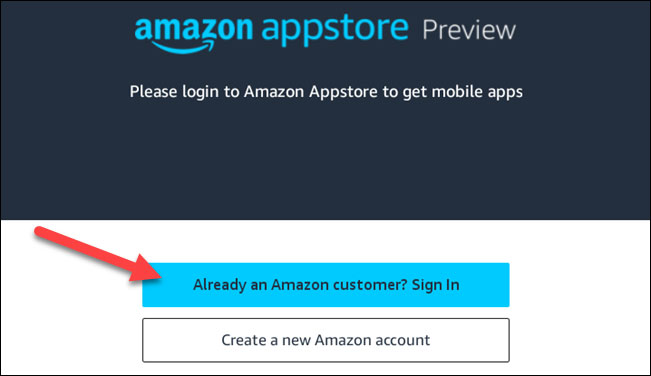
حساب کاربری آمازون در ویندوز 11
6. با ورود به حساب، شما میتوانید با جستجوی اپلیکیشنها، موارد دلخواه خود را یافته و برای نصب آنها اقدام کنید.
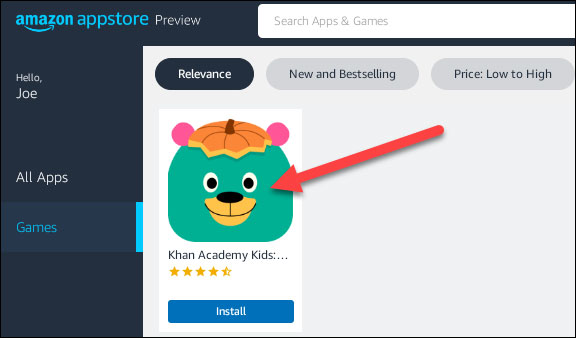
نصب اپلیکیشن دلخواه اندرویدی در ویندوز
7. با کلیک کردن روی تصویر یا عنوان هریک از اپلیکیشنها به صفحه توضیحات و نظرات آن هدایت میشوید. در این صفحه نیز گزینهای برای Install برنامه وجود دارد که میتوانید با فشردن آن جهت دانلود و نصب اقدام کنید.
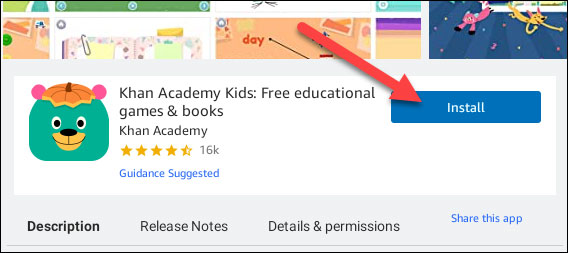
نصب اپلیکیشین اندرویدی در ویندوز
8. با به پایان رسیدن فرایند نصب برنامه اندرویدی و کلیک روی گزینه Open شما قادر خواهید بود در ویندوز 11 دستگاه خود برنامه را باز کرده و از آن استفاده کنید.
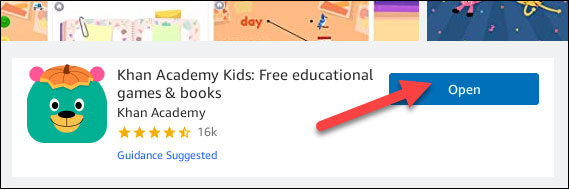
پایان فرایند نصب برنامه اندرویدی
نحوه اجرای برنامه های اندروید در ویندوز 11 بدون شبیه ساز
از آنجایی که فروشگاه آمازون تنها مجموعهی نسبتا محدودی از اپلیکیشنهای اندرویدی را شامل میشود، ممکن است شما نتوانید برنامه دلخواه خود از فروشگاه اپلیکیشن آن پیدا کنید. بارگذاری جانبی یا سایدلود کردن (Sidloading) برنامههای اندرویدی یک راهکار جایگزین ساده و آسان است که امکان نصب برنامه اندرویدی را در ویندوز 11 برای شما فراهم میکند. با استفاده از این روش دیگر نیازی به اپ استور نداشته و هر برنامهای را که دوست دارید میتوانید در سیستم خود نصب کنید. برای سایدلود کردن یک برنامه کافی است:
- برنامه مایکروسافت را در سیستم خود راهاندازی کنید. سپس ابزار WSA را در آن جستجو و سپس نصب کنید.
- پس از نصب این برنامه، نوبت به مرحله دانلود برنامههای فرمت APK میرسد. برای انجام این کار میتوانید از منابع معتبری همچون APK Pure یا APK Mirror کمک بگیرید.
- در ادامه پس از دانلود اپلیکیشن مورد نظر خود، برنامه WSA Tools را در سیستم خود اجرا کنید. روی گزینه Select an APK کلیک کرده و به محلی که اپلیکیشن ذخیره شده است بروید.
- برای دانلود برنامه روی سیستم، گزینه Install را انتخاب کنید.
- در نهایت، برنامه به صورت خودکار در منوی Start پین میشود.
جمع بندی
در این مقاله از برقچی با مباحثی همچون نحوه نصب برنامه های اندرویدی در ویندوز 11، پیشنیازهای نصب برنامه اندرویدی و چگونگی استفاده از Appstore آمازون در کامپیوتر آشنا شدید. حال میتوانید با استفاده از فروشگاه آمازون به بیش از 50 اپلیکیشن اندرویدی دسترسی داشته و در صورت لزوم برای نصب و اجرای آنها در ویندوز 11 خود اقدام کنید. از اینکه تا پایان همراه ما بودید از شما عزیزان متشکریم. امیدواریم با درج نظرات خود ما را در ارائه هر چه بهتر این مطالب یاری کنید.















دیدگاه شما
توی آمازون اپ استور تقریبا هیچ نرم افزاری نیست که بشه دانلود کرد.
یک مشت بازی بچگونه داخلش هست
Ok