شرکت مایکروسافت یک آنتیویروس برای ویندوز 10 طراحی کرده است که به صورت پیشفرض بر روی همه ویندوزها فعال است. پس از اتصال به اینترنت مودم یا روتر، برای انجام برخی کارها، مانند نصب یک برنامه مشخص ممکن است این آنتی ویروس مشکل ایجاد کند و نیاز باشد که غیرفعال شود، به همین دلیل این آموزش غیرفعال کردن آنتی ویروس ویندوز 10 را برای شما تدارک دیدهایم تا با استفاده از آن اقدام به غیرفعال کردن آنتی ویروس در ویندوز کنید.
پس اگر در حال نصب برنامهای هستید و یا لازم است تغییراتی در تنظیمات ایجاد کنید که نیاز به غیرفعال کردن آنتی ویروس Defender مایکروسافت است، از این آموزش غیرفعالسازی آنتی ویروس ویندوز 10 برای غیرفعال کردن موقت آن استفاده کنید. در این مقاله به موضوع غیرفعال کردن آنتی ویروس ویندوز 10 خواهیم پرداخت. برای آشنا شدن با این ترفند با مجله برقچی همراه باشید.
دلایل غیر فعال کردن آنتی ویروس ویندوز
به طور کلی سیستم عامل ویندوز 10، در کنار یک آنتی ویروس قوی به نام Windows Defender Antivirus ارائه شده است. این آنتی ویروس میتواند از سیستم در مقابل هر نوع تهدیدی اعم از ویروس، هکر و … مراقبت کند. اما گاهی ما برای ادامه دادن فعالیت خود، مجبور هستیم آنتی ویروس را غیرفعال کنیم. این موضوع هم در مورد آنتی ویروسهایی که به صورت پیش فرض بر روی سیستم ارائه میشوند،و هم در مورد آنتی ویروسهای دیگر صدق میکند.
به طور مثال گاهی ممکن است برای اتصال به اینترنت دچار مشکل شویم و این مشکل از آنتی ویروس نشات بگیرد. گاهی ممکن است آنتی ویروس، در انجام برخی از کارها اختلال ایجاد کند. همچنین برای نصب برخی از نرمافزارها، نیاز است که آنتی ویروس سیستم را غیرفعال کنید؛ بنابراین باید روش خاموش کردن آنتی ویروس ویندوز را به درستی بیاموزید.
آموزش غیرفعال كردن آنتی ویروس ویندوز 10
در ویندوز 10، آنتی ویروس مایکروسافت یک راهحل داخلی در مقابل بدافزارها (anti-malware) است که برای حفاظت از لپ تاپ و کامپیوتر و دادههای شما در برابر ویروس، نرمافزار جاسوسی (spyware)، روتکیت (rootkits) و بسیاری دیگر از بدافزارها و حتی هکرها طراحی شده است.
با این وجود که این نرمافزار یکی از بهترین نرمافزارهای آنتی ویروس برای بیشتر کاربران است، اما ممکن است شرایطی وجود داشته باشد بخواهید این ویژگی را به طور دائم (یا به طور موقت) غیرفعال کنید. در ادامه به همین منظور، یک آموزش غیرفعال کردن آنتی ویروس ویندوز 10 آورده شده است.
مراحل غیرفعال کردن آنتی ویروس ویندوز 10 در یک نگاه:
- Start را باز کنید.
- Windows Security را جستجو کنید و بر روی نتیجه اول کلیک کنید تا برنامه باز شود.
- روی Virus & threat protection کلیک کنید.
- در بخش Virus & threat protection setting بر روی گزینه Manage settings کلیک کنید.
- . Real-time protection را خاموش کنید تا به طور موقت آنتی ویروس Defender مایکروسافت را غیرفعال کنید.
غیرفعال کردن آنتی ویروس ویندوز 10 با کمک Windows Security
1- بر روی منوی Start کلیک کنید.

start
2- بعد از باز شدن پنجره Start، و تایپ Win، روی گزینه Windows Security کلیک کنید.
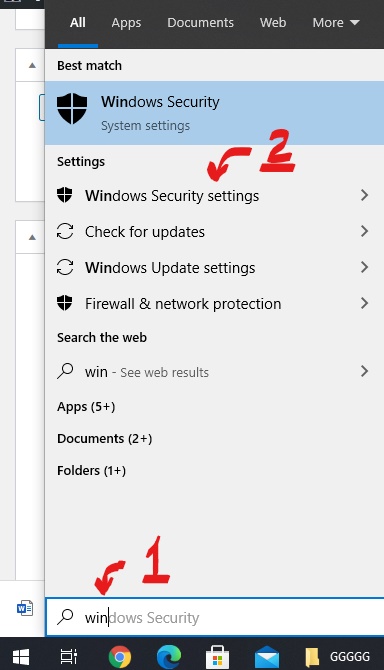
Windows Security
3- بر روی گزینه Virus & threat protection کلیک کنید.
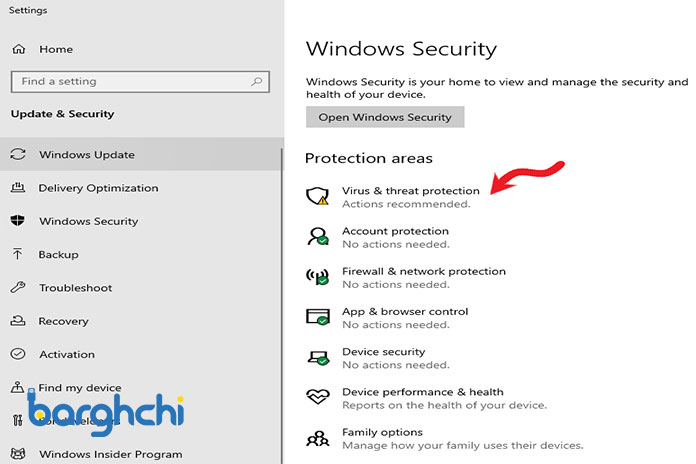
Virus & threat protection
4- روی Manage settings کلیک کنید.
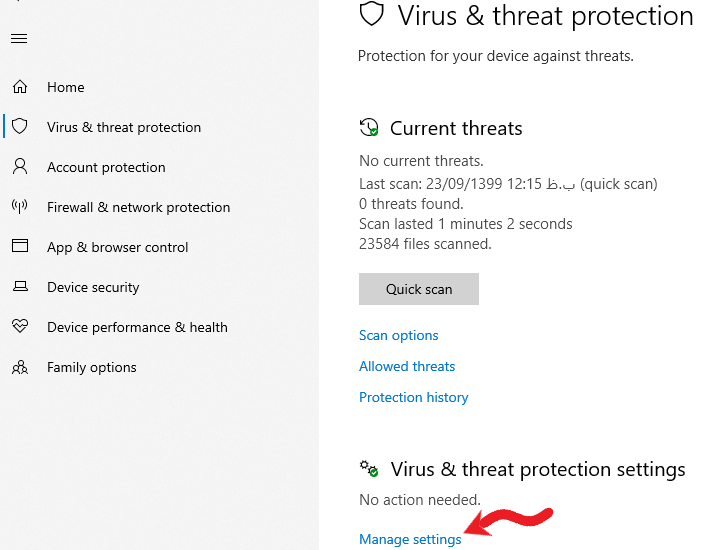
Manage settings
5- روی Real-time protection کلیک کنید تا خاموش شود.
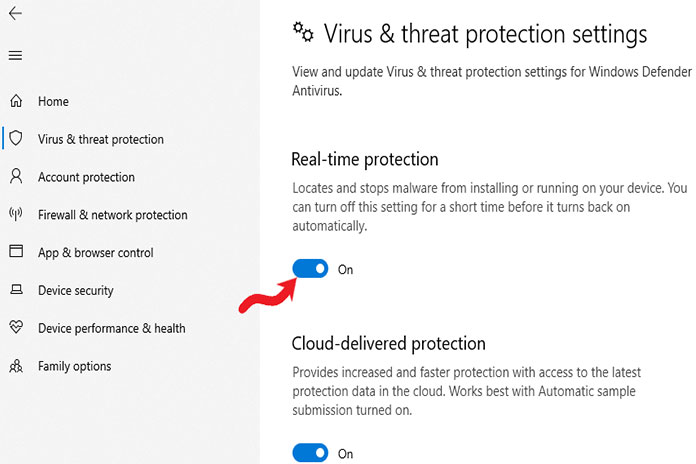
Real-time protection
حتما بخوانید: نحوه غیرفعال کردن آنتی ویروس در ویندوز 11
غیرفعال کردن آنتی ویروس ویندوز 10 از طریق Group Policy
روش دیگری که برای غیر فعال کردن همیشگی آنتی ویروس ویندوز میتوان از آن استفاده کرد، روش group policy است. البته دقت کنید که برای استفاده از این روش، نسخه ویندوز شما حتماً باید یکی از نسخههای پرو و یا Enterprise در ویندوز 10 و پرو در ویندوز 11 باشد؛ بنابراین اگر نسخه ویندوز شما جزء سایر نسخهها باشد، باید در ابتدا آن را ارتقا داده و سپس از این روش استفاده کنید.
حال برای شروع کار در ابتدا باید وارد برنامه windows sercurity شده و گزینه Virus & threat protection را انتخاب نمایید. سپس وارد بخش Virus & threat protection settings شده و از قسمت پایینی آن، گزینه Manage settings را انتخاب کنید. حال اسکرول را حرکت داده و به قسمت پایین آن بروید. در این قسمت باید گزینه Tamper Protection را از حالت On به حالت Off تغییر دهید.
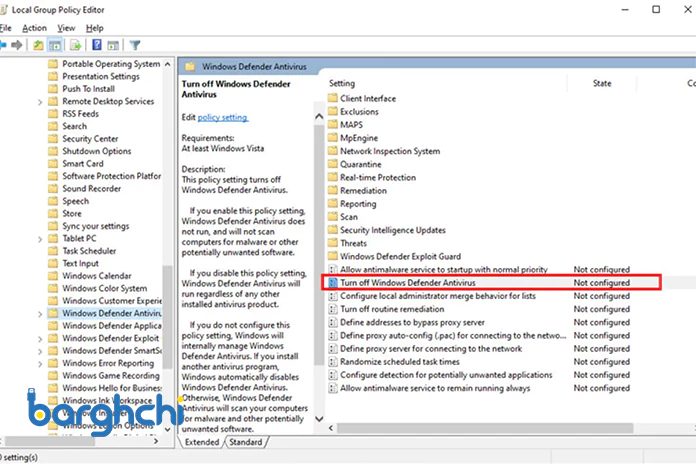
غیرفعال کردن آنتی ویروس ویندوز 10 از طریق Group Policy
اکنون که Tamper Protection را غیر فعال کردید، در ابتدا وارد منوی Start شده و با جستجوی عبارت gpedit.msc، صفحه مربوط به آن در ویندوز را باز کنید. پس از باز شدن صفحه Local Group Policy، وارد بخش Computer Configuration شوید.
در این بخش گزینه Administrative را انتخاب کرده و پس از آن گزینه Templates را فشار دهید. در مرحله بعد وارد بخش Windows Components شده و بر روی گزینه Windows Defender Antivirus کلیک کنید.
در این بخش در وسط صفحه، بر روی گزینه Turn Off Windows Defender Antivirus راست کلیک کرده و گزینه properties را انتخاب نمایید؛ در اینجا تنظیمات پالیسی باز خواهد شد. حال برای غیرفعال کردن دائمی آنتی ویروس Windows Defender، بر روی گزینه enabled کلیک کنید.
در قسمت پایانی، گزینه apply را انتخاب کرده و بر روی OK کلیک کنید. برای اینکه تغییرات انجام شده نهایی شوند، باید یک بار سیستم خود را خاموش و روشن کنید. بعد از روشن کردن مجدد سیستم مشاهده میکنید که آنتی ویروس به صورت دائمی غیر فعال شده است.
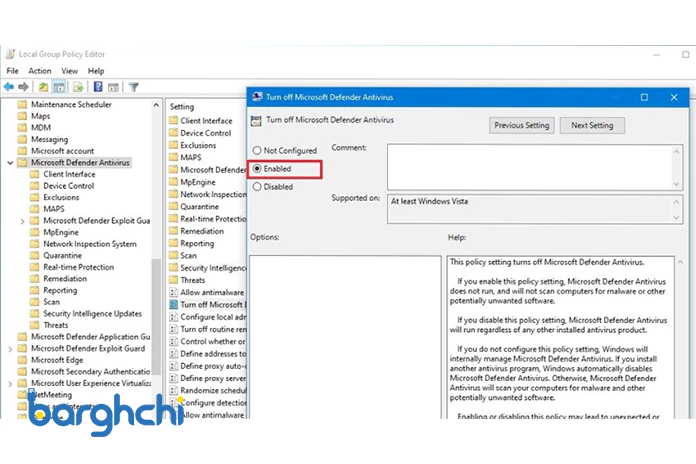
غیرفعال کردن Windows Defender
البته در این حالت ممکن است آیکون Windows Defender، بر روی نوار تسکبار پایین وجود داشته باشد. اما نگران نباشید، این آیکون نشاندهنده فعال بودن آنتی ویروس نیست. حال اگر بخواهید مجدداً آنتی ویروس را فعال کنید، باید همان مسیر که قبلاً گفته شد را طی کرده و با انتخاب گزینه enabled، گزینه not configured را انتخاب نمایید.
دقت کنید این روشی که گفتیم برای غیر فعال کردن دائم آنتی ویروس ویندوز بود. اما اگر بخواهید آن را به صورت موقت غیر فعال کنید باید از روشهای قبلی که برای غیر فعال کردن موقت آنتی ویروس بود استفاده نمایید.
غیرفعال کردن آنتی ویروس ویندوز 10 از طریق رجیستری
در بخش قبلی گفتیم برای استفاده از روش گروپ پالیسی، باید حتماً نسخههای پرو و یا Enterprise را بر روی سیستم خود داشته باشید. در واقع این روش برای نسخههای دیگر جواب نمیدهد؛ برای این موضوع روش دیگری به نام رجیستری وجود دارد که برای تمامی نسخههای ویندوز کاربردی است. اما یک نکته مهم و بسیار حساس در این بین وجود دارد و آن هم این است که روش رجیستری کار نسبتا خطرناکی است.
زیرا اگر مراحل را به درستی انجام ندهید، ممکن است ویندوز سیستم شما از کار افتاده و دیگر بالا نیاید؛ به همین دلیل باید با دقت بسیار زیادی این پروسه را طی کنید. همچنین پیشنهاد میکنیم قبل از اینکه بخواهید از این طریق اقدام کنید، حتماً از اطلاعات مهم موجود در سیستم خود، یک نسخه پشتیبان تهیه کنید. حال در مرحله اول از منوی استارت، عبارت Registry Editor را پیدا کنید. پس از آن بر روی این عبارت کلیک راست کرده و بر روی گزینه Run as Administrator کلیک نمایید.
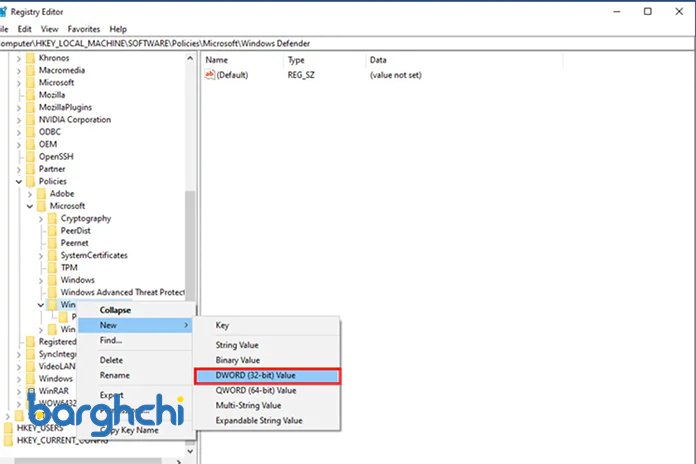
غیرفعال کردن آنتی ویروس ویندوز 10 از طریق رجیستری
در مرحله بعد بر روی گزینه HKEY_LOCAL_MACHINE کلیک کرده و گزینه SOFTWARE را انتخاب نمایید. در گام بعدی نوبت به انتخاب گزینه Policies رسیده و پس از آن باید بر روی گزینه Microsoft کلیک کنید. حال با کلیک بر روی گزینه Windows Defender، پنجرهای در سمت راست باز خواهد شد.
در داخل این پنجره باید گزینه DisableAntiSpyware را پیدا کرده و بر روی آن دو بار کلیک کنید. در مرحله نهایی با قرار دادن مقدار Value بر روی عدد 1، پروسه غیر فعال کردن همیشگی آنتی ویروس ویندوز با موفقیت به اتمام میرسد.
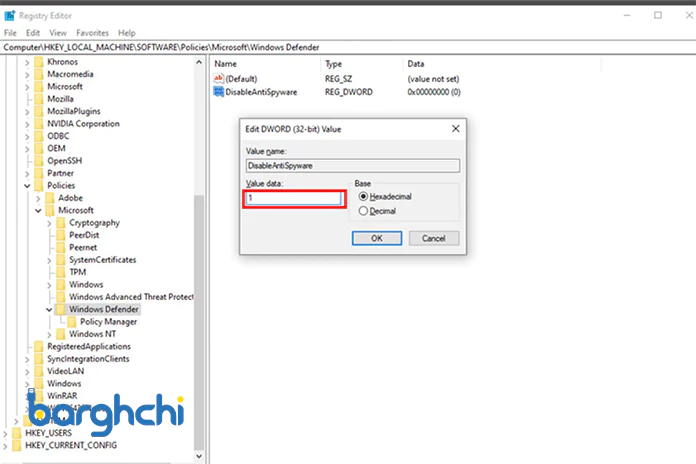
قرار دادن مقدار Value برروی عدد 1
غیرفعال کردن آنتی ویروس ویندوز 7 و 8
1- برای غیر فعال کردن Windows defender در ویندوز 7 و 8 ابتدا باید به منوی Start رفته و عبارت Defender را جستجو کنید و سپس روی برنامه Windows Defender کلیک کنید.
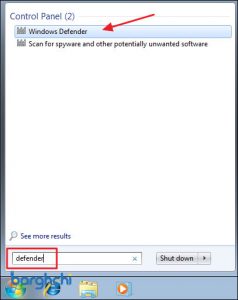
برنامه Windows Defender را در منو start جستجو کنید
2- سپس به صفحه Tools بروید و گزینه Options را انتخاب کنید.
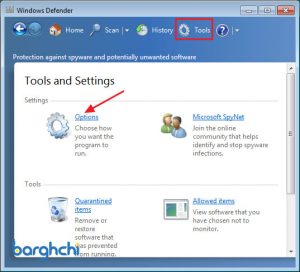
وارد صفحه tools بشوید
3- در پنجره سمت چپ گزینه Administrator را انتخاب کرده و در صفحه بعد تیک گزینه Use this Program را برداشته و دکمه Save را بزنید.
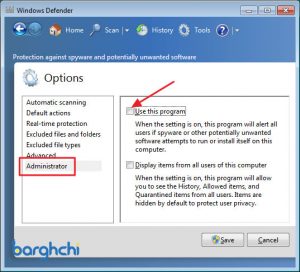
تیک گزینه Use this Program را بردارید
4- در انتها یک پیام مبتنی بر غیرفعال شدن آنتی ویروس برای شما نشان داده میشود.

آنتی ویروس شما غیرفعال شد
فعال سازی دوباره آنتی ویروس ویندوز
پس از غیر فعال کردن موقت آنتی ویروس، برای فعالسازی دوباره آن باید یک سری مراحل را طی کنید. در مرحله اول، کلیدهای پنجره و حرف i را فشار داده و پنجره Settings را باز کنید. در داخل این پنجره روی گزینه Update & Security کلیک کنید. در مرحله بعد در منوی سمت چپ پنجره باز شده، باید گزینه Windows Security را فشرده و در منوی سمت راست، گزینه Virus & threat protection را انتخاب کنید.
مرحله بعد، مرحله انتخاب گزینه Manage settings در پنجره باز شده است. حال در مرحله پایانی وارد قسمت Real-time protection شده و بر روی گزینه Off کلیک کرده و آن را به گزینه On تغییر میدهید.
حتما بخوانید: آموزش غیرفعال کردن آپدیت خودکار ویندوز 10 و 11
جمعبندی
زمانی که مراحل گفته شده در این مطلب از مجله برقچی را کامل کردید، آنتی ویروس حفاظت در زمان واقعی را غیرفعال خواهد کرد و به شما اجازه میدهد تا برنامهها را نصب کرده و یا یک تغییر مشخص در سیستم ایجاد کنید که قبلا امکان انجام آن را نداشتید چون ابزار امنیتی، مانع انجام آن میشد. شما همیشه میتوانید با راهاندازی مجدد دستگاه و یا استفاده از دستورالعملهای یکسانی که در بالای این آموزش غیرفعال کردن آنتی ویروس ویندوز 10 آمد، استفاده کنید و تنها در مرحله 5، Real-time protection را روشن کنید.
با وجود اینکه راهحل ارائه شده در این آموزش غير فعال كردن windows defender در ویندوز 10 دائمی نیست، اما بهترین گزینه برای غیرفعال کردن آنتی ویروس ویندوز 10 برای انجام یک کار مشخص است. همچنین پیشنهاد میشود پس از نصب برنامه مورد نظر، آنتی ویروس ویندوز خود را فعال کنید چراکه ممکن است پس از اتصال به اینترنت از طریق مودم و یا روتر، ویروس و بدافزار به سیستم شما نفوذ کنید. از این رو سیستم شما در مقابل این ویروس امنیت لازم را ایجاد نمیکند.
سوالات متداول
آیا غیرفعال کردن آنتی ویروس در ویندوز خطرناک است؟
از آنجایی که آنتی ویروس، سیستم را در مقابل هرگونه حمله مخربی از جمله ویروسها، تروجانها، هکرها و … محافظت میکند، بهتر است تا حد امکان از غیر فعال کردن آن پرهیز کنید. اما در برخی از مواقع ممکن است مجبور به انجام این کار باشید. در چنین مواقعی بهتر است آنتی ویروس را به طور موقت غیرفعال کرده و پس از آن مجدداً فعال کنید.
چگونه آنتی ویروس ویندوز را چند ساعت غیرفعال کنیم؟
برای این کار میتوانیم از روشهایی مانند تنظیمات Setting، Windows Security استفاده کنیم.
چه زمانی باید آنتی ویروس ویندوز را غیرفعال کنیم؟
گاهی از اوقات مجبور هستیم به دلایل مختلف آنتی ویروس ویندوز را غیر فعال کنیم. به طور مثال در مواردی مانند نصب یک نرمافزار خاص و یا ایجاد اشکال در اتصال به شبکه، مجبور به غیر فعال کردن آنتی ویروس هستیم.





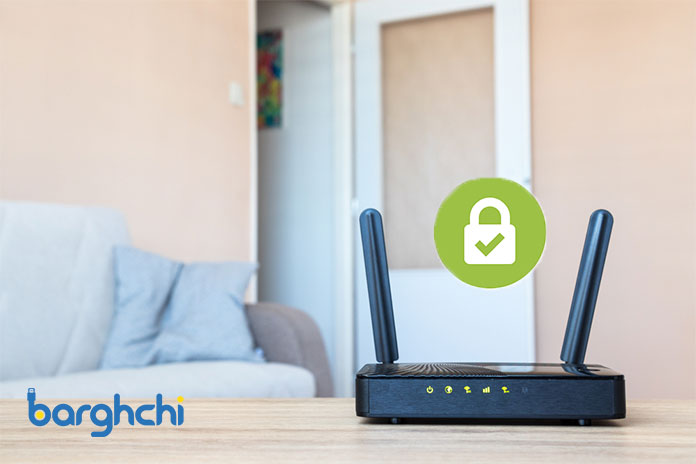



دیدگاه شما
ممنونم بابت توضیحاتتون
سلام درود بر شما.من آنتی ویروس کامپیوتر خود را غیرفعال کردم اما وقت یک نرمافزار قدرتمند به اسم کیلاگر میسازم آن را سریع حذف میکنید باوجود اینکه آنتی ویروس خود را خاموش کردم یک گزینه در بخش آنتی ویروس وجود دارد به اسم تهدیدهای فعلی که آون این کار را میکند که برنامه من در چند لحظه حذف میشه من میخواستم آن را خاموش کنم آگه میشه بهمن کمک کنی 😊 ازت تون ممنونم میشم .
با سلام ببخشید من خواستم آنتی ویروس ام را ساعتی غیر فعال کنم مثلاً برای یک ساعت اگر میشه راهنماییم کنید سپاسگزارم
سلام من وارد گزینه Virus & threat protection که میشم گذینه manage settings اونجا وجود نداره
ویندوزم هم ۱۰ است
سلام.من قبلا خاموش میکردم الان همون انتی ویروسه گزینه خاموش یا روشن نداره و ب طور ثابت روشنه.ویندوزنم 10 هست
؟چیکار کنم ویندوز عوض کنم
سلام
نیازی به نصب مجدد ویندوز نیست
از چه طریقی اقدام به غیرفعال کردن انتی ویروس ویندوز کردید؟
چطوری میشه کامل غیر فعالش کرد که بعد از هر بار ریست شدن خودش فعال نشه. ممنون میشم راهنمایی کنید
سلام. از طریق Windows Defender Antivirus به کمک Group Policy میتونید به صورت دائمی غیرفعال کنید
سلام. ببخشید من تمام مراحل رو انجام میدم اما گزینه manage settings وجود نداره.راهنمایی میکنید؟
داخل منو start عبارت windows security را سرچ و کلیک کنید. روی گزینه virus and threat protection کلیک کنید
سلام .برای غیر فعال موقت آنتی ویروس ویندوز۱۰ ،مراحل و انجام میدم قسمت manage settings وجود نداره یعنی گزینه به این نام نیست ،چطور الان باید انجام بدم ؟
هست یکم دقت کنید پیداش میکنید
سلام منم همین مشکلی دارم همه مراحلو انجام میدم ولی همچین گرینه ای نداره اصلا تبی که باز میشه با تبی که شما عکسشو گذاشتی کمی تفاوت داره
سلام ، من خواستم از راهنمایی خوب شما تشکر کنم
خواهش میکنم ممنون
محتوای خوبی بود در مورد غیرفعال کردن آنتی ویروس ویندوز 10 ، توی ویندوز ۷ هم به همین صورت انجام میشه؟
بله الگوریتم انجام کار به همین شکل است.