اگر شما هم به دنبال روشی برای اضافه کردن علامت فلش (Arrow) به برنامه اکسل (Excel) یا گوگل شیت (Google Sheets) خود هستید، بهتر است این مقاله مجله برقچی را به هیچوجه از دست ندهید.
نحوه اضافه کردن فلش به عنوان یک نماد (Symbol)
برای تایپ و اضافه کردن فلش در یکی از سلولهای اکسل یا گوگل شیت میتوانید از تب Symbol کمک بگیرید. برای انجام این کار کافی است مراحل زیر را دنبال کنید:
1. ابتدا سلول موردنظری که قصد دارید فلش را در آن تایپ کنید، انتخاب کرده و سپس در بخش نوار ابزار به قسمت Insert> Symbol مراجعه کنید.
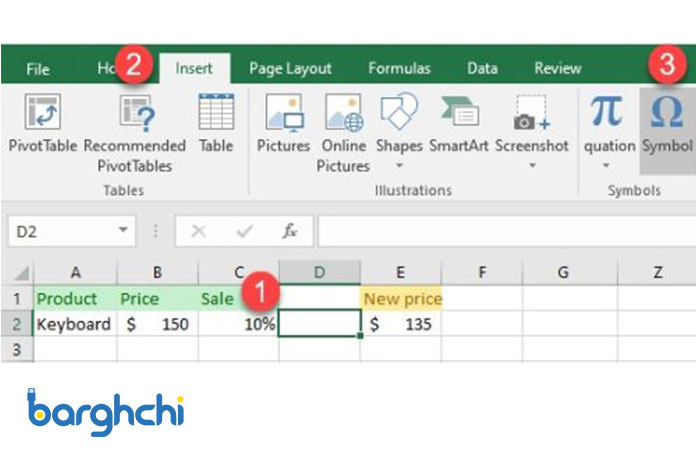
نحوه اضافه کردن فلش به عنوان یک نماد (Symbol)
2. در پنجره Symbol، نماد فلش موردنظر خود را از میان فهرست کشویی Subset انتخاب کنید. سپس روی گزینه Insert و Cancel کلیک کنید.
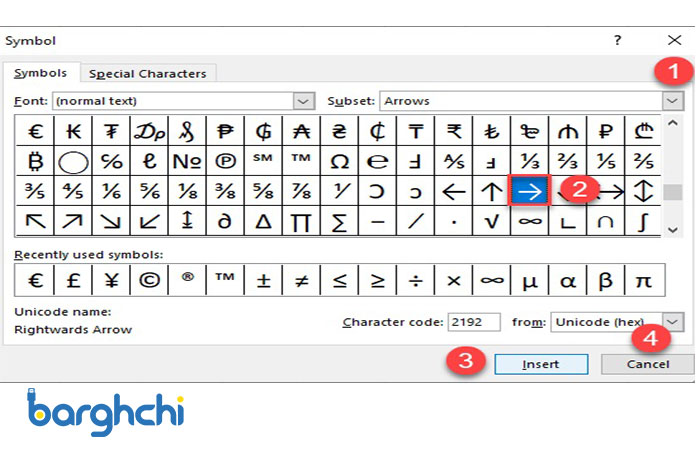
Symbol
درنهایت، نماد فلش در سلول جایگذاری میشود.
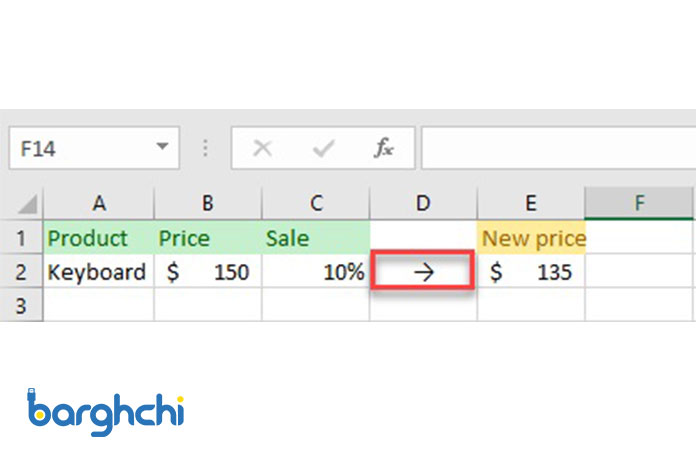
نماد فلش
نکته: شما تنها میتوانید نماد را در یک سلول و یکبار وارد کنید، سپس در تمامی سلولهای محدوده کپی کنید. (اگر اغلب چنین کاری انجام میدهید، میتوانید درج محتوا را با یک حلقه VBA بهصورت خودکار انجام دهید.)
اضافه کردن فلش در اکسل
یکی دیگر از راههای اضافه کردن فلش در برنامه Excel یا Google Sheets به صورت شکل (shape) است. برای انجام این کار:
1. در نوار ابزار، به بخش Insert > Shapes> Lines بروید.
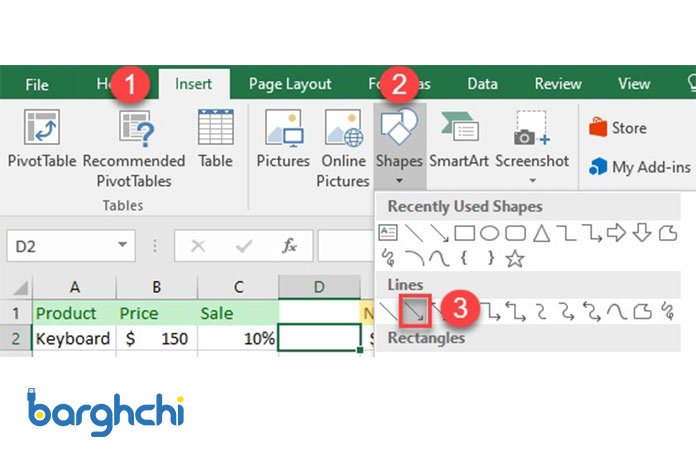
اضافه کردن فلش در اکسل
2. سپس روی علامت فلش کلیک کرده و تا جایی که نیاز است درگ کنید.
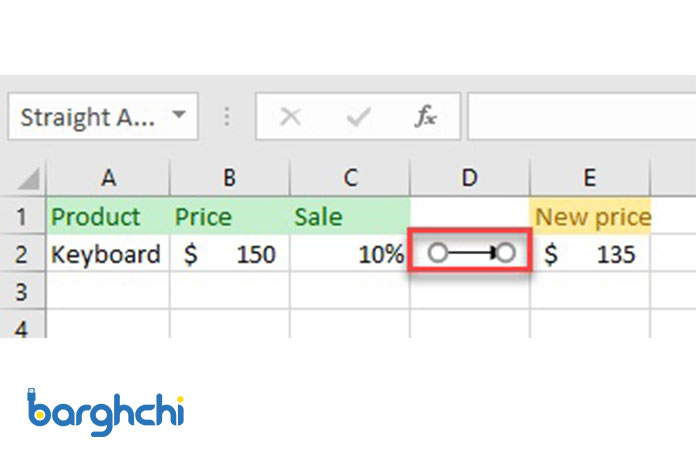
در نتیجه، همانند تصویر فوق فلش به صفحه اضافه شده و در سلول D2 جای میگیرد.
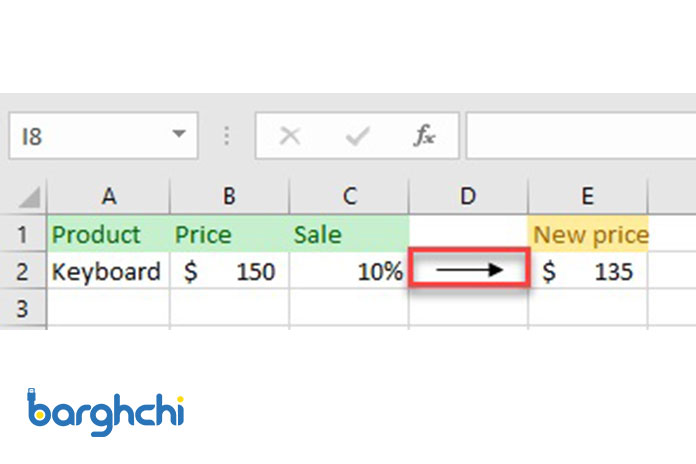
حتما بخوانید: نحوه تغییر نام سری دادهها در اکسل
اضافه کردن فلش در گوگل شیت
در برنامه Google Sheets شما این امکان را دارید که نماد فلش را به عنوان Arrow Drawing وارد کنید. برای این کار کافی است:
- ابتدا سلولی که قرار است فلش در آن اضافه شود را انتخاب کنید. در منوی ابزار روی گزینه Insert کلیک کرده و از میان فهرست کشویی گزینه Drawing را انتخاب کنید.
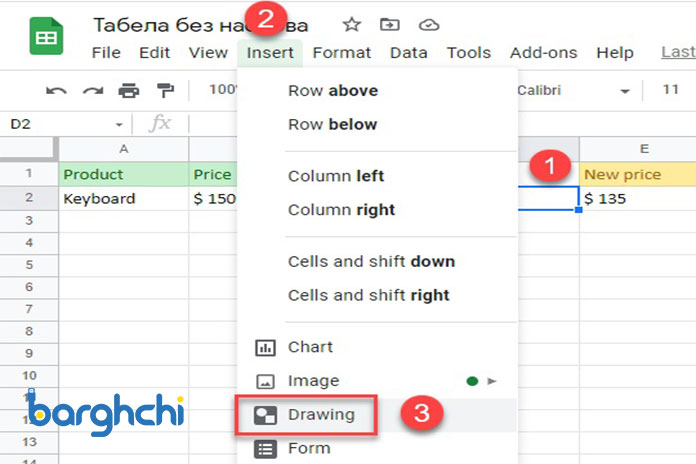
اضافه کردن فلش در گوگل شیت
2. در پنجرهای که برای شما باز میشود، نماد Shapes را پیدا کرده و روی آن کلیک کنید. سپس روی گزینه Arrows کلیک کرده و نوع فلش موردنظر خود را انتخاب کنید.
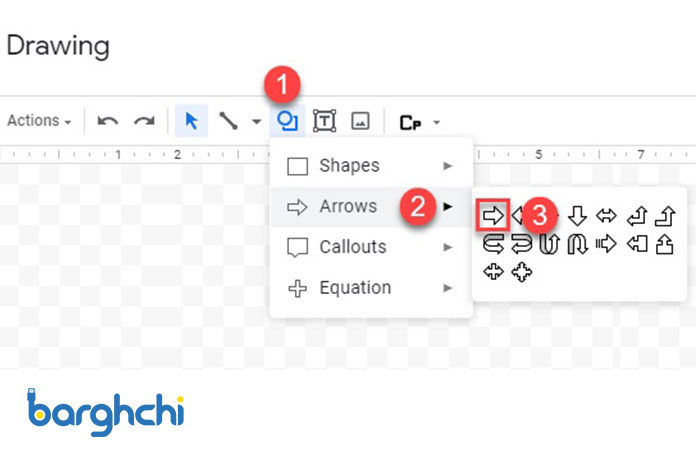
3. برای اضافه کردن فلش لازم است آن را درگ کرده و روی گزینه Save و Close کلیک کنید.

4. اکنون نماد فلش به صفحه گسترده اضافه میشود. برای جابهجایی آن، میتوانید روی فلش کلیک کرده و با استفاده از نشانگر دست (hand cursor) در مکانی که میخواهید قرار دهید.
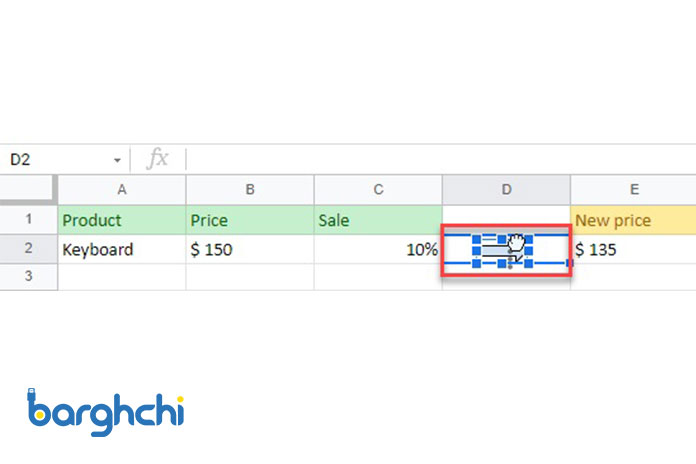
درپایان، نماد فلش در سلول موردنظر قرار خواهد گرفت.
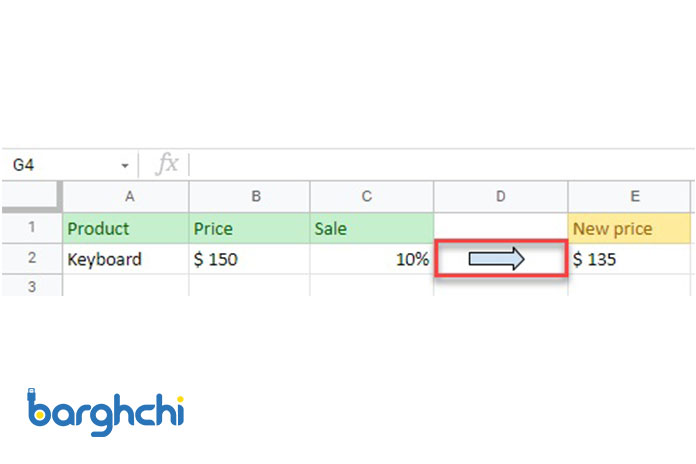
حتما بخوانید: سیف سرچ (safe search) چیست؟ چگونه جستجوی ایمن گوگل را خاموش کنیم؟
جمع بندی
از اینکه تا پایان این مطلب برقچی درباره نحوه اضافه کردن علامت فلش در گوگل شیت و اکسل با ما همراه بودید از شما عزیزان متشکریم. امیدواریم با درج نظرات خود ما را در ارائه هرچه بهتر این مطالب یاری کنید.

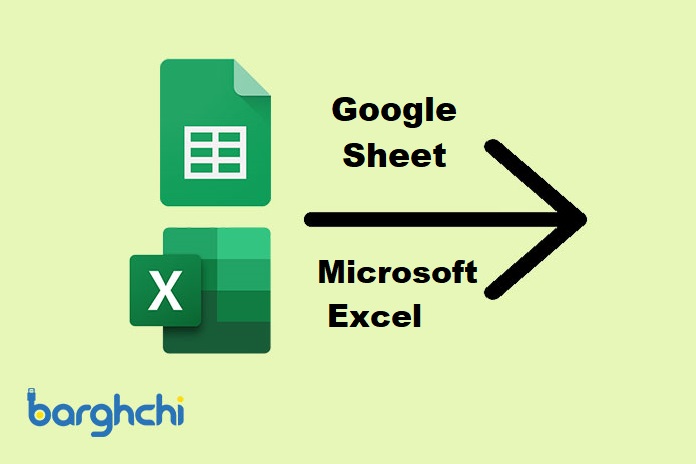













دیدگاه شما
اولین نفری باشید که نظر میدهید