نحوه تغییر DNS در ویندوز و موبایل از مسائل ضروریای است که اگر امنیت، سرعت و کارایی شبکۀ خانگی اینترنت شما برایتان اهمیت دارد، باید راه حل و مسیر درستی رو برای آن در نظر بگیرید. به همین دلیل در این مقاله قصد داریم به مفهوم DNS، نحوه تغییر آن در ویندوز و موبایل بپردازیم. در ادامه با ما همراه باشید.
سرور DNS در ویندوز چیست و چگونه کار میکند؟
همانطور که میدانیم کامپیوترها فقط با اعداد اطلاعات را مبادله میکنند، و این سوال پیش میآید که چگونه دامنههای متعددی با نامهای خلاقانه در سراسر جهان وجود دارند. برای حل این مشکل سرور DNS (مخفف Domain Name System و به معنی سیستم نام دامنه) این نامها را به آدرسهای IP عددی ترجمه میکند. شبکۀ خانگی شما معمولاً بر اساس سرور DNS عمل میکند که توسط تامین کنندۀ سرویس اینترنت (ISP) شما تعیین میشود. پس از اینکه مرورگر شما یک نام دامنه را برای سرور ارسال کرد، سرور از طریق تعامل نسبتاً پیچیده با سرورهای به ترجمۀ آدرس IP مربوطه میپردازد. اگر یک دامنه پر استفاده است، سرور DNS ممکن است آن اطلاعات را برای دسترسی سریعتر در حافظه پنهان Cache نگه دارد.
حتما بخوانید: نحوه فلش کردن کش DNS برای افزایش عملکرد اینترنت ویندوز 10
رفع مشکل سرور DNS ویندوز و موبایل؛ چرا dns را تغییر دهیم؟
با توجه به اینکه سرور DNS اساس وبگردی شما را تشکیل میدهد، هر گونه مشکل در آن میتواند بر عملکرد شبکۀ خانگی و همۀ مسائل مربوط به اتصال اینترنت شما تاثیر بگذارد.
بهعنوانِ مثال اگر سرورهای DNS ارائه شده توسط ISP شما کند باشند یا به درستی برای ذخیره سازی پیکربندی نشده باشند، ممکن است اتصال شما را کند کنند. این امر زمانی صادق است که شما دسترسی سایتها یا سرورهای تبلیغکننده را محدود نکرده باشید و هنگام بارگزاری وبسایت یا وبلاگ موردنظرتان در سرور شما از این سایتهای تبلیغاتی اطلاعات (غیرمفید) ذخیره شود. برای رفع این مشکل سرور dns جابجایی به سرورهای dns بهینهسازی شده برای کارایی سرعت وبگردی را افزایش خواهد داد. برای کنترل و نظارت بر سرور dns نیز پروتوکلهایی وجود دارند که به محافظت از شبکۀ شما در سطح dns میپردازند.

چرا dns را تغییر دهیم؟
علاوه بر این و همانطور که قبلا اشاره شد سرور DNS شما اطلاعات مربوط به دامنههای پرمراجعه را در حافظه نهان ذخیره میکند. در واقع رایانه شخصی شما DNS محلی دارد و اگر به دلایلی مخدوش شود ممکن است برای بازدید از سایتهایی خاص مشکل دچار مشکل شوید. البته برای رفع این مشکل نیازی به تغییر سرور DNS نیست و تنها باید کش DNS محلی خود را پاک کنید. از مشکلات دیگر سرور dns این است که سرور dns از تامینکنندۀ سرویس اینترنت یا همان ISP شما همۀ دامنههای درخواستی شما را مشاهده میکنند. البته شما نمیتوانید از این امر اجتناب کنید مگر اینکه که از شبکه خصوصی مجازی استفاده کنید.
مشکل دیگر سرور dns ممکن است این باشد که بعضی از ISP ها، راهی را برای کسب درآمد از طریق dns پیدا کردهاند. به عنوان مثال اگر شما آدرس اینترنتی اشتباهی (که آدرس IP واقعی ندارد) را سرچ کرده باشید، ISP شما را به سمت دامنههای تبلیغاتی سوق میدهد. البته این ممکن است مشکل بزرگ یا مهمی بهنظر نرسد. اما چنین نیست. در واقع این امر نشاندهندۀ این است که جستجوی شما در اینترنت آنقدر هم که فکر میکردید خصوصی نیست و ISP شما در حریم خصوصی شما شکافی وارد کرده است. برای رفع این مشکل سرور dns میتوانید به سایتها یا مورتوهای جستجویی که هیچ سابقۀ سرچی ندارند رجوع کنید.
آخرین مورد حمله به سرور dns یا کلاهبرداری اینترنتی و یا فیشنیگ (fishing) است. بدین صورت که بعضی از کلاهبرداران آدرسهایی تقلبی و مشابه سایتهای اصلی که با خدماتی خاص و بعضا نیاز به جابهجایی پول میپردازند و ممکن است اقدام به کلاهبرداری مالی از شما کنند. اولین کاری که میتوانید انجام دهید دقت در نام و نوار آدرس است. همچنین با امن کردن سرویس dns خود میتوانید از ورود این سایتها به حریم خصوصی سرچ خودتان جلوگیری کنید.
بیشتر بخوانید: آشنایی با انواع رکوردهای DNS + تعریف دی ان اس و انواع رکوردهای آن
تغییر dns سیستم به dns گوگل:
تغییر DNS سیستم به dns گوگل 10 سالی است که طرفداران بسیاری داشته است. اگرچه امروزه انواع برنامه و نرم افزار تغییر dns جایگزین با مزایای بیشتری وجود دارد. البته اگر هنوز هم مایل به استفاده از این سرویس هستید در ادامه به آموزش آن خواهیم پرداخت:
- در کنترل پنل به بخش Network and Sharing Center بروید
- روی لینک Change adapter settings کلیک کنید.
- شبکۀ مورد نظرتان را انتخاب کنید و کلیک راست کرده و روی properties کلیک کنید.
- روی تب Networking و زیر بخش This connection uses the following items گزینه Internet Protocol Version 4 (TCP/IPv4) را انتخاب کرده و روی دکمه properties کلیک کنید.
- گزینۀ Use the following DNS server addresses را پیدا کرده انتخاب کنید. آدرس IP پیش فرض را پاک کنید.
- آدرس DNS گوگل یا همان 8.8.8.8 یا 8.8.4.4 را وارد و ok بزنید.
- شبکۀ خود را انتخاب کنید
دانلود نرمافزار تغییر dns ویندوز:
اگر مراحل بالا برای شما سخت بهنظر میرسد و با تنظیمات خودکار راحتتر هستید میتوانید از نرمافزارهایی برای اینکار استفاده کنید. یکی از این نرمافزارها DNS Jumper است که میتوانید آن را دانلود کنید، سپس آن را اجرا کنید و اقدام به تغییر DNS کنید.
رفع مشکل امنیت سرور dns با 4 مورد از بهترین سرویسها:
بنابراین تا اینجا متوجه شدهاید که اساسیترین مشکل سرور dns ممکن است خصوصی بودن دسترسی شما به اینترنت و دامنهها باشد. بنابراین تغییر ارائهدهندۀ DNS ممکن است به طور چشمگیری رایانه شما را در برابر تهدیدات آنلاین بیمه کند. اما این سوال پیش میآید که کدام یک را باید انتخاب کنید؟ آیا dns گوگل برای شما کفایت میکند. آیا اصلا به خود گوگل میشود اعتماد کرد؟ در ادامه با 5 مورد از این سرویسها آشنا میشوید:
1. سرور OpenDNS
بعد از سرویس گوگل، متداول ترین ارائه دهنده DNS، سرویس OpenDNS است که از نوامبر 2016، تحت مالکیت سیسکو بوده است. که کاربران آن می توانند در چهار سطح مختلف بر dns کنترل داشته باشند که عبارتند از:
- OpenDNS Family Shield
- OpenDNS Home
- OpenDNS VIP Home
- OpenDNS Umbrella Prosumer
دو سرویس اول یعنی OpenDNS Family Shield و OpenDNS Home رایگان هستند که هر دو محافظت داخلی در برابر سرقت هویت و کنترل والدین روی دستگاهها را انجام میدهند. که برای سطح Family Shield از قبل پیکربندی شده است و سطح Home به ورودی شما نیاز دارد.
2. DNSWatch
DNSWatch ارائه دهنده DNS آگاه به امنیت است. این برای سرویس کاربران کاملا رایگان است و بسته های لایه ای مانند OpenDNS را ارائه نمیدهد.
پیشنهادات امنیتی آن را میتوان به چهار حوزۀ کلیدی تقسیم کرد:
- DNS Neutrality: کلمۀ neutrality به معنای بیطرفی و به این مفهوم است که هیچ سرچی را مسدود یا فیلتر نمیکند.
- Privacy Protection: به معنای محافظت از حریم شخص است و به این مفهوم است که این شرکت هیچ درخواست DNS را ثبت نمیکند. هیچ یک از اقدامات شما را ضبط نمی کند.
- Data for Sale: این شرکت هیچ معامله تجاری با شبکه های تبلیغاتی یا سایر مؤسساتی که علاقه مند به یادگیری در مورد عادات آنلاین شما هستند، ندارد.
- No ISP DNS Hijacking: اگر از سرورهای DNS ISP خود استفاده می کنید، بدون شک اگر سایتی که می خواهید از آن بازدید کنید پاسخی نداد، گهگاه به صفحه جستجوی حمایت شده برخورد خواهید کرد.این شرکت این کار را هرگز انجام نمیدهد.
3. OpenNIC
OpenNIC بیشتر به خاطر مرکز اطلاعات شبکه سطح بالای تحت مالکیت و کنترل شده توسط کاربران شناخته شده است. این یک جایگزین برای ثبت دامنه های سطح بالا (TLD) مانند ICANN ارائه می دهد.
با این حال، این شرکت برخی از امن ترین سرورهای DNS رایگان را نیز ارائه می دهد. دهها سرور برای انتخاب وجود دارد. مانند DNSWatch، بی طرفی DNS و جلوگیری از ربودن ISP DNS را ارائه می دهد، اما چند ویژگی اضافی را نیز ارائه می دهد.
ویژگیهای OpenNIC:
- ابتدا باید انتخاب کنید که چه مقدار ثبت داده توسط OpenNIC انجام شود. این کار سطح بیسابقهای از کنترل ریز به ریز را به شما می دهد.
- همچنین می توانید در مورد نحوه عملکرد OpenNIC رای دهید. شما میتوانید نظر خود را در مورد همه چیز از تصمیم گیری در مورد TLD های جدید گرفته تا تغییرات خط مشی کل پروژه داشته باشید.
4. UncensoredDNS
UncensoredDNS ممکن از سایرین کمتر شناخته شده باشد. این سرویس توسط یک مرد دانمارکی به نام توماس استین راسموسن اداره میشد. بهترین مزیت UncensoredDNS این است که دو سرور کاملاً عاری از هرگونه ذخیرۀ اطلاعات در سیستم هستند. سرورها هیچ اطلاعاتی در مورد شما به عنوان یک کاربر و همچنین اطلاعاتی در مورد نحوۀ استفاده شما از این سرویس ذخیره نمیکنند و هر دو سرور از نظر فیزیکی در دانمارک قرار دارند.
نحوه تغییر و آموزش تنظیمات dns در ویندوز:
اگر این سوال برای شما پیش آمده است که «چگونه dns ویندوز را تغییر دهیم؟» حال که آدرس آی پی سرورهای نامبرده را میدانیم باید راهی برای وارد کردن آنها داشته باشیم. در ادامه آموزش تغییر dns به صورت دستی بدین صورت است:
- روی دکمه ویندوز کلیک کنید،
- روی دکمه تنظیمات (Setting) که شبیه به چرخ دنده است کلیک کنید
- روی networks and internets کلیک کنید،
- روی Change adapter options کلیک کنید،
- روی اتصال Wi-Fi کلیک راست کرده و Properties را انتخاب کنید.
- Internet Protocol Version 4 را انتخاب کرده و روی دکمه Properties کلیک کنید.
- روی Use the following DNS server addresses کلیک کنید،
- دو آدرس را وارد کنید،
- روی OK کلیک کنید

تنظیمات dns در ویندوز
برای ویندوز 7 و 8 نیز باید ابتدا وارد کنترل پنل و سپس networks and internet شوید و مراحل بالا را دنبال کنید.
نحوه تغییر dns در گوشی موبایل اندرویدی:
- به setting > Wi-Fi بروید
- شبکه Wi-Fi ای را که میخواهید تغییر دهید فشار دهید و نگه دارید
- modify network یا اصلاح شبکه را انتخاب کنید
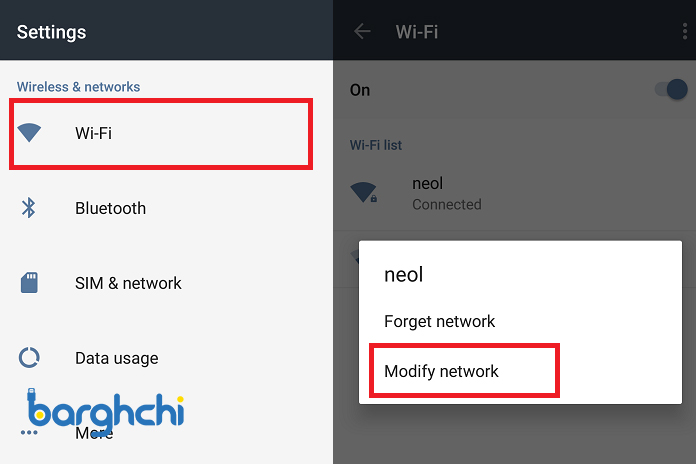
تنظیمات dns در موبایل اندرویدی
- به پایین بروید و روی advanced options کلیک کنید.
- سپس باز به پایین بروید و روی DHCP و سپس Static کلیک کنید.
- سپس روی قسمت DNS1 آی پی مورد نظر خود را وارد کنید.
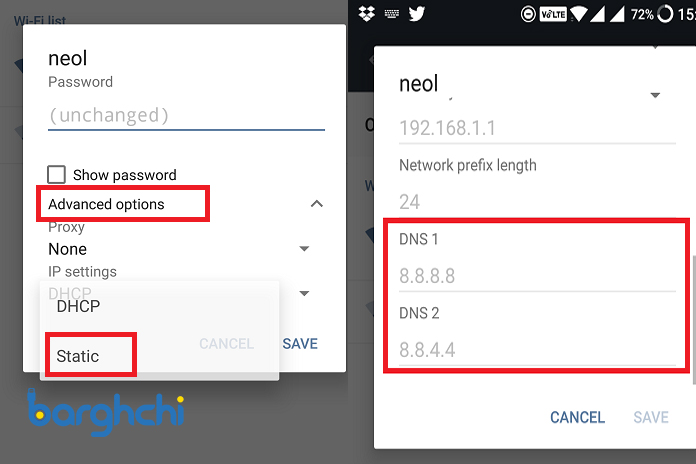
تنظیمات dns در موبایل اندرویدی
بهترین برنامه تغییر DNS در اندروید برای کاهش پینگ:
اگر انجام عملیات بالا برای شما خستهکننده هست برنامهها اندرویدی متعددی هستند که این تنظیمات را به صورت خودکار انجام میدهند.
1. DNS Changer
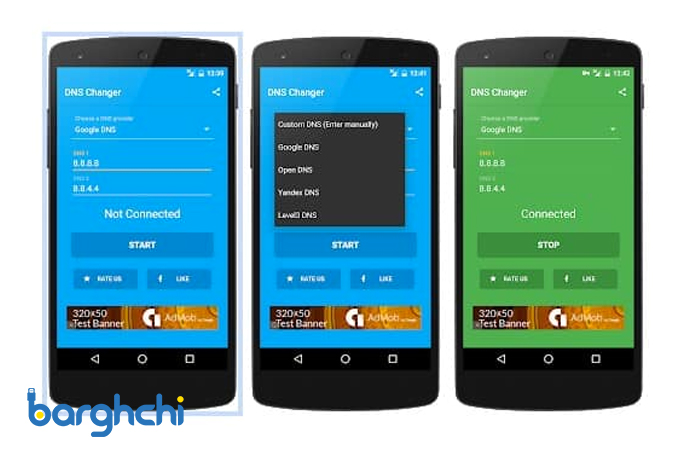
اگر به دنبال راهی آسان برای تغییر DNS هستید، DNS Changer ممکن است بهترین انتخاب باشد. که بر روی گوشیهای هوشمند اندرویدی روت شده و غیر روت شده کار میکند و طیف گسترده ای از سرورهای DNS را در اختیار کاربران قرار میدهد.
ویژگیها:
- منابع کمی مصرف میکند
- سریعترین سرور DNS را برای اتصال شما پیدا می کند
- این برنامه همچنین دارای پشتیبانی اختیاری IPv4 و iPV6 است
2. Fast DNS Changer
اگر خطاهای DNS در اندروید شما تجربه مرور وب شما را خراب می کند، باید Fast DNS Changer را امتحان کنید. Fast DNS Changer پانزده گزینه مختلف برای سرورهای DNS را در اختیار کاربران قرار میدهد.
- FAST DNS Changer هم با دستگاه روت شده و هم بدون روت کار میکند.
- به طور پیش فرض، این برنامه بیش از 15 سرور DNS را در اختیار شما قرار میدهد.
- این برنامه همچنین به شما امکان می دهد سرورهای DNS خود را اضافه کنید.
بیشتر بخوانید: سیف سرچ (safe search) چیست؟ چگونه جستجوی ایمن گوگل را خاموش کنیم؟
جمعبندی نحوه تغییر DNS در ویندوز و موبایل:
با مقاله نحوه تغییر DNS در ویندوز و موبایل با سرورها و برنامههای شخص ثالث آشنا شدید. همچنین آموختید که چگونه به صورت دستی تنظیمات dns را تغییر دهید. انتخاب میان این ارائهدهنگان سرویس dns به علاقه و موقعیت شما بستگی دارد. اگر کنترل والدین دغدغه اصلی شماست، به OpenDNS مراجعه کنید. اگر میخواهید سرعت خود را به قیمت ثبت اطلاعات غیرشخصی افزایش دهید، از Google استفاده کنید. و اگر مایل هستید تا حد امکان محتاط باشید سه گزینۀ آخر مناسب شما خواهند بود. البته به یاد داشته باشید که استفاده از سرور DNS ایمن برای محافظت در برابر مسمومیت کش DNS بسیار مهم است. از همراهی شما سپاسگزاریم.















دیدگاه شما
سلام ممنون وسپاس فراوان بابت توضیحاتتون فقط کاش با گذاشتن لینک دانلود مستقیم +غیر مستقیمdns changerوfast dns changer توضیحاتتون رو کاملتر میکردین بهرحال ممنون موفق وشاد باشید
سلام
ممنون،سلامت باشید
با یک سرچ میتونید اخرین اپدیت برنامه موردنظر رو دانلود کنید