با مقاله نحوه ایجاد Share Folder در ویندوز برای به اشتراک گذاری در شبکه خواهید آموخت که در ویندوز 10 میتوانید فایلهای لپ تاپ و کامپیوتر خود را با سایر دستگاهها به اشتراک بگذارید. ممکن است این امر برای افرادی که آشنایی کمی با سیستم و شبکه دارند پیچیده به نظر برسد، اما بهتر است ذکر شود که با چند مرحله ساده این کار انجام خواهد شد. از این رو برای ایجاد Share Folder در ویندوز تا انتهای مقاله با ما در برقچی همراه باشید.
قابلیت Share Folder چیست؟
واژه share به معنای به اشتراک گذای است و ویندوز 10 دارای این قابلیت است که یک فرد بتواند با استفاده از شبکه فولدر یا فایلی را با دستگاه دیگر شبکه به اشتراک بگذارد.
به اشتراک گذاری فایل (Share Folder) در ویندوز 10
بسته به محیط شبکه و آنچه میخواهید انجام دهید، راههایی برای اشتراکگذاری فایل در ویندوز 10 وجود دارد. میتوانید از پوشه عمومی (Public Folder) برای به اشتراک گذاری استفاده کنید. یا میتوانید با استفاده از ویژگی اشتراکگذاری فایل (File Share) در ویندوز 10 محتوا را به اشتراک بگذارید و اگر به دنبال اشتراکگذاری فایلها با افراد دیگر در سراسر اینترنت هستید، میتوانید از اشتراکگذاری فایل با OneDrive استفاده کنید.
در نسخههای اولیه ویندوز 10 میتوانستید از Homegroup استفاده کنید که بهطور خودکار پوشههای کتابخانههای ویندوز و سایر دستگاههای متصل به رایانه شما را به اشتراک میگذاشت.
بیشتر بخوانید: آموزش کامل رایت سی دی با استفاده از ویندوز و Nero
اشتراک گذاری فایل (Share Folder) با فایل اکسپلورر (File Explorer)
استفاده از قابلیت Share Folder در ویندوز یا به اشتراک گذاری فایل با ویژگیهای داخلی ویندوز 10 بهترین و انعطافپذیرترین روش برای به اشتراک گذاری فایل ها در شبکه محلی است. با این روش نیاز به مجوزهای (پرمیشن یا Permission) کمتری خواهید داشت و میتوانید فایلها را تقریباً با هر دستگاهی، از جمله دستگاههای مک، اندروید و لینوکس به اشتراک بگذارید.
برای به اشتراک گذاری فایل ها با استفاده از تنظیمات اولیه باید:
- فایل اکسپلورر را در ویندوز 10 باز کنید.
- به پوشه ای که می خواهید به اشتراک بگذارید بروید.
- روی مورد کلیک راست کرده و گزینه Properties را انتخاب کنید.
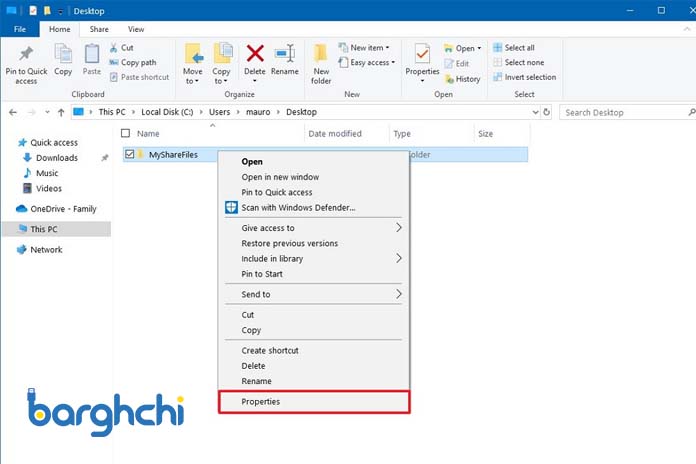
اشتراک گذاری فولدر با فایل اکسپلورر
- سپس روی تب sharing کلیک کرده و روی دکمه Share کلیک کنید.

اشتراک گذاری فولدر با فایل اکسپلورر
- از منو برای انتخاب کاربر برای اشتراک گذاری فایل یا پوشه استفاده کنید.
- روی دکمه Add کلیک کنید.

اشتراک گذاری فولدر با فایل اکسپلورر
- در بخش «Permission Levels»، مجوز مورد نظر را انتخاب کنید.( مثال میتوانید Read (پیشفرض) را انتخاب کنید. اگر Read/Write را انتخاب کنید، کاربران می توانند محتوا پوشه را دستکاری کنند)
- روی دکمه Share کلیک کنید.
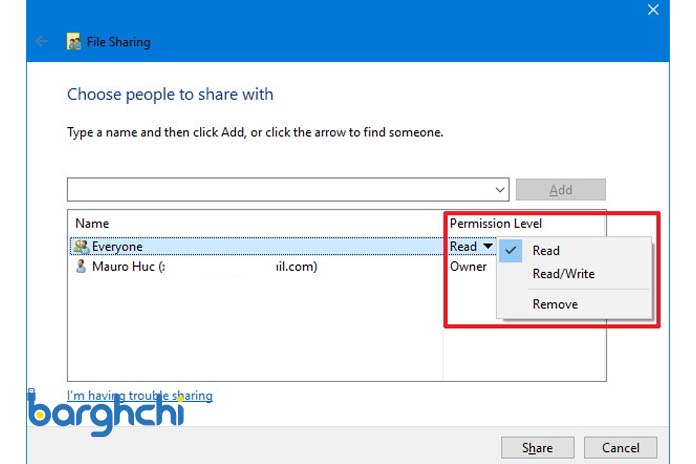
اشتراک گذاری فولدر با فایل اکسپلورر
- مسیر شبکه پوشه را که سایر کاربران برای دسترسی به محتوای شبکه به آن نیاز دارند تأیید کنید و روی دکمه Done کلیک کنید.
- روی دکمه Close کلیک کنید.
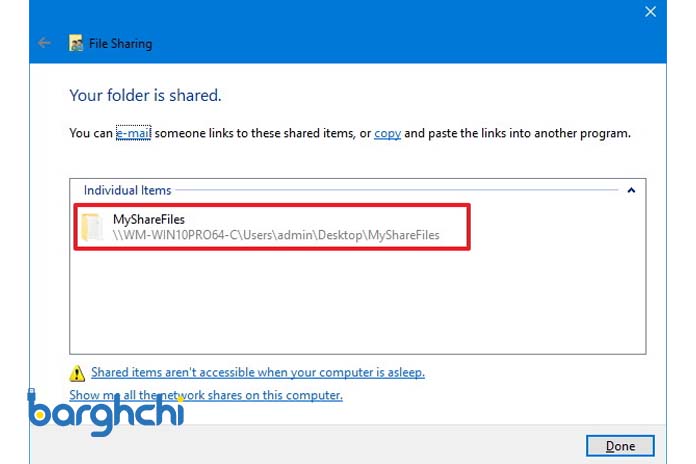
اشتراک گذاری فولدر با فایل اکسپلورر
بیشتر بخوانید: نحوه انتقال فایل های حجیم با بالاترین سرعت
اشتراک گذاری فایل (Share Folder) در ویندوز 10 با Advanced Setting
برای به اشتراک گذاری فایل ها با استفاده از تنظیمات پیشرفته باید:
- به جایی بروید که فولدر مورد نظر شما آنجاست و روی آن کلیک راست کرده و گزینه Properties را انتخاب کنید.
- تب Sharing را باز کرده و روی دکمه اAdvanced sharing کلیک کنید.
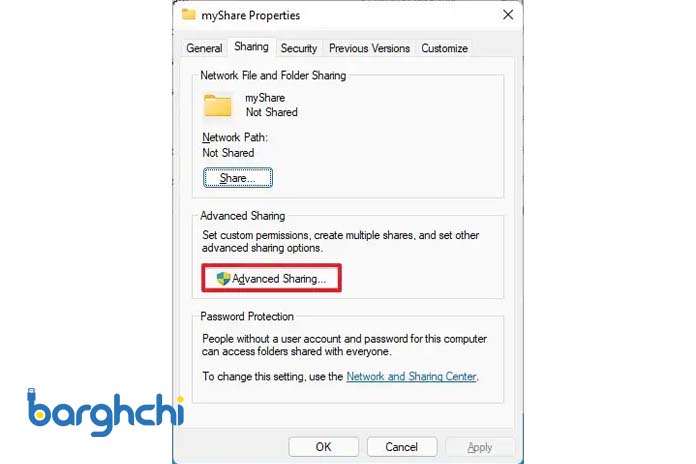
اشتراک گذاری فولدر (Share Folder) با Advanced Setting
- تیک گزینه Share this folder را بزنید.
- روی دکمه Permissions کلیک کنید.
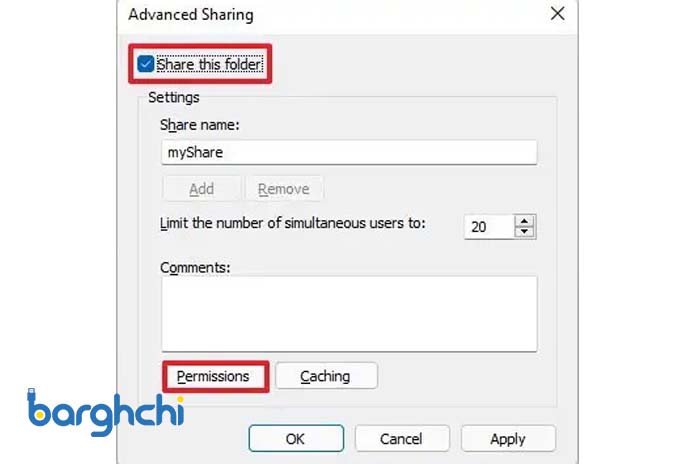
اشتراک گذاری فولدر (Share Folder) با Advanced Setting
لازم به ذکر است که ویندوز 10 به طور پیشفرض به سایر کاربران امکان دسترسی فقط خواندن محتوای اشتراکی را میدهد. اگر میخواهید کاربران فایلها را ویرایش،حذف یا ایجاد کنند، باید مجوزها را به صورت دستی انتخاب کنید.
- گروه Everyone را انتخاب کنید.
- مجوزهای دسترسی به محتویات پوشه را بررسی کنید:
- کنترل کامل یا Full Control کاربران را قادر میسازد تا مجوزها را بخوانند، تغییر دهند، ویرایش کنند و به آنها اجازه میدهد تا مالکیت فایلها را در اختیار بگیرند.
- تغییر یا Change: کاربر می تواند فایل ها و پوشه های اشتراک گذاری شده را بخواند، اجرا کند، بنویسد، حذف کند.
- قابلیت خواندن یا Read: به کاربران امکان دسترسی و مشاهده محتویات پوشه را می دهد.
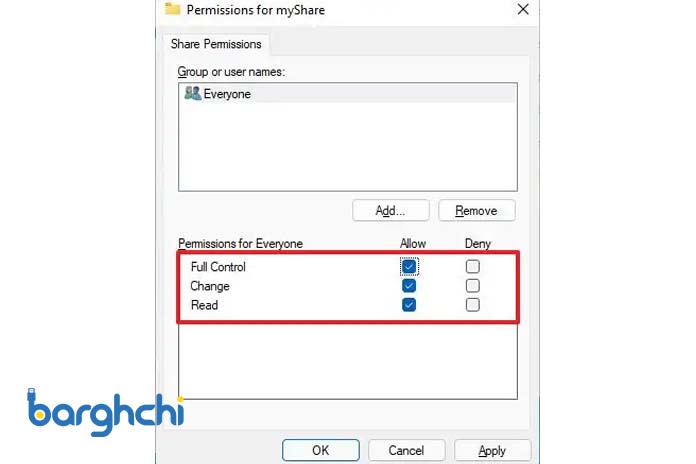
اشتراک گذاری فولدر (Share Folder) با Advanced Setting
- روی دکمه Apply کلیک کنید.
- OK را بزنید
- تب Security را زده و روی دکمه Edit کلیک کنید.
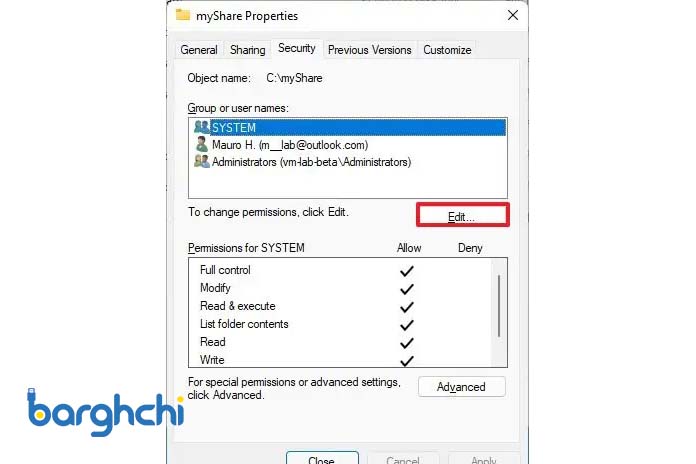
اشتراک گذاری فولدر (Share Folder) با Advanced Setting
- روی دکمه Add کلیک کنید
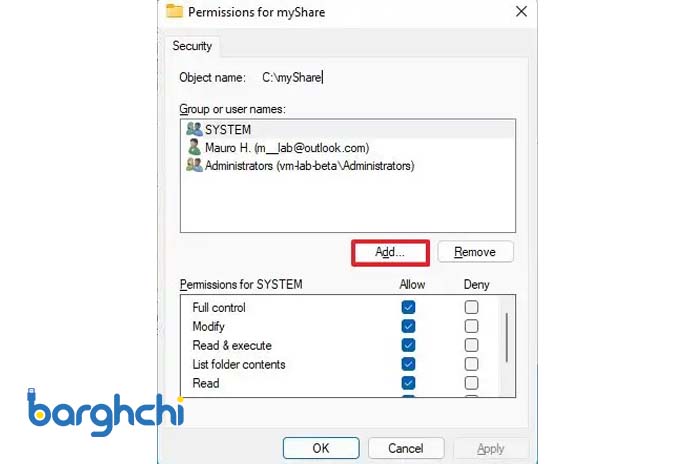
اشتراک گذاری فولدر (Share Folder) با Advanced Setting
- روی گزینه advanced کلیک کنید
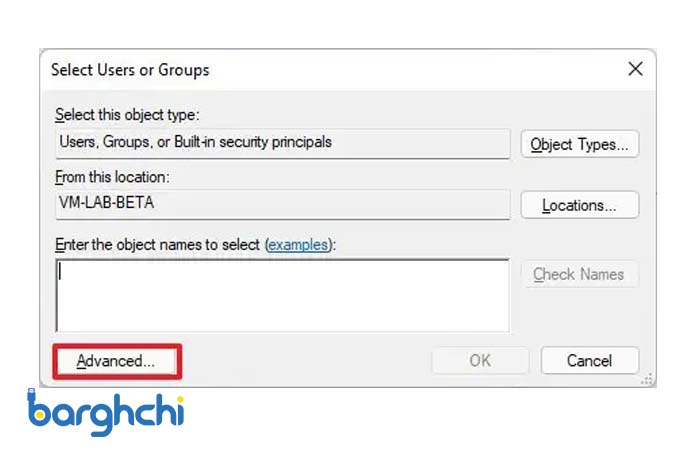
اشتراک گذاری فولدر (Share Folder) با Advanced Setting
- روی دکمه Find now کلیک کنید
- گزینه Everyone را انتخاب کنید
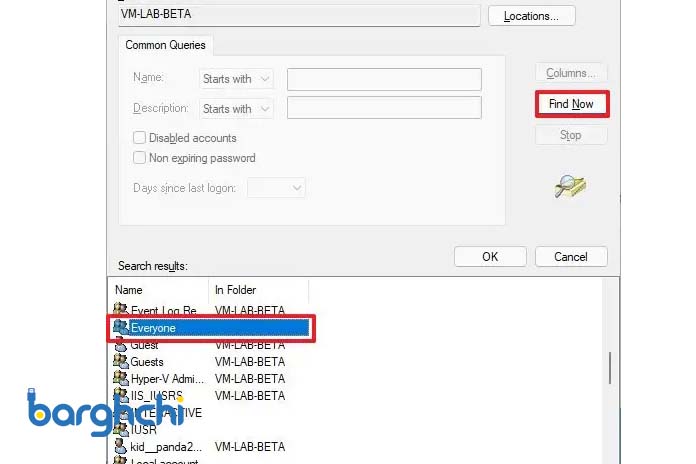
اشتراک گذاری فولدر (Share Folder) با Advanced Setting
- دو بار روی دکمه Ok کلیک کنید
- بار دیگر Everyone را انتخاب کنید
- تیک گزینه Full Control را بزنید
- روی Apply و سپس روی ok کلیک کرده و پنچره را ببنید.
پس از تکمیل مراحل، محتوای به اشتراک گذاشته شده برای دسترسی به فولدر دستگاه دیگر باید به آدرس در File Explorer > Network بروید.
بیشتر بخوانید: راهنمای استفاده از دانلود مستر برای مودم ایسوس (ASUS Download Master)
اشتراک گذاری فایل (Share Folder) در شبکه بدون پسورد
در ویندوز 10، هر فایلی که به اشتراک می گذارید به طور پیش فرض با نام کاربری و رمز عبور ایمن می شود، به این معنی که تنها افرادی که حساب کاربری و رمز عبور در رایانه دارند می توانند به فایل های به اشتراک گذاشته شده دسترسی داشته باشند.اگر فایل های به اشتراک گذاشته شده برایتان حیاتی نیست میتوانید شرط ورود به سیستم با اعتبار ویندوز را غیرفعال کنید. برای اینکار از این مراحل استفاده کنید:
- کنترل پنل را باز کنید.
- روی Network and Internet کلیک کنید.
- روی Network and Sharing Center کلیک کنید.
- در قسمت سمت چپ، روی پیوند Change advanced sharing settings کلیک کنید.
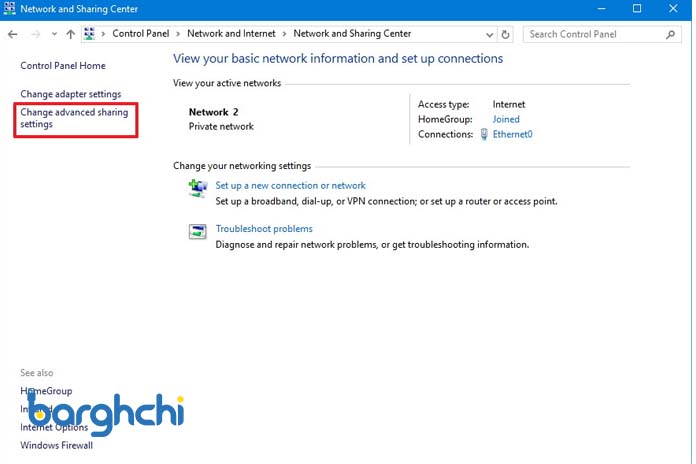
اشتراک گذاری فایل در شبکه بدون پسورد
- تب All Networks را باز کنید.
- در بخش «Password protected sharing»، گزینه Turn off password protected sharing را انتخاب کنید.
- روی دکمه Save Changes کلیک کنید.

اشتراک گذاری فایل در شبکه بدون پسورد
به اشتراک گذاری فایل (Share Folder) در شبکه با کمک OneDrive
همچنین می توانید با استفاده از OneDrive فایل ها را با افراد دیگر در سراسر یک شبکه یا در سراسر جهان به اشتراک بگذارید.
برای اشتراک گذاری فایل ها با استفاده از OneDrive در ویندوز 10، از این مراحل استفاده کنید:
- پوشه OneDrive خود را در ویندوز 10 باز کنید.
- به پوشه ای که می خواهید به اشتراک بگذارید بروید.
- روی پوشه کلیک راست کرده و گزینه Share را انتخاب کنید.
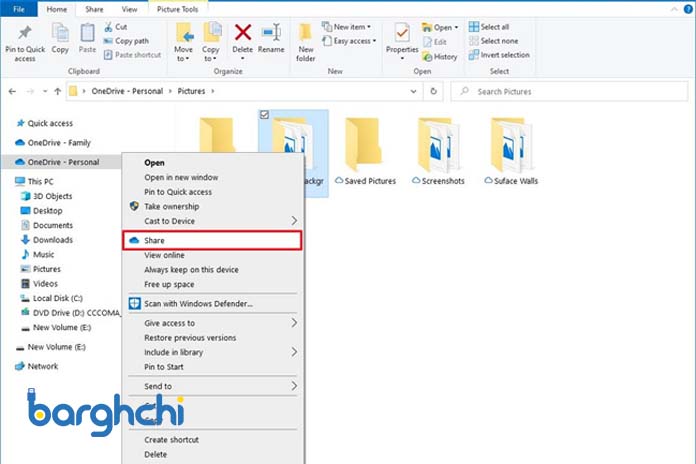
به اشتراک گذاری فایل در شبکه با کمک OneDrive
ایمیل فردی که محتوا را با وی به اشتراک می گذارد تایید کنید. (یا گزینه های موجود برای کپی کردن پیوند یا اشتراک گذاری فایل ها با استفاده از برنامه های دیگر.) و دکمه Send را بزنید
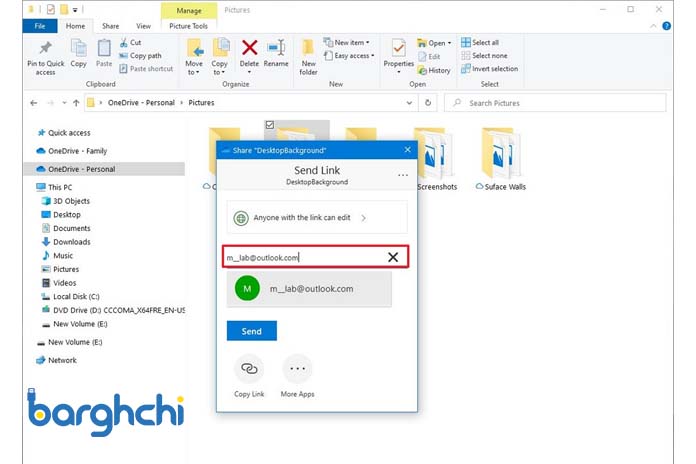
به اشتراک گذاری فایل در شبکه با کمک OneDrive
جمع بندی نحوه ایجاد Share Folder در ویندوز
با مقاله نحوه ایجاد Share Folder در ویندوز برای به اشتراک گذاری در شبکه آموختید که چگونه با کامپیوتر، فایلها و فولدرهای موردنظر خود را با سایر دستگاههای شبکه به اشتراک بگذارید. همچنین دو روش تنظیمات اولیه و تنظیمات پیشرفته برای اشتراک گذاری داخلی به شما معرفی شد. اگر حساب OneDrive نیز دارید میتوانید به صورت آنلاین با کامپیوتر خود فایل به اشتراک بگذارید. امیدواریم این مقاله مفید بوده باشد. از همراهی شما سپاس گزاریم.
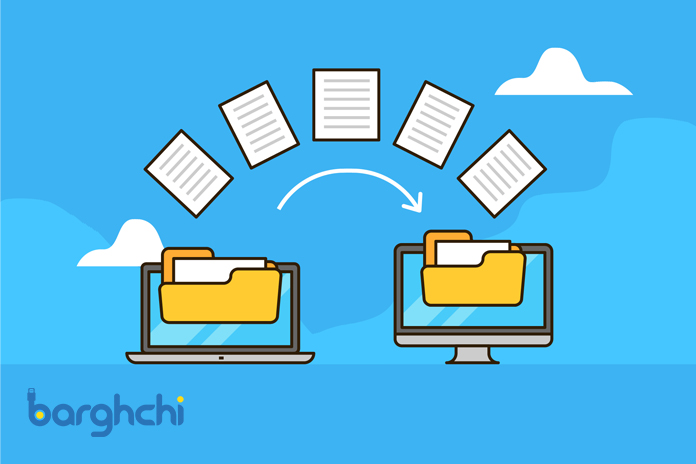












دیدگاه شما
سلام خسته نباشید میتونم بپرسم چجوری با یک سیستم دیگه به این فایل شیر دسترسی پیدا کنم؟
درود خوبی توی شبکه ip اون سیستم رو سرچ کنید یا از طریق network و یا اینکه یدونه shortcut درست کنید و از طریق اون آدرس شبکه مورد نظر و فولدر رو پیدا کنید ….
قربونت برم چقد خوب توصیح دادین برای من یه مشکل کوچک داشت که هیچ جا نگفته بودن .تو قسمت security انتخاب everyone مشکل منو حل کرد. واقعا ممنون
همه راه هارو رفتم باز پیدا نمیشه روی سیستم دیگه
سلام
نسخه ویندوزتونن چیه؟
10؟ 8؟ 11؟
میتونید دستور gpedite رو سرچ کنید کمکم میکنه