فایلهای فشرده (ZIP) بهترین روش برای کاهش حجم و گروهبندی فایلها هستند، که به کاربران کمک میکنند فضای ذخیرهسازی را بهینه کنند. این مقاله به کاربران ویندوز 11 آموزش میدهد چگونه از ابزارهای رایگان داخلی مایکروسافت برای خارج کردن فایلها از حالت فشرده استفاده کنند. این فرآیند مختصراً به کاربران کمک میکند تا به سادگی و بهینگی فایلها را از حالت فشرده خارج یا به حالت فشرده تبدیل کنند، تا فضای ذخیرهسازی روی هارد دیسک به بهترین نحو مدیریت شود. این نکته را در نظر داشته باشید در این محتوا تمام موارد با استفاده از متن و تصویر به شما آموزش داده خواهد شد در نتیجه اگر مراحل را بر اساس محتوای این مقاله از برقچی پیش ببرید مطمئناً به سادگی میتوانید عملیات خارج کردن فایل از حالت فشرده را انجام دهید.
۴ روش خارج کردن فایل از حالت فشرده در ویندوز ۱۱
همانطور که در ابتدا اشاره شد، هدف این محتوا ارائه آموزش جامع خارج کردن فایل از حالت فشرده به شماست. در این راستا، چهار روش مختلف مورد بررسی قرار میگیرند. در روش اول از File Explorer استفاده میشود و در روش دوم به سراغ ابزار PowerShell میرویم. همچنین دو روش دیگر که شامل استفاده از Command Prompt (cmd) و unzip کردن فایل با استفاده از Winrar هستند، توضیح داده میشوند. در نتیجه، توصیه میشود برای انجام عملیات خارج کردن فایل از حالت فشرده، به دقت پاراگراف مرتبط با هر یک از این روشها مطالعه گردد.
بیشتر بخوانید: آموزش فعال سازی ویندوز 11 | چگونه windows 11 را اکتیو کنیم؟
استفاده از File Explorer
اگر تصمیم دارید بدون نیاز به نرمافزارهای جانبی مانند Winzip یا WinRAR، برای خارج کردن فایل از حالت فشرده در ویندوز 11 اقدام کنید، بهترین گزینه استفاده از File Explorer است. برای این کار ابتدا باید فایل zip را پیدا کرده و بر روی آن راست کلیک کنید. سپس از منوی زمینه، گزینه Extract All را انتخاب نمایید. در این مرحله، یک پنجره جدید برای شما باز میشود که شما باید در این پنجره، پوشهای که میخواهید فایلها در آن ذخیره شوند را انتخاب کنید. و در آخرین گام، بر روی گزینه Extract که در تصویر زیر با شماره 3 نشانهگذاری شده است، کلیک کنید.
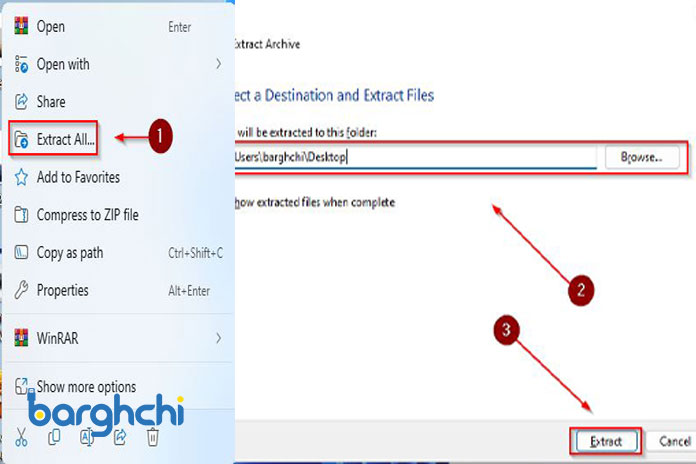
استفاده از File Explorer
خارج کردن فایل از حالت فشرده با ابزار PowerShell
در این بخش از محتوا، تصمیم گرفته شده است یکی از سادهترین روشها برای UnZip کردن فایل در ویندوز 11 را به شما آموزش دهیم. در این روش، از ابزار PowerShell برای استخراج فایل از حالت فشرده استفاده میشود. باید ذکر کرد که استفاده از ابزار PowerShell بسیار آسان است و هیچ گونه چالشی برای شما ایجاد نمیکند. در ابتدا، باید کلید Windows را روی کیبورد فشار داده و سپس عبارت PowerShell را در داخل صفحه جستجو تایپ کنید. سپس گزینه Run as Administrator که در تصویر زیر با شماره 2 نشانهگذاری شده است، به شما نمایش داده میشود که بر روی آن باید کلیک کنید.
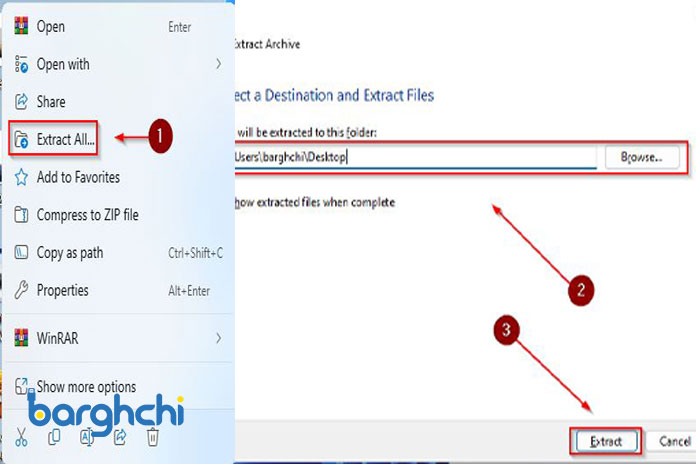
خارج کردن فایل از حالت فشرده با ابزار PowerShell
در مرحله بعد برای استخراج فایل از حالت فشرده، بر روی فایل ZIP کلیک راست کنید و گزینه “Copy as path” را انتخاب نمایید. شایان ذکر است که باید بدانید که بعد از انجام این کار، آدرس کامل فایل ZIP در کلیپبورد کپی خواهد شد. حالا میتوانید به سادگی مسیر مورد نظر برای خارج کردن فایل از حالت فشرده را انتخاب کنید و عملیات استخراج را انجام دهید. برای این کار، تنها کافی است مسیر را در دستور زیر درست جایگذاری کنید:
“Expand-Archive -Path “C:\Users\barghchi\Desktop\mm.zip
با این کار، محتوای پوشه در درایو C ذخیره میشود. البته باید به این نکته اشاره کنیم که شما میتوانید یک درایو و پوشه دیگر را برای این کار انتخاب کنید.
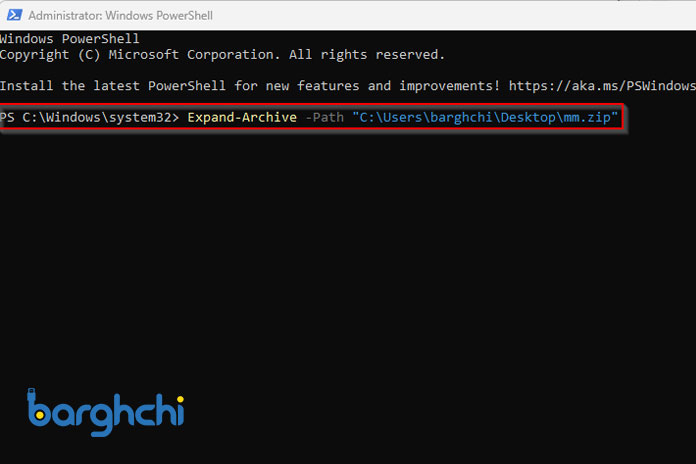
بیشتر بخوانید: آموزش تصویری کانفیگ روتر میکروتیک (مرحله به مرحله)
استفاده از Command Prompt (cmd)
استفاده از Command Prompt یا همان cmd یکی دیگر از روشهای موجود برای خارج کردن فایل از حالت فشرده است. شایان ذکر است که این روش مشابه استخراج فایل از حالت فشرده با استفاده از ابزار PowerShell است. برای استفاده از Command Prompt، باید کلیدهای Windows+R را فشار داده و سپس در صفحهای که برای شما باز میشود، عبارت cmd را تایپ نمایید. پس از تایپ کردن عبارت cmd، با صفحهای مشابه تصویر زیر مواجه میشوید.
در ادامه به پوشهای که فایل فشرده در آن قرار دارد، بروید. برای این کار، از دستور cd استفاده کنید. به عنوان مثال، اگر فایل فشرده در پوشه Documents قرار دارد، میتوانید دستور cd Documents را اجرا نمایید. در مرحله بعد، نام فایل فشرده را وارد کنید. برای این کار، از دستور dir استفاده کنید. لازم به ذکر است که میتوانید نام فایل خود را در دستور (dir example.zip) جایگزین کنید. در این دستور، نام فایل example.zip بوده است.
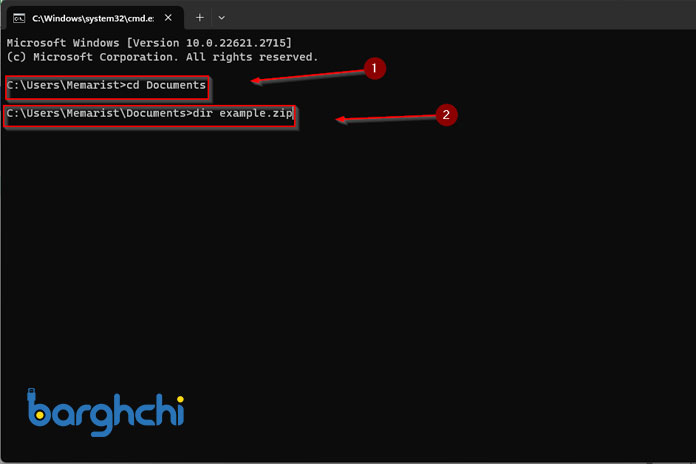
استفاده از Command Prompt (cmd)
در انتها هم باید از دستور expand برای خارج کردن فایل از حالت فشرده استفاده کنید. در ابتدا، نام فایل فشرده شده و مسیری را که میخواهید فایلهای فشرده شده در آن قرار گیرند، به دستور expand وارد کنید. برای مثال، اگر میخواهید فایلهای فشرده شده در پوشه Desktop قرار گیرند به سادگی میتوانید عبارت expand را به ابتدا مسیر اضافه نمایید. برای این که بتوانید خارج شدن فایل از حالت فشرده را اسانتر انجام دهید میتوانید از دستور زیر استفاده نمایید.
expand example.zip -destinationpath Desktop
خارج کردن فایل از حالت فشرده با استفاده از Winrar
استفاده از Winrar بسیار آسان است و شما میتوانید به سادهترین شکل ممکن با استفاده از آن برای خارج کردن فایل از حالت فشرده اقدام کنید. در ابتدا باید بر روی فایل مورد نظر خود کلیک راست کنید و سپس گزینه Extract را انتخاب نمایید. حالا زمان آن فرارسیده تا مسیری را که میخواهید فایلهای فشرده شده در آن قرار گیرند، انتخاب کنید. همانطور که در تصویر زیر مشاهده میکنید (با شمارهگذاری مشخص شده)، شما میتوانید بعد از انتخاب کردن محل ذخیرهسازی فایل، بر روی گزینه OK کلیک کنید. بعد از کلیک بر روی گزینه OK، عملیات خارج کردن فایل از حالت فشرده آغاز میشود.
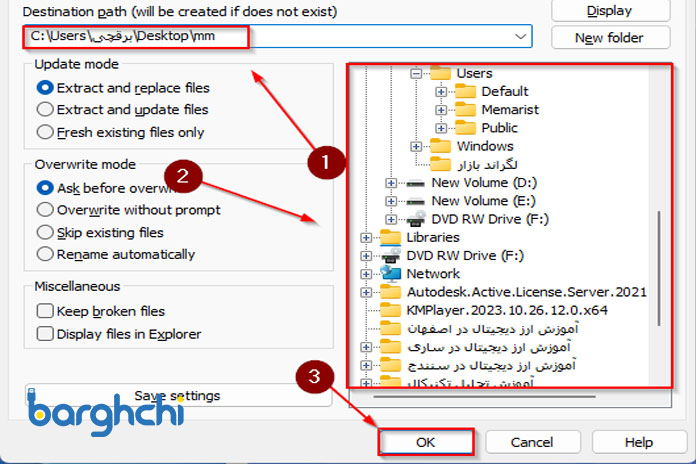
خارج کردن فایل از حالت فشرده با استفاده از Winrar
بیشتر بخوانید: تفاوت کابل افشان و کابل مفتول + کاربرد هرکدام
انتخاب هوشمندانه بهترین روش خارج کردن فایل از حالت فشرده
در این محتوا اطلاعات دقیقی در مورد خارج کردن فایل از حالت فشرده در اختیار شما قرار دادهایم و تمام مراحل را با استفاده از متن و تصویر بررسی نمودیم. حالا زمان آن فرا رسیده تا انتخاب هوشمندانهترین روش خارج کردن فایل از حالت فشرده را در دستور کار خود قرار دهیم. این نکته را در نظر داشته باشید که برای انتخاب هوشمندانهترین روش استخراج فایل از حالت فشرده، باید چند عامل را بررسی کنیم. اولین مسألهای که بسیار مهم است، حجم کار میباشد.
اگر فقط یک یا چند فایل فشرده داریم و نیازی به ویژگیهای اضافی نداریم، میتوانیم از روشهای سادهای مانند دوبار کلیک کردن روی فایل فشرده یا استفاده از ابزارهای داخلی ویندوز استفاده کنیم. اما اگر تعداد فایلهای فشرده شده زیاد است یا نیاز به ویژگیهای اضافی داریم، استفاده از یک نرمافزار فشردهسازی ممکن است بهترین گزینه باشد. در نهایت، امیدواریم محتوای موجود در این مقاله بتواند شما را در امر Unzip کردن فایل یاری کند.















دیدگاه شما
اولین نفری باشید که نظر میدهید