آیا قصد دارید از موس بی سیم برای لپ تاپ یا کامپیوتر خود استفاده کنید؟ باید بدانید که چه موس بلوتوثی داشته باشید، چه موس با گیرنده، فرایند اتصال آن به لپ تاپ و کامپیوتر بسیار راحت انجام میشود. از این رو با این راهنما همراه باشید تا نحوه نصب موس بی سیم به لپ تاپ و کامپیوتر ویندوز (Windows PC)، مک (Mac) و کروم بوک (Chromebook) آموزش دهیم.
نحوه استفاده از گیرنده بیسیم موس
برای استفاده از گیرنده بیسیم موس و کار با آن باید مراحل زیر را به دقت دنبال کنید:

نحوه استفاده از گیرنده بیسیم موس
1. ابتدا گیرنده را به یکی از پورتهای USB دستگاه خود وصل کنید. این پورتها معمولا در بخشهای جانبی لپ تاپ و در مقابل جعبه CPU کامپیوتر قرار دارند. در واقع، اتصال گیرنده پیش از روشن کردن موس، باعث میشود که سیستم فرصت نصب نرمافزارهای لازم جهت استفاده از آن را داشته باشد.

اطمینان از شارژ باتری ماوس
2. اطمینان حاصل کنید که باتریهای موس بر روی آن قرار گرفته یا شارژ لازم را داشته باشند. برای بررسی این موضوع، باید موس را برگرداننده و در پوش باتری آن را باز کنید. اگر برای چندین ماه از موس استفاده نکردید، باید باتریهای آن را تعویض کنید. زیرا حتی اگر باتریها نو هم بوده باشند با گذشت این مدت کارآیی و شارژ خود را از دست دادهاند.
البته برخی از موسهای جدید نظیر سری اپل مجیک 2 (Apple Magic Mouse 2) قابلیت شارژ داشته و نیازی به تعویض باتری ندارند.
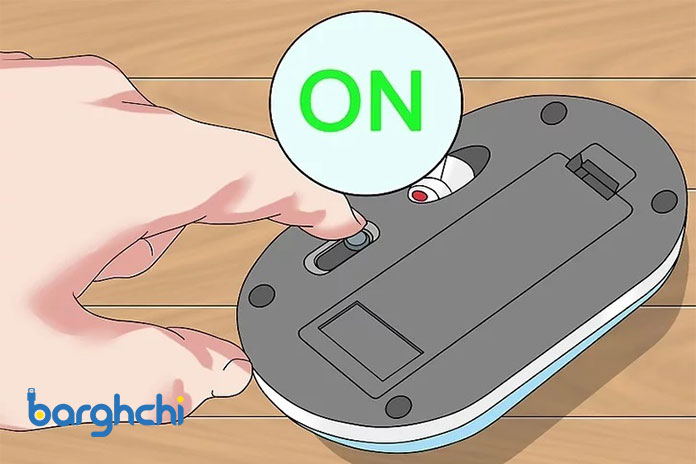
روشن کردن موس
3. موس خود را روشن کنید. معمولا در قسمت پشتی یا در بخشهای جانبی دستگاه دکمهای برای روشن یا خاموش کردن آن وجود دارد. با استفاده از این دکمه جهت روشن کردن موس اقدام کنید.
درصورتی که نتوانستید دکمه On/Off موس را بیابید، بهتر است به دفترچه راهنمای آن مراجعه کنید.

فشردن دکمه اتصال موس
4. دکمه Connect (اتصال) موس را پیدا کرده و فشار دهید. موقعیت قرارگیری این دکمه در برندهای مختلف متفاوت است. با اینوجود، احتمالا میتوانید دکمه اتصال را در حد فاصل سایر دکمهها و یا در بخش کناری دستگاه مشاهده کنید.
برخی از شرکتهای تولیدکننده محصولات خود را به شکل plug and play طراحی کردهاند. بدین ترتیب نیازی به اتصال دستی یا دانلود نرمافزار خاصی نبوده و به محض روشن کردن موس قادر به استفاده از آن خواهید بود.
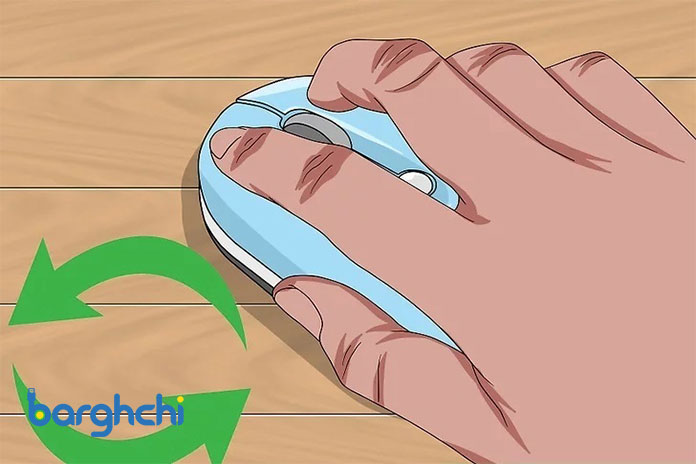
اطمینان از اتصال صحیح موس به لپ تاپ و کامپیوتر
5. موس را حرکت دهید تا از اتصال درست آن مطمئن شوید. هرگاه که حرکت مکاننما را بر روی صفحه مشاهده کردید، یعنی فرایند اتصال به خوبی انجام شده است. اگر مکاننما حرکتی نکرد، موس را خاموش کرده و سپس روشن کنید. یا اینکه درگاه USB موردنظر را تغییر داده و گیرنده موس را به پورت دیگری وصل کنید.
حتما بخوانید: آموزش اتصال پلی استیشن به اینترنت
آموزش نصب موس بی سیم در سیستم عامل ویندوز 10
برای نصب موس در کامپیوتر و لپ تاپهایی که از سیستمعامل ویندوز 10 برخوردار هستند، کافی است مراحل زیر را دنبال کنید:

روشن کردن موس
1. ابتدا ماوس را روشن کنید. برای انجام این کار باید از کلید روشن و خاموش دستگاه که در پشت آن قرار دارد استفاده کنید. اگر موس موردنظر با باتری کار میکند، مطمئن شوید که باتریها سالم باشند. محفظه باتری معمولا در قسمت پشت موس قرار دارد.
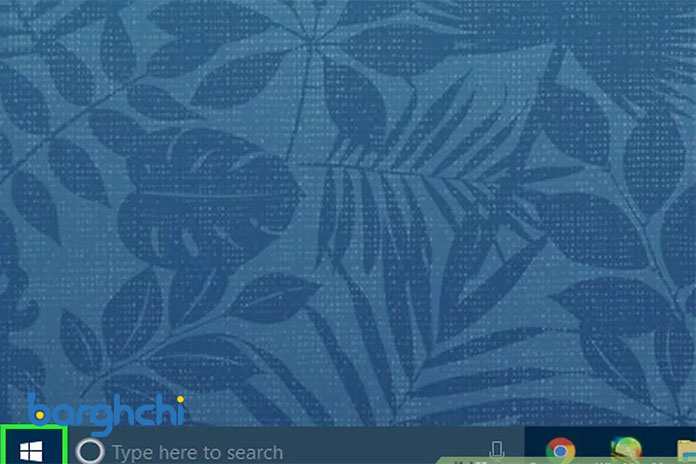
باز کردن منوی Start
2. منوی استارت (Start) را در کامپیوتر خود باز کنید. شما میتوانید با استفاده از کلید ویندوز بر روی صفحه کلید یا کلیک کردن روی آیکون پنجره در گوشه راست صفحه به این منو دسترسی پیدا کنید.

ورود به بخش تنظیمات
3. سپس با انتخاب نماد چرخدنده (Setting) در این منو، وارد بخش تنظیمات دستگاه شوید.
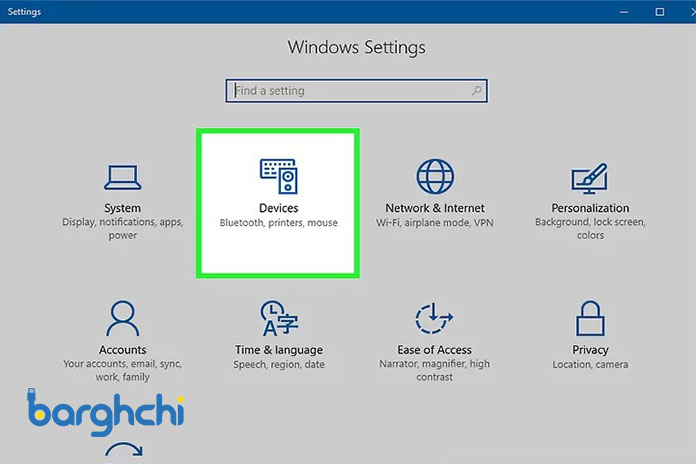
بخش Devices
4. به بخش Devices (دستگاهها) مراجعه کنید.
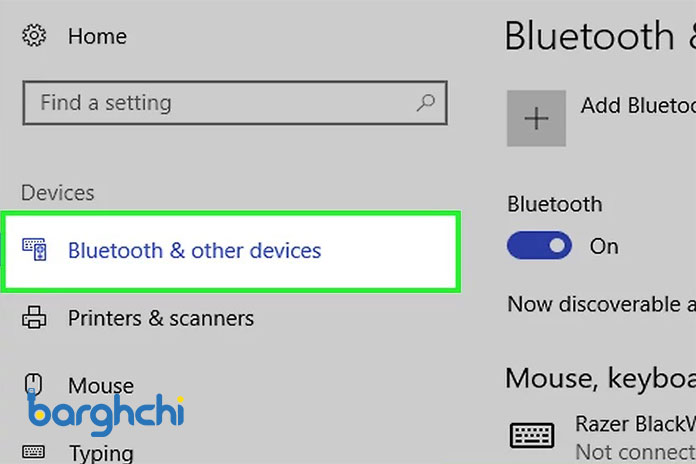
بخش Bluetooth & other devices
5. روی گزینه Bluetooth & other devices واقع در نوار سمت چپ کلیک کنید. با انجام این کار، کامپیوتر به صورت خودکار سیگنالهای ارسالی موس را پیدا کرده و امکان اتصال آن را فراهم میآورد.
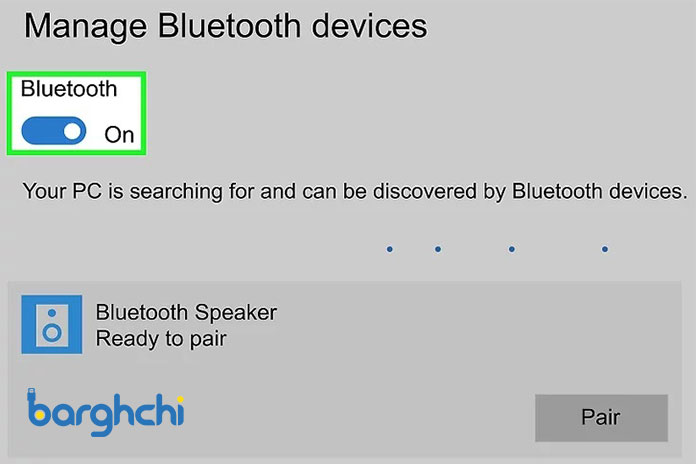
فعالسازی بلوتوث سیستم
6. برای فعالسازی بلوتوث دستگاه، روی دکمهای که در زیر عنوان Bluetooth قرار دارد کلیک کنید. اگر دکمه نامبرده با رنگ آبی مشخص شده باشد (ON) بدین معنا است که بولوتوث دستگاه از قبل روشن است.
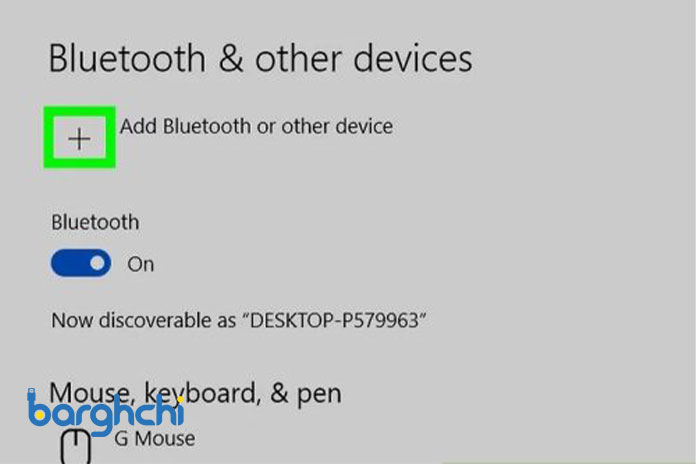
اضافه کردن بلوتوث موس
7. در ادامه روی گزینه Add Bluetooth or other device+ کلیک کنید تا اجازه اضافه کردن ماوس به سیستم داده شود.
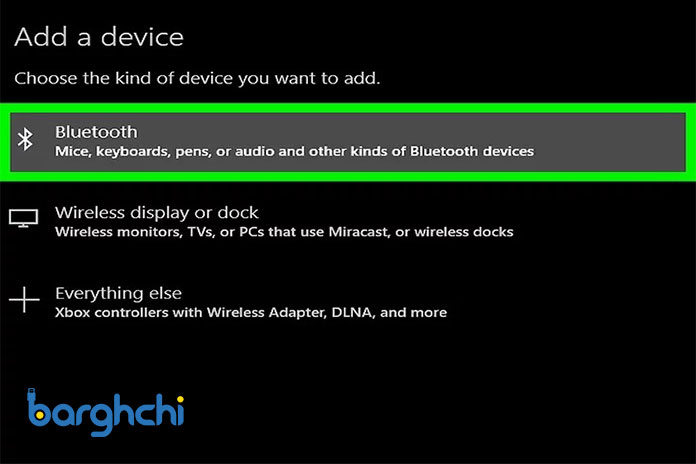
رفتن به بخش Bluetooth
8. گزینه Bluetooth را انتخاب کنید.

فشردن دکمه Paring موس
9. دکمه Paring موس را فشار داده و چند ثانیه نگه دارید. بیشتر موسهای بی سیم یک دکمه جهت وصل شدن به کامپیوتر و لپ تاپ دارند که در زمان برقراری ارتباط چراغ آن روشن میشود.
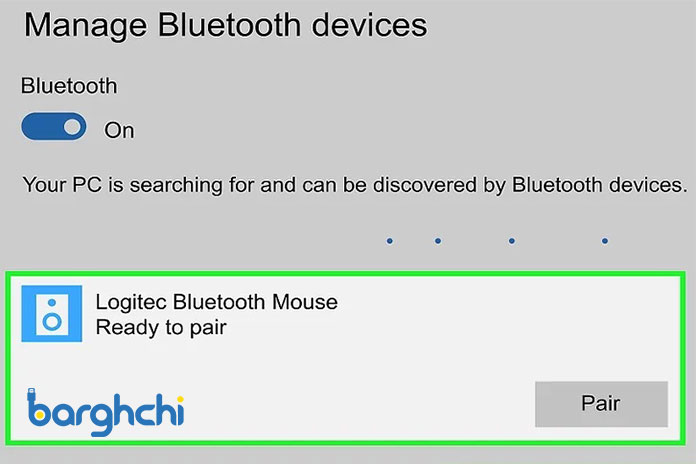
پیدا کردن بلوتوث ماوس
10. نام موس را از میان فهرست بولوتوث دستگاهها پیدا کنید. اگر نام موس در میان فهرست پیدا نشد، دکمه اتصال را بار دیگر فشار داده و نگه دارید. در صورت لزوم بلوتوث کامپیوتر یا لپ تاپ خود را خاموش و سپس روشن کنید.
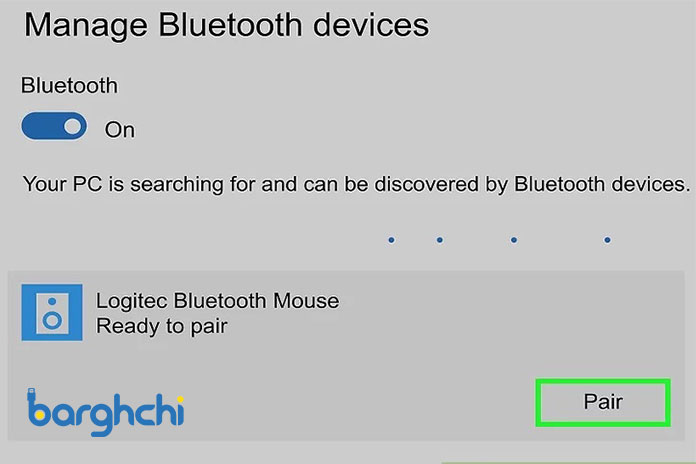
برقراری اتصال موس به کامپیوتر
حتما بخوانید: نحوه اتصال تلویزیون سامسونگ به وای فای مودم
11. روی نام موس کلیک کنید تا به فهرست دستگاههای جفت شده اضافه شود و از این به بعد به راحتی به کامپیوتر متصل شود.
آموزش نصب موس بی سیم به لپ تاپ و کامپیوتر مک
برای اتصال موس بی سیم به کامپیوتر و لپ تاپ دارای سیستمعامل مک OS کافی است به شکل زیر عمل کنید:

آموزش نصب موس بی سیم به لپ تاپ و کامپیوتر مک
1. موس را روشن کنید. برای این کار میتوانید از کلید خاموش و روشن که در پشت یا کناره دستگاه قرار دارد کمک بگیرید.
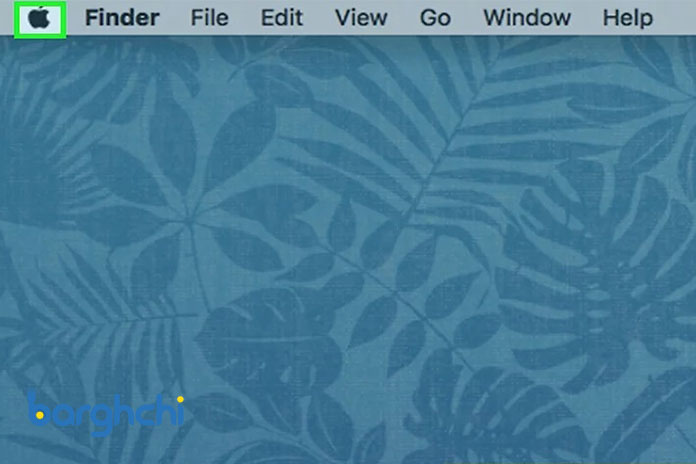
باز کردن منوی اپل
2. برای باز کردن منوی Apple، روی نماد اپل واقع در گوشه چپ و بالای صفحه نمایش اقدام کنید.

بخش System Preferences
3. به بخش System Preferences مراجعه کنید. این گزینه در قسمت بالای منوی کشویی قرار دارد.
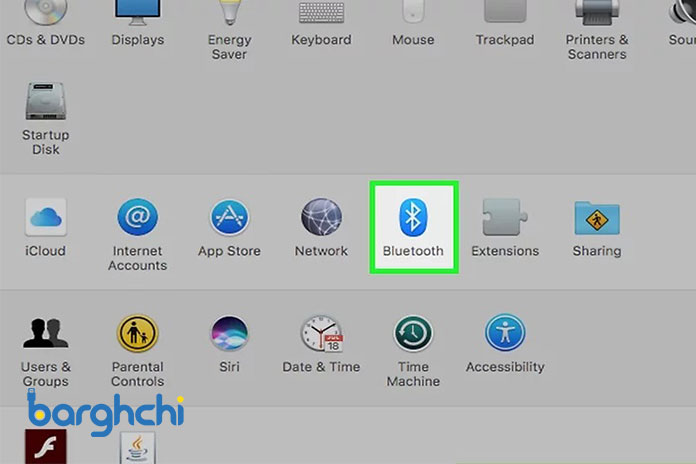
رفتن به بخش بولوتوث کامپیوتر
4. سپس روی گزینه Bluetooth کلیک کنید.
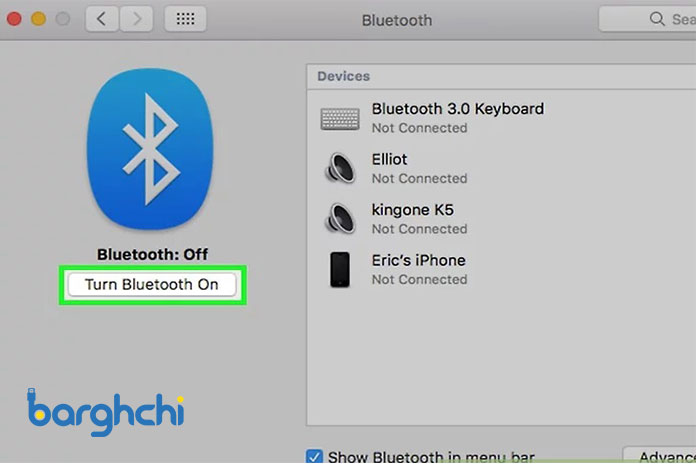
روشن کردن بلوتوث
5. در ادامه گزینه Turn Bluetooth On را انتخاب کنید تا بلوتوث سیستم مک شما فعال شود.

دکمه اتصال موس
6. دکمه اتصال یا همان Paring ماوس را فشار داده و چند ثانیه نگه دارید. اکثر ماوسهای بیسیم برقراری اتصال را با روشن شدن چراغ دستگاه نشان میدهند.
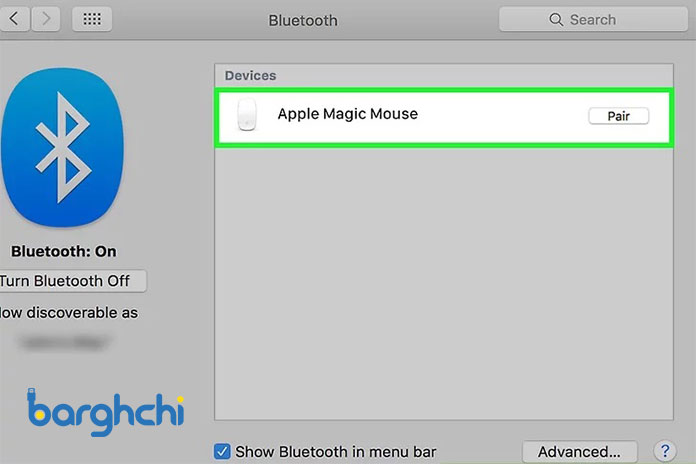
فعال کردن اتصال موس
7. منتظر بمانید تا نام موس در فهرست دستگاهها نمایان شود. سیستم مک بهطور خودکار بلوتوث دستگاههای مجاور را اسکن و شناسایی میکند.
نکته: در موسهای سری Magic Mouse 2 ابتدا باید نام بولوتوث را در کامپیوتر مشاهده کرده، سپس با استفاده کابل شارژر USB Lightning موس را به سیستم متصل کنید.
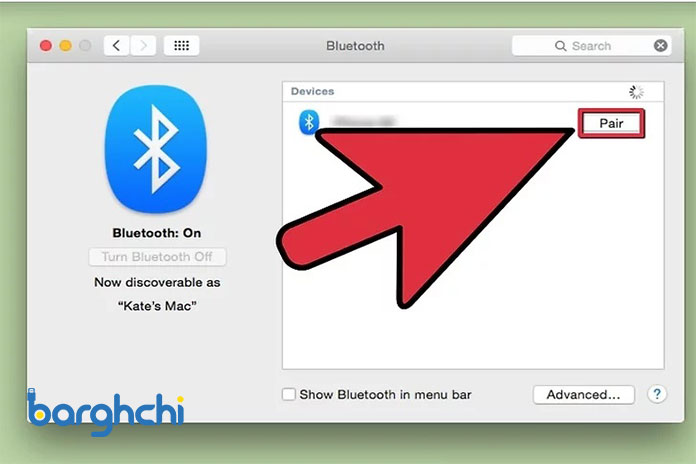
انتخاب گزینه Connect
8. در نهایت، روی گزینه Connect واقع در نزدیکی نام ماوس کلیک کنید تا فرایند جفت شدن آغاز شود. زمانی که ماوس به درستی به سیستم وصل شود، آماده به کار خواهد بود.
حتما بخوانید: آموزش نصب ویندوز روی مک
آموزش نصب موس بی سیم به لپ تاپ و کامپیوتر Chromebook
برای اتصال موس بلوتوثی به سیستم Chromebook باید مطابق مراحل زیر عمل کنید:

آموزش نصب موس بی سیم به لپ تاپ و کامپیوتر Chromebook
1. ابتدا موس خود را روشن کنید.
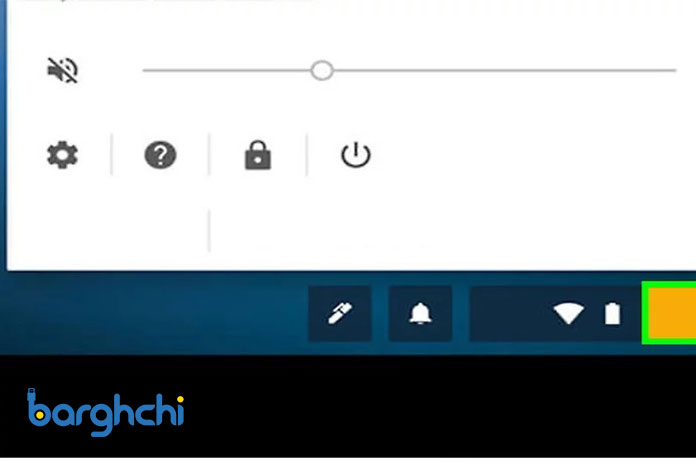
انتخاب علامت زمان
2. روی علامت زمان که در گوشه راست و پایین صفحه نمایش قرار دارد کلیک کنید.
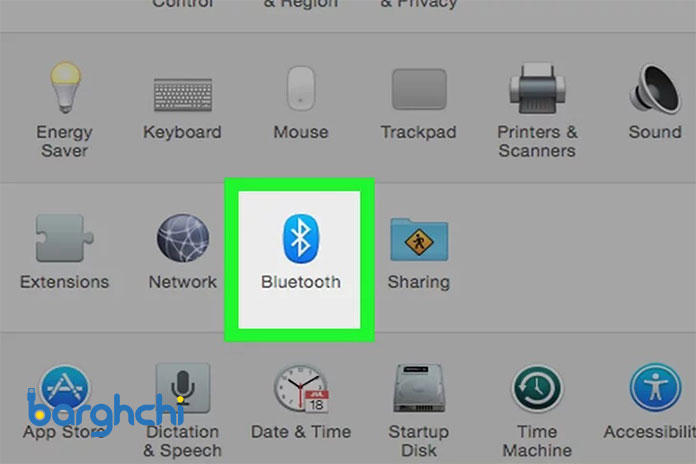
رفتن به بخش Bluetooth کامپیوتر
3. سپس در منویی که نمایان میشود، گزینه بلوتوث (Bluetooth) را پیدا کرده و انتخاب کنید.
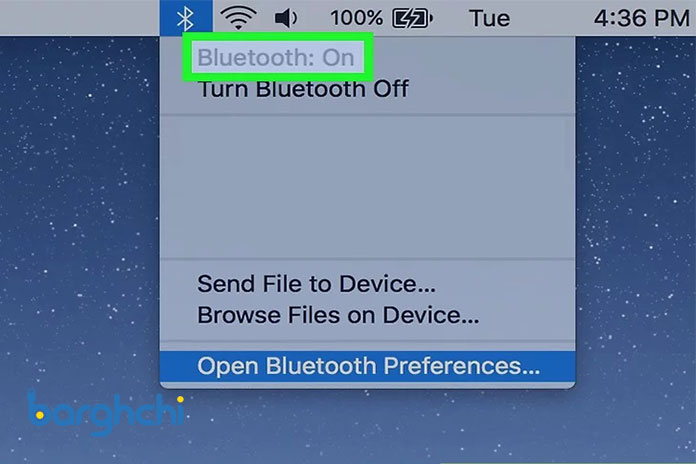
فعالسازی بلوتوث
4. روی گزینه Enable Bluetooth (فعالسازی بلوتوث) کلیک نمایید تا کامپیوتر بلوتوث دستگاههای مجاور را جستجو کند.

دکمه اتصال یا Pairing موس
5. دکمه اتصال یا Pairing موس را فشار داده و چند ثانیه نگه دارید. با انجام این کار، کامپیوتر یا لپ تاپ قادر به شناسایی امواج بلوتوث ماوس خواهد بود. اگر نمیتوانید این دکمه را بر روی موس خود پیدا کنید، بهتر است به دفترچه راهنمای آن مراجعه نمایید.
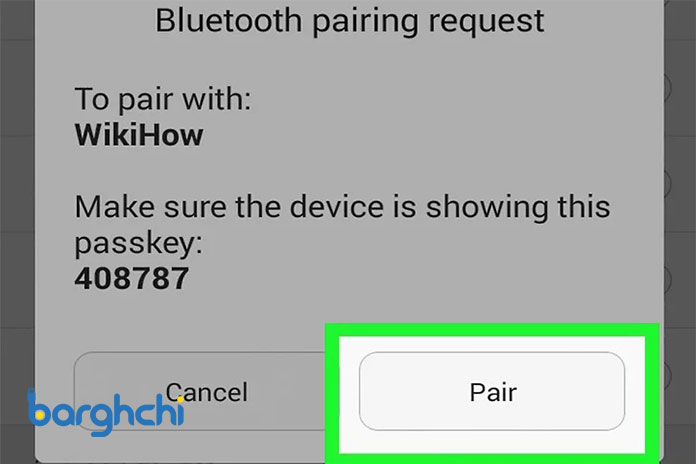
اتصال ماوس به کامپیوتر
6. نام موس را در فهرست بلوتوث دستگاههای مجاور پیدا کرده و روی آن کلیک کنید. به همین راحتی موس شما به کامپیوتر مک متصل شده و قابل استفاده خواهد بود.
آموزش نصب موس بی سیم در ویندوز 7
در ویندوز سری 7 برای نصب موس بی سیم در لپ تاپ و کامپیوتر باید آموزش تصویری زیرا را دنبال کنید:
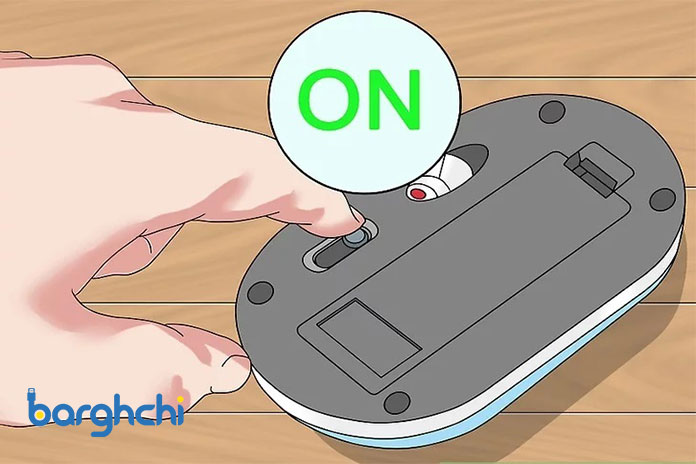
آموزش نصب موس بی سیم در ویندوز 7
1. ابتدا موس را روشن کرده و از سلامت باتریهای آن اطمینان حاصل کنید.
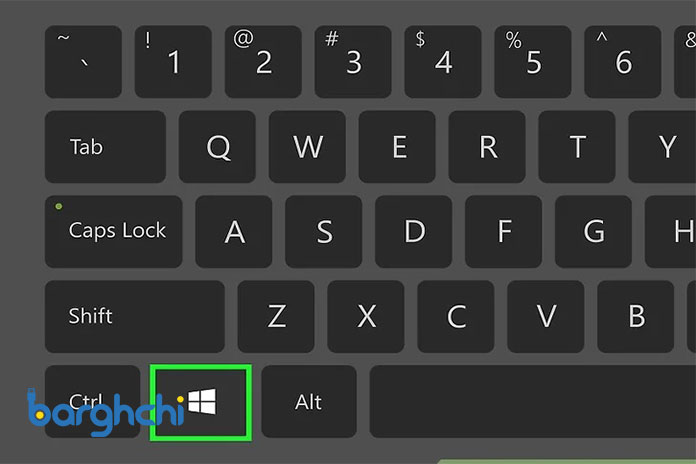
منوی استارت
2. به منوی استارت در کامپیوتر بروید.
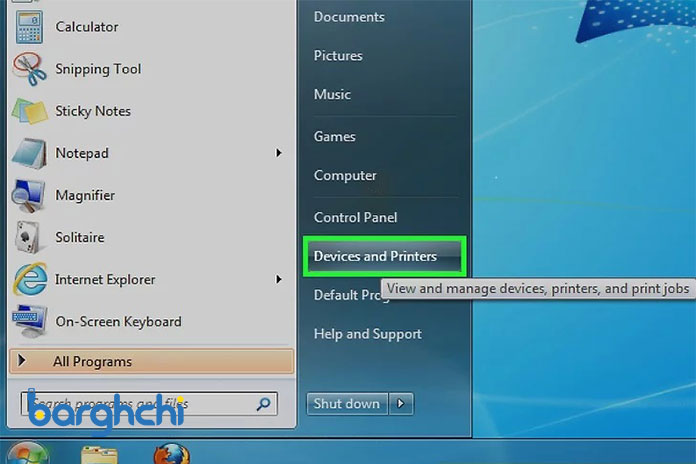
بخش Devices and Printers
3. به بخش Devices and Printers واقع در سمت راست منو مراجعه کنید. اگر نتوانستید آن را پیدا کنید بهتر است در منوی جستجو عبارت نامبرده را تایپ کنید.
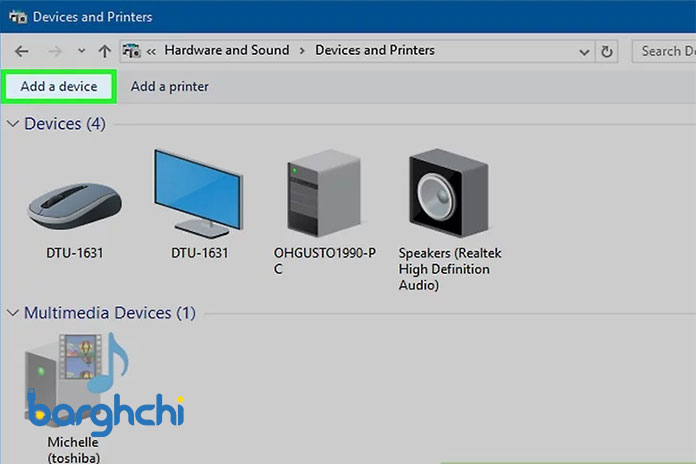
گزینه Add a device
4. پس از ورود به بخش Devices and Printers، روی گزینه Add a device کلیک کنید.

اتصال یا Paring موس
5. دکمه اتصال یا Paring موس را فشار داده و نگه دارید تا زمانی که چراغ چشمک زن آن روشن شود.
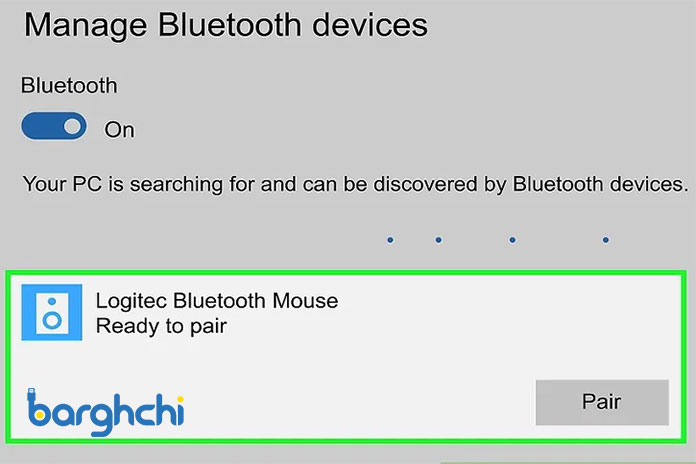
یافتن نام ماوس در فهرست بلوتوث
6. نام موس را از میان فهرست پیدا کرده و روی آن کلیک کنید. درصورتی که سیستم شما قابلیت پشتیبانی از بلوتوث را ندارد، میتوانید با تهیه یک آداپتور بلوتوث این مشکل را حل کنید.

تکمیل فرایند اتصال ماوس
7. در پایان، گزینه Next را انتخاب کنید تا فرایند اتصال موس به سیستم تکمیل شود. پس از گذشت چند دقیقه، موس شما آماده به کار است.
حتما بخوانید: نحوه اتصال تلفن VoIP به روتر
جمع بندی
در این مطلب از برقچی با آموزش نصب موس بی سیم به لپ تاپ و کامپیوتر آشنا شدید. حال میدانید که چگونه در سیستمعاملهای مک، کروم بوک و ویندوز 10 و 7 از موس بلوتوثی استفاده کنید. از اینکه تا پایان همراه بودید از شما عزیزان متشکریم. امیدواریم با درج نظرات خود ما را در ارائه بهتر اینگونه مطالب یاری کنید.













دیدگاه شما
اولین نفری باشید که نظر میدهید