همانطور که میدانید نسل جدید بسیاری از لپتاپ و کامپیتور ها به دلیل طراحی ظریف و باریکشان، فاقد درایو نوری برای خواندن دیسکها میباشند. از این رو تنها راه برای نصب ویندوز در این لپتاپها استفاده از فلش میباشد. با توجه به اینکه تکنولوژی انتقال اطلاعات در فلش از سرعت بسیار بیشتری برخوردار است و همچنین حجم بسیار کمتری را هم اشغال میکند، دیگر نیازی به دیسکهای نوری احساس نشده و کم کم شاهد از رده خارج شدن آنها خواهیم بود. در این مقاله از مجله برقچی قصد داریم به آموزش نصب ویندوز از روی فلش با نرم افزار Rufus بپردازیم پس در ادامه با ما همراه باشید.
رابط کاربری برنامه Rufus:
رابط کاربری نرم افزار Rufus بسیار ساده است. در این برنامه تنها یک پنجره به شما نمایش داده میشود که تمام گزینههای استاندارد را در خود جای داده است.
سه بخش مجزا در برنامه Rufus برای شما وجود دارد که شامل خصوصیات درایو، گزینههای فرمت و وضعیت درایو است. چهار دکمه در سمت چپ پایین به شما امکان تغییر زبان رابط کاربری، مشاهده جزئیات درایو، پیکربندی تنظیمات بروزرسانی و همچنین مشاهده و ذخیره اطلاعات ورود به سیستم را میدهند.
آموزش نصب ویندوز از روی فلش:
برای نصب ویندوز از روی فلش ابتدا باید فلش را Bootable نمود تا اطلاعات مرتبط با Boot سیستم توسط BIOS یا UEFI تشخیص داده شود و سیستم عامل موجود در آن بالا آید. تنها کپی کردن فایلهای موجود در دیسک و یا کپی کردن فایلهای دانلود شده روی فلش، چاره ساز نبوده و شما با استفاده از آن قادر به نصب ویندوز نخواهید بود. برنامههای زیادی برای بوتیبل کردن فلش وجود دارد که یکی از بهترین آنها نرم افزار Rufus میباشد.
برای آموزش نصب ویندوز با استفاده از فلش و همچنین بوتیبل کردن فلش ابتدا نیاز است یکسری پیش نیازهایی همچون موارد زیر را فراهم کرد.
- یک فلش مموری 8 گیگابایتی ( دقت کنید که طی فرایند بوتیبل کردن تمام فایلهای داخل فلش شما پاک میشود پس قبل از مراحل از اطلاعات روی فلش خود بکاپ تهیه کنید.)
- ابتدا باید نرم افزار Rufus را دانلود کنید. این نرم افزار قابلیت بوتیبل کردن فایلهای ویندوز را دارد که از طریق آن میتوان فایلهای ویندوز را نصب کرد.
- فرمت فایل مورد نیاز برای نصب ویندوز باید ISO و IMG باشد.
بوتیبل کردن فلش با استفاده از نرم افزار Rufus:
حال که همه موارد ذکر شده را فراهم آوردید و همچنین فایل ISO را از طریق مودم و یا اینترنت همراه خود دانلود کردید، نوبت به چگونگی ساخت فلش بوت و در نهایت آموزش نصب ویندوز از طریق فلش میرسد. برای این منظور باید به یاد داشته باشید که با بوتیبل شدن فلش، کلیه اطلاعات قبلی موجود در آن حذف خواهد شد و دیگر قادر به بازیابی آنها نخواهید بود. پس قبل از اینکه بخواهید فلش خود را برای نصب ویندوز آماده نمایید، بهتر است اگر اطلاعات مهمی روی آن دارید، از آن بکاپ تهیه کنید. سپس مراحل زیر را به ترتیب انجام دهید.
1- نرم افزار Rufus را اجرا کرده و در قسمت Device فلش مموری که قصد بوت کردن آن را دارید، انتخاب نمایید. سایر تنظیمات را همانند تصویر زیر قرار دهید.
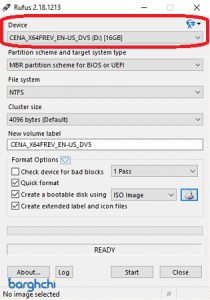
بوت کردن فلش مموری با برنامه rufus
2- مطابق عکس، فرمت فایلها رو ISO تعیین کنید (معمولا فرمت فایل ها ISO هستند ولی اگه نبود، باید فایلهاتون رو به فرمت ISO تبدیل کنید.) سپس روی گزینه مربوطه که به شکل یک درایو نوری است کلیک کرده و فایل ISO ویندوز را که قبلا دانلود و یا دریافت کرده اید، انتخاب کنید.
حتما بخوانید: بکآپ کامل از ویندوز ۱۰
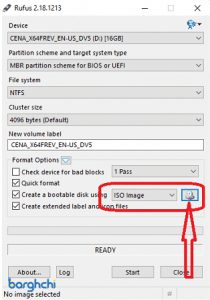
انتخاب فایل ISO
3- سپس روی گزینه Start کلیک کنید و در صورتی که از شما خواسته شد که فلش شما فرمت شود، گزینه Yes را انتخاب کنید و 10 الی 15 دقیقه صبر کنید تا پروسه به اتمام برسد. پس از به پایان رسیدن عملیات، فلش شما به یک فلش بوتیبل تبدیل شده است و شما قادر به نصب ویندوز از طریق فلش خواهید بود.
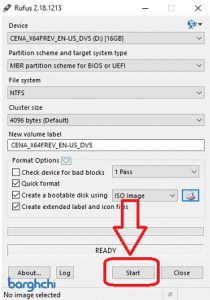
شروع عملیات بوتیبل کردن فلش
مراحل تنظیم بوت سیستم برای نصب ویندوز از روی فلش:
پس از آنکه عملیات بوتیبل کردن فلش را با موفقیت پشت سر گذاشتید، میتوانید فلش را داخل هاب یا پورت USB سیستم قرار دهید و سیستم را ری استارت کنید.

تنظیم بوت سیستم برای نصب ویندوز از روی فلش
پس از روشن شدن سیستم، در هنگام بوت شدن با فشردن یکی از کلیدهای F9 یا F10 یا F12 یا F2 یا Delete یا Esc (دقت کنید که این کلیدها در سیستمهای مختلف متفاوت است) وارد قسمت تنظیمات بوت سیستم میشوید.
پس از اینکه وارد قسمت بوت سیستم شدید، گزینهی Boot Device Priority رو انتخاب کنید.
سپس مطابق عکس 1st boot device را انتخاب کنید و بوت شدن سیستم را روی اولویت USB Storage قرار دهید تا بدین ترتیب بعد از خروج از این صفحه، کامپیوتر از USB شما به عنوان بوت شدن استفاده کند.
سپس برای خروج از این مرحله باید تنظیمات را با استفاده از دکمه F10 ذخیره کنید (در بعضی از مادربوردها بایستی گزینه Save And Exit را برای ذخیره و خروج انتخاب کرد.)
پس از به اتمام رساندن این مراحل، شما قادر به نصب ویندوز از طریق فلش خواهید بود.
حتما بخوانید: آموزش تصویری نصب ویندوز 10
جمع بندی:
در این مقاله به آموزش نصب ویندوز از طریق فلش با نرم افزار Rufus پرداختیم. همانطور که گفتیم نصب ویندوز از طریق فلش نیازمند این است که فلش بوتیبل شود که این عملیات از طریق نرم افزار سریع و کم حجم Rufus برای شما عزیزان آموزش داده شد و شما از این پس میتوانید به راحتی با استفاده از این برنامه از طریق فلش، ویندوز مورد نظرتون رو نصب کنید.







دیدگاه شما
آیا ویندوز ۶۴ بیتی روی همه سیستمها قابلیت نصب دارد؟
سلام
خیر ، فقط روی بعضی از سیستمهایی که پشتیبانی میکنن، قابلیت نصب وجود داره
سلام.با rufusمیشه چنتاویندوزروی فلش بوت کرد؟باونتوری انجامش دادم امایکم بدقلقه.
سلام.عزیزم این روفوس رومستقیم دانلودکنیم توفلش یااول توگوشی دانلودکنیم بعدایزوروکپی کنیم داخلش بعدانتقال بدیم روفلش قربونت جواب ماروبده که گیرکردیم
سلام خسته نباشید
ممنون برای مطلب مفیدتون من فایل های ویندوز رو نصب کردم و استخراج کردم ولی فایل text مانندی که هست پسوند iso
داره برام نیومده میشه راهنماییم کنین لطفا
یه مشکلی هم هست اینه که لبتابم ایسوس هست با هر خاموش روشن کردن یک برنامه خودکار حذف میشه لطفا کمکم کنینن
من ویندوز 8,1 رو دانلود کردم باید استخراج کنم بعد بریزم تو فلش یا همونجوری بریزم تو فلش و بعد 3 فایله 3 تاشون رو بریزم تو فلش؟
باید فرمت فایل ISO باشه و بعد مراحل گفته شده رو طی کنید
سلام،مهندس ایا میشه روی یه فلش مثلا ۳۲ گیگ که بوتیبل شده دو یا سه ویندوز ریخت و موقع نصب انتخاب کرد که کدوم نصب بشه؟
سلام دوست عزیز. بله امکان پذیره.
خوب روش اون رو هم بگین – خیلی کمک میکنه – ممنون
در به روز رسانی مقاله حتما به این موضوع اشاره میکنیم .
سلام با برنامه ventoy میشه
سلام مهندس،شرمنده چطوری از خود cd ویندوز فایل کپی یا ایمیج بگیریم برا فلشی که بوتیبل شده و اماده هستش برا نصب ویندوز؟
سلام . با نرم افزار RUFUS وقتی شما دی وی دی رو داخل دی وی دی رام میذارید اون مسیر خوندن DVD رو ازتون میپرسه و خودش اتوماتیک بوتیبل میکنه فلش رو
فایلهای دانلودی ویندوز چند تکه ای هستند چه کاری باید کرد؟
با استفاده از نرم افزار RAR به راحتی میتونید فایل هارا ادغام یا اکسترکت کنید و ویندوز رو نصب کنید
حاجی ایول خیلی کمک کننده بود👌
خواهش میکنم. مرسی از توجهتون
سلام با فلش ۲ گیگ هم میشه فقط xp رو بوتیبل کرد
ممنون