در جامعه امروز، اینترنت به یکی از ضروریترین نیازهای زندگی تبدیل شده است. ما از اینترنت برای انجام کارهای متعددی مثل کار، تحصیل، سرگرمی، و برقراری ارتباط با دیگران بهره میبریم. به عنوان یک نکته مهم، برای دستیابی به اینترنت پرسرعت نیاز به یک مودم داریم. مودمهای مختلفی در بازار عرضه شدهاند، هر کدام دارای ویژگیهای خاص خود هستند. برای انتخاب یک مودم مناسب، باید به عوامل متعددی چون سرعت اینترنت، نوع اتصال، تعداد دستگاههای متصل، امنیت مودم، و غیره توجه داشته باشیم. پس از خرید مودم، باید آن را تنظیم کنیم تا بتوانیم به اینترنت متصل شویم. تنظیمات مودم شامل مواردی نظیر نام کاربری و رمز عبور اینترنت، نام شبکه وای فای، رمز عبور شبکه وای فای، و تنظیمات امنیتی میشود. در این مقاله، ما قصد داریم به آموزش تنظیم مودم ایرانسل بپردازیم. پیشنهاد میشود تا پایان این مقاله با ما در وبسایت برقچی همراه باشید.
انواع مودمهای ایرانسل
در ابتدا بهتر است به معرفی انواع مودمهای ایرانسل بپردازیم تا شما بتوانید با دانش کاملتری به انتخاب مودم برای خرید خود بپردازید. ایرانسل دو نوع مودم مانند مودم همراه و مودمهای TD-LTE را به بازار ارائه میدهد. مودمهای همراه ایرانسل دستگاههای کوچکی هستند که به کاربران اجازه میدهند تا به راحتی از اینترنت ایرانسل در هر مکان و زمانی که نیاز دارند، استفاده کنند. این مودمها معمولاً کوچک، سبک، و قابل حمل هستند. ویژگیهایی نظیر آنتن دهی قوی و باتری با عمر طولانی از ویژگیهای آنهاست.
بعد از معرفی مودمهای همراه، بهتر است به بررسی مودمهای TD-LTE بپردازیم. این نوع مودمها از شبکه تلفن همراه TD-LTE برای ارائه اینترنت استفاده میکنند. مودمهای TD-LTE در مقایسه با مودم ADSL و VDSL دارای سرعت بالاتری هستند. همچنین، برخلاف مودمهای مبتنی بر خطوط تلفن ثابت، این نوع مودمها نیازی به خط تلفن ثابت ندارند و میتوانند در هر مکانی که پوشش شبکه TD-LTE وجود داشته باشد، به سادگی مورد استفاده قرار گیرند. بعد از مطالعه آموزشهای تنظیم مودم ایرانسل و اعمال تنظیمات مربوطه، میتوانید از این نوع مودمها به طریقی آسان به اینترنت متصل شوید.
بیشتر بخوانید: مودم ایرانسل بهتر است یا مبین نت
آموزش تنظیم مودمهای ایرانسل
گام اول در آموزش تنظیم مودمهای ایرانسل مربوط به نصب مودم میباشد. اگر نمیتوانید مودم را به درستی راهاندازی کنید، باید از راهنمای نصب مودم ایرانسل استفاده کنید. نکتهای که باید به آن توجه داشته باشید این است که برای انجام تنظیمات مودم ایرانسل، ابتدا باید آن را روشن کنید و با استفاده از یک لپتاپ، کامپیوتر و غیره به آن متصل شوید. سپس، میتوانید آدرس آیپی ۱۹۲. ۱۶۸. ۱. ۱ را در مرورگر خود وارد کنید. در این مرحله از آموزش تنظیمات مودم ثابت ایرانسل، باید نام کاربری و رمز عبور را وارد نمایید تا دسترسی برای انجام تنظیمات مودم ثابت ایرانسل برای شما باز شود.
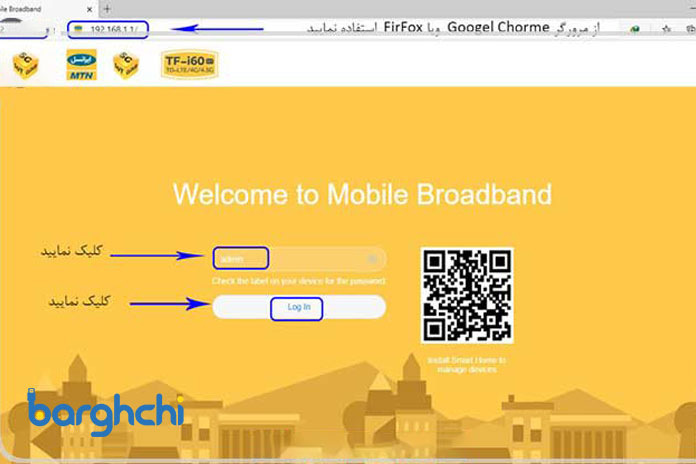
آموزش تنظیم مودمهای ایرانسل
حتما بخوانید: آدرس 192.168.1.1 چیست؟
آموزش تنظیم مودمهای همراه ۳G و ۴G LTE ایرانسل
مطمئناً پس از مطالعه تا این بخش از محتوا، تصمیم دارید آموزش تنظیم مودمهای همراه ۳G و ۴G LTE ایرانسل را به صورت کامل دنبال کنید. لازم به ذکر است که آموزش تنظیم مودمهای همراه ۳G و ۴G LTE ایرانسل از هشت بخش (HOME، Statistics، SMS، USSD، Update، Setting، Sharing، و Irancell Services) تشکیل شده است. ما در ادامه راهنمای نصب مودم ایرانسل هر بخش را به طور جزئی برای شما توضیح خواهیم داد.
HOME
زبانه HOME، اطلاعات جامع و کلی در مورد وضعیت مودم همراه نمایش میدهد. در قسمت وسط صفحه، اطلاعاتی در مورد مودم و مقدار سیگنالهای دریافتی به صورت نمودار نمایش داده میشود. همچنین در این قسمت، سه کلید وجود دارد که از سمت راست به چپ عبارتند از:
- کلید Wifi Extender برای فعال یا غیرفعال کردن قابلیت گسترش وای فای
- کلید دادههای موبایل برای روشن یا خاموش کردن اتصال اینترنت
- کلید خاموش کردن دستگاه برای خاموش کردن مودم
بخش اول اطلاعاتی مانند میزان دقیق دانلود و آپلود، مدت زمان اتصال و در صورت وجود شماره تلفن در سیم کارت، شماره تلفن را نمایش میدهد. در بخش دوم، وضعیت مودم (روشن یا خاموش) و تعداد دستگاههای متصل به مودم نمایش داده میشود. در بخش سوم، گزینه اطلاعات وجود دارد که با کلیک بر روی آن، میتوان اطلاعات موجود در کارت حافظه مودم را مشاهده کرد.
بیشتر بخوانید: نحوه تنظیم مودم (گام به گام + تصویر و ویدیو)
Statistics
یکی از بخشهای مهم برای امنیت مودم، زبانه مصرف اینترنت است. در این بخش، میتوانید میزان مصرف دیتای خود را مشاهده کنید و همچنین، میتوانید برای استفاده از ترافیک اینترنت خود محدودیت تعیین کنید.
یکی از ویژگیهای جالب این زبانه، امکان تعیین محدودیت مصرف اینترنت است. به عنوان مثال، در تصویر زیر مشخص شده است که:
- اگر درصد استفاده از اینترنت به ۹۰% برسد، به مشترک اطلاعرسانی میشود.
- برای یک ماه (۳۰ روز)، میزان مصرف اینترنت ۲ گیگابایت تعیین شده است.
- اگر کاربر بیشتر از این میزان استفاده کند، اینترنت خود را به صورت خودکار قطع میکند.
این قابلیت میتواند برای جلوگیری از هدر رفتن بیهوده اینترنت توسط مهمانان، کودکان و سایر افراد مفید باشد. در انتهای صفحه این زبانه، میتوانید اطلاعات دقیقی از دستگاههایی که از طریق وای فای به مودم شما متصل شدهاند، مشاهده کنید. این اطلاعات شامل آدرس IP، نام دستگاه، مک دستگاه و مدت زمان اتصال است.
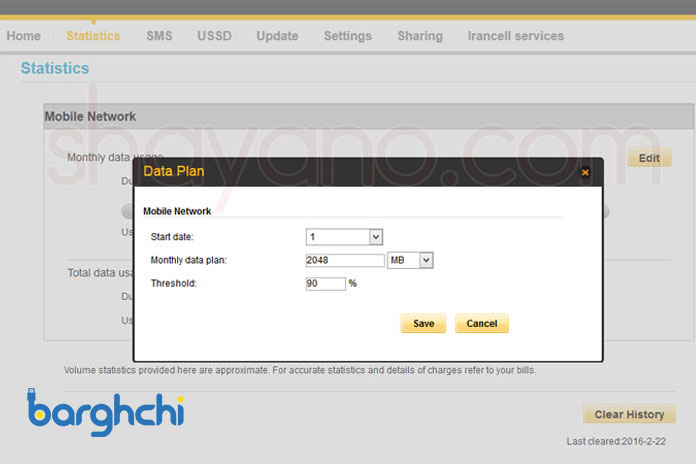
آموزش تنظیم مودم ایرانسل
sms
این قسمت نیازی به توضیح اضافه ندارد، زیرا در این قسمت میتوانید با سیم کارتی که درون مودم خود قرار میدهید، پیامک ارسال یا دریافت کنید. البته، فراموش نکنید که در بخش تنظیمات اس ام اس، باید قابلیت تحویل پیام یا همان Delivery را فعال کنید.
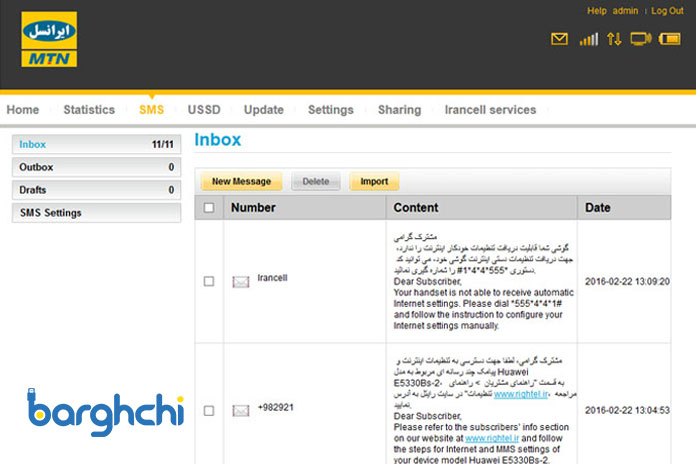
آموزش تنظیم مودم ایرانسل
USSD
در این قسمت، میتوانید از کدهای USSD استفاده کنید. به عنوان مثال، برای استعلام میزان شارژ سیم کارتهای اعتباری ایرانسل، میتوانید از کد ستاره ۱۴۱ ستاره ۱ مربع استفاده کنید. اگر روی گزینه Balance Enquiry کلیک کنید، میزان شارژ سیم کارت ایرانسل خود را مشاهده خواهید کرد. در انتها این بخش از آموزش تنظیم مودم ایرانسل بهتر است ذکر کنیم برای شارژ اینترنت دیگر نیاز نیست سیم کارت را از مودم خارج نمایید. شما به سادگی میتوانید با کمک کد ستاره ۵۵۵ مربع اینترنت خود را شارژ نمایید.
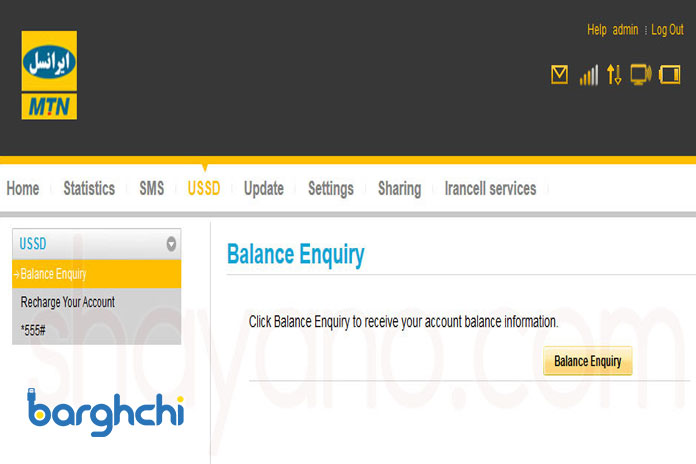
آموزش تنظیم مودم ایرانسل
UPDATE
برای بروزرسانی نرم افزار مودم، از این قسمت استفاده میشود. اگر شرکت سازنده مودم، نسخه جدیدی از نرم افزار را منتشر کرده باشد، در این زبانه نمایش داده میشود.
Setting
یکی از مهمترین و اصلیترین بخشهای آموزش تنظیم مودم ایرانسل، این زبانه است. گزینههایی را در سمت چپ مشاهده میکنید که با کلیک روی هر کدام، زیرمجموعهای از آن برای شما نمایش داده میشود. در ادامه، به بررسی این گزینهها میپردازیم.
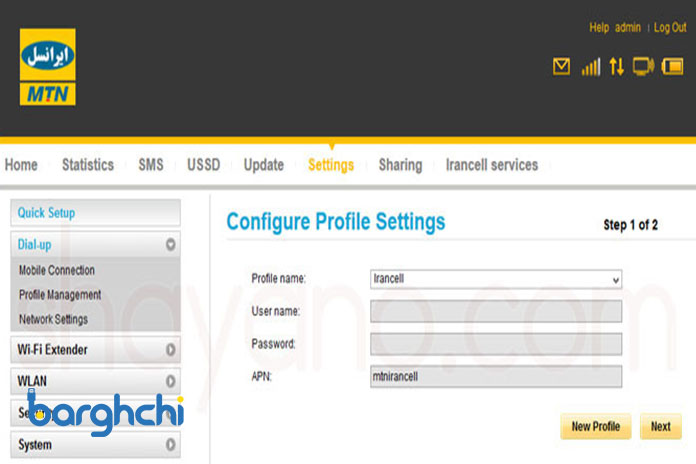
در این قسمت آموزش تنظیم مودم ایرانسل میتوانید بخش اتصال موبایل را مشاهده کنید. با استفاده از این بخش، میتوانید رومینگ دیتا را فعال یا غیرفعال کنید. رومینگ دیتا به شما امکان میدهد در صورت عدم دسترسی به شبکه اپراتور سیمکارت خود، به شبکه اپراتور دیگری متصل شوید و به صورت کاربر میهمان از آن استفاده کنید. در چنین شرایطی، معمولاً هزینه از شارژ اینترنت شما کسر نمیشود و از اعتبار مکالمه شما کاسته میشود. در نتیجه، هزینه استفاده از اینترنت در این حالت برای کاربر گرانتر خواهد بود.
بیشتر بخوانید: آموزش تغییر رمز مودم ایرانسل
Profile Management: این بخش برای ایجاد پروفایل دستی برای اتصال به اپراتور است.
در بیشتر مودمها، این بخش به صورت خودکار تنظیم شده است و نیازی به تنظیم دستی آن نیست. با این حال، میتوانید نام کاربری، رمز عبور، شماره تلفن و APN را به صورت دستی وارد کنید. خوشبختانه، تمامی مودمهای ایرانسل به صورت خودکار تنظیم میشوند.
Network Setting: این گزینه شامل گزینههای کاربردی زیادی است که میتواند در مناطقی که سیگنال 3G ضعیف است، بسیار مفید باشد. فراموش نکنید که مودمهای 3G و 4G سعی میکنند به قویترین نسل شبکه متصل شوند.
اگر گزینه Preferred Network را در حالتهای 4G Only، 3G Only یا 2G Only قرار دهید، خودتان تعیین میکنید که مودم شما با شرایط موجود به کدام حالت شبکه متصل شود.
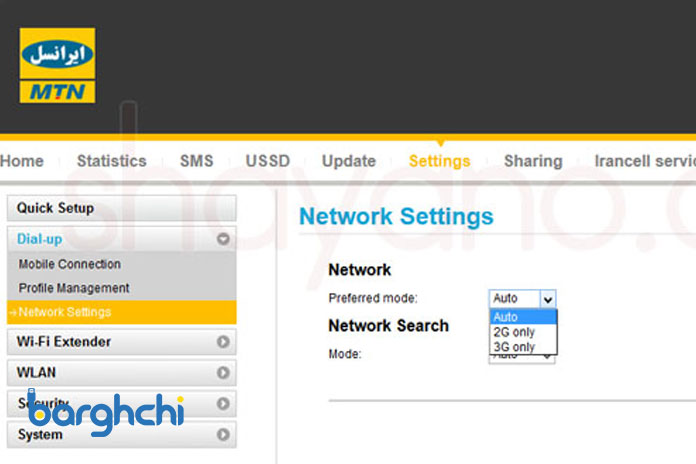
Wifi Extender
از این بخش میتوان برای گسترش محدوده پوشش یک شبکه Wi-Fi استفاده کرد. به عنوان مثال، اگر یک مودم رومیزی یا همراه دارید که نمیتواند کل محیط مورد نظر شما را پوشش دهد، میتوانید با مودم همراه خود به شبکه Wi-Fi مودم دیگری متصل شوید. مودم همراه شما در این حالت اینترنت را از مودم دیگر دریافت میکند و به وسیله شبکه Wi-Fi خود به اشتراک میگذارد. در چنین شرایطی، اتصال اینترنت سیم کارت شما قطع میشود و تنها نقش یک تقویت کننده سیگنال را خواهد داشت. لیست شبکههای Wi-Fi اطراف در این بخش نیز نمایش داده میشود. با کلیک روی هر کدام از این شبکهها و وارد کردن رمز عبور، میتوانید به آن متصل شوید.
با استفاده از گزینه WPS، میتوانید به صورت بدون نیاز به وارد کردن رمز عبور به شبکه Wi-Fi متصل شوید. دستگاه دیگر شما نیز باید از قابلیت WPS پشتیبانی کند. اگر چندین شبکه Wi-Fi در دسترس است، میتوانید در قسمت اولویت، شبکه مورد نظر خود را انتخاب کنید. این کار باعث میشود که مودم در صورت وجود چندین شبکه Wi-Fi، به شبکه مورد نظر شما متصل شود.
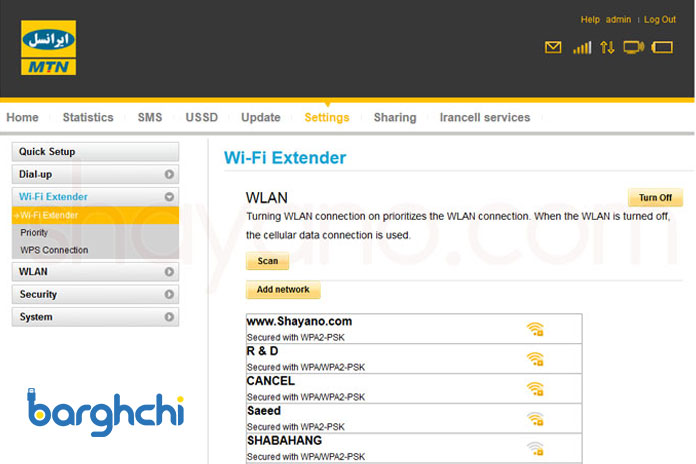
بیشتر بخوانید: آموزش جلوگیری از هک شدن مودم ایرانسل
WLAN
در این قسمت، میتوانید تنظیمات مربوط به شبکه Wi-Fi مودم خود را مشاهده و تغییر دهید.
گزینه Wlan Basic Setting
در این بخش از تنظیمات، میتوانید نام شبکه Wi-Fi، رمز عبور شبکه و نوع الگوریتم رمزگذاری را تعیین کنید. گزینه SSID Broadcast به طور پیشفرض فعال است، اگر این گزینه را غیرفعال کنید، نام شبکه Wi-Fi شما بر روی دستگاههای دیگر نمایش داده نخواهد شد. در این حالت، برای اتصال به مودم، باید از گزینه Add Wireless Networks (افزودن شبکههای بیسیم) استفاده کرده و نام کاربری و رمز عبور خود را وارد نمایید.
گزینه Wlan Advanced Setting
در این گزینه، تنظیمات پیشرفتهتری در اختیار دارید. یکی از مهمترین گزینههای این بخش، Wlan Auto OFF است که باعث میشود شبکه Wi-Fi در زمان بیکاری به صورت خودکار خاموش شود. مدت زمان خاموش شدن شبکه Wi-Fi به انتخاب شما بستگی دارد.
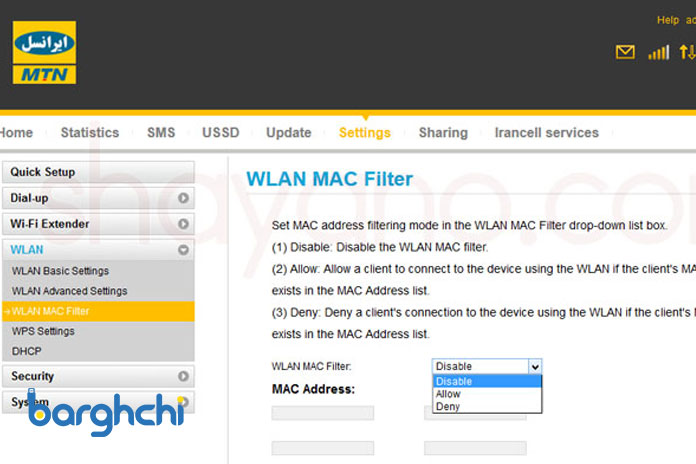
گزینه MAC Filter
در این گزینه، میتوانید دستگاههای مجاز و دستگاههای غیرمجاز برای اتصال به مودم خود را مشخص کنید.
- دستگاههای مجاز، حتی اگر رمز عبور را به صورت صحیح وارد نکنند، میتوانند به مودم متصل شوند.
- دستگاههای غیرمجاز، حتی اگر رمز عبور را به صورت صحیح وارد کنند، نمیتوانند به مودم متصل شوند.
گزینه WPS
در این گزینه، میتوانید از یک کد عددی برای اتصال دستگاه های جدید به مودم خود استفاده کنید.
- برخی از مودم ها دارای دکمه WPS هستند که میتوانید برای استفاده از این گزینه از آن استفاده کنید.
- برخی دیگر از مودمها، این گزینه را در منوها خود دارند.
- برخی از مودمها، این گزینه را به طور کلی ندارند.
گزینه DHCP
در این گزینه، میتوانید آدرس IP دستگاههای متصل به مودم خود را به صورت خودکار یا دستی تعیین کنید.
- به صورت پیش فرض، این گزینه به صورت خودکار فعال است.
- اگر این گزینه را به صورت دستی فعال کنید، باید برای هر دستگاه متصل به مودم خود، یک آدرس IP اختصاص دهید.
گزینه Security
در این گزینه، میتوانید تنظیمات مربوط به امنیت مودم خود را مشاهده و تغییر دهید.
- PIN کد سیم کارت را میتوانید در این بخش مشاهده کنید.
- اگر PIN کد سیم کارت را اشتباه وارد کنید، مودم شما کار نخواهد کرد.
- برای غیرفعال کردن PIN کد سیم کارت، باید آن را در یک گوشی وارد کنید.
- اگر سیم کارت شما دارای PIN کد باشد، هنگام ورود به تنظیمات مودم از شما درخواست PIN کد میشود.

بیشتر بخوانید: بهترین مودم ایرانسل (3 انتخاب برتر)
Sharing
در این بخش از آموزش تنظیم مودم ایرانسل تصمیم داریم به بررسی بخش Sharing بپردازیم.
تنظیمات کارت حافظه
این زبانه مربوط به تنظیمات کارت حافظه در مودم است. برخی از مودمها قابلیت پشتیبانی از کارت حافظه را دارند.
حالت اشتراکگذاری کارت حافظه
در این بخش، میتوانید حالت اشتراکگذاری کارت حافظه را مشخص کنید. سه حالت وجود دارد:
- دسترسی USB فقط: در این حالت، مودم به عنوان یک رم ریدر عمل میکند و اطلاعات کارت حافظه را تنها از طریق پورت USB با کامپیوتر به اشتراک میگذارد.
- اشتراکگذاری وب: در این حالت، اطلاعات کارت حافظه برای کاربرانی که به شبکه Wi-Fi متصل هستند، به اشتراک گذاشته میشود.
- غیرفعال: در این حالت، اشتراکگذاری کارت حافظه غیرفعال میشود.
میزان استفاده از کارت حافظه
در این بخش، میتوانید میزان استفاده از کارت حافظه را مشاهده کنید.
نوع دسترسی
در این بخش، میتوانید مشخص کنید که کاربران فقط بتوانند اطلاعات را بخوانند یا بتوانند آنها را تغییر دهند.
- فقط خواندن: در این حالت، کاربران فقط میتوانند فایلها را بخوانند.
- خواندن و نوشتن: در این حالت، کاربران میتوانند به صورت کامل به فایلها دسترسی داشته باشند.
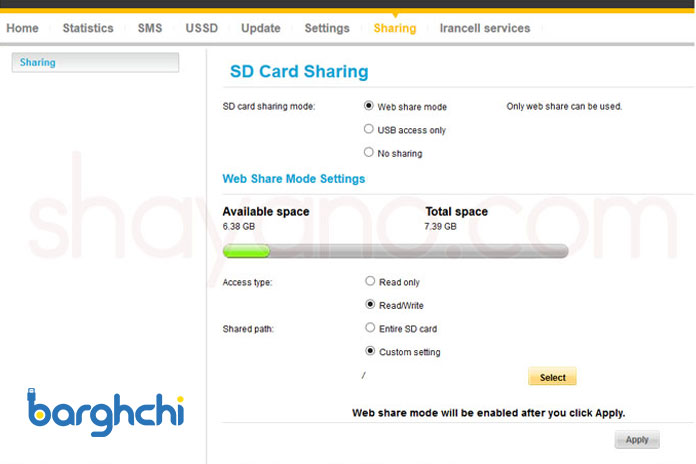
Irancell Services
یکی از مهمترین زبانههایی که تصمیم داریم در آموزش تنظیم مودم ایرانسل بررسی کنیم زبانه Irancell Services است. از طریق این زبانه میتوانید اپلیکیشنهای مختلف ایرانسل را مشاهده کنید. با کلیک بر روی هر اپلیکیشن، به سایت ایرانسل هدایت میشوید تا بتوانید آن را بر روی دستگاه خود نصب کنید.
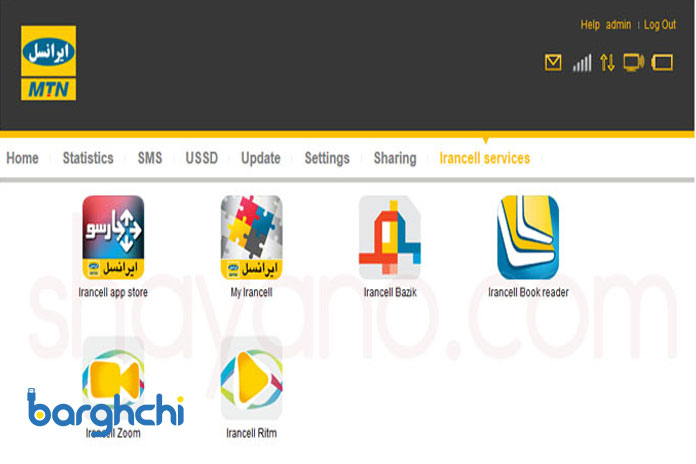
چگونه شماره سیمکارت ایرانسل را بفهمیم؟
برای فهمیدن شماره سیمکارت ایرانسل، میتوانید از روشهای زیر استفاده کنید:
- از طریق گوشی
سادهترین راه برای فهمیدن شماره سیمکارت ایرانسل، این است که کد #06#* را از طریق گوشی خود شمارهگیری کنید. در این صورت، شماره سیمکارت شما در صفحه نمایش گوشی نمایش داده میشود.
- از طریق اپلیکیشن ایرانسل من
اگر اپلیکیشن ایرانسل من را روی گوشی خود نصب کردهاید، میتوانید از طریق این اپلیکیشن شماره سیمکارت خود را مشاهده کنید. برای این کار، اپلیکیشن ایرانسل من را باز کنید و به بخش “حساب کاربری” بروید. در این بخش، شماره سیمکارت شما در بالای صفحه نمایش نشان داده میشود.
- از طریق کد دستوری
میتوانید از طریق کد دستوری #100* نیز شماره سیمکارت خود را مشاهده کنید. در این صورت، شماره سیمکارت شما به صورت پیامک برای شما ارسال میشود.
- از طریق دفترچه راهنمای سیمکارت
اگر دفترچه راهنمای سیمکارت خود را دارید، میتوانید شماره سیمکارت خود را از آن پیدا کنید. معمولاً شماره سیمکارت در پشت سیمکارت یا در دفترچه راهنمای آن نوشته شده است.
- از طریق تماس با پشتیبانی ایرانسل
اگر هیچ یک از روشهای بالا برای شما کار نکرد، میتوانید با پشتیبانی ایرانسل تماس بگیرید و از آنها بخواهید شماره سیمکارت شما را برای شما بفرستند. برای تماس با پشتیبانی ایرانسل، میتوانید با شماره 09377777777 تماس بگیرید.
بیشتر بخوانید: سوئیچ Nexus سیسکو چیست؟ آشنایی با انواع آن
بهترین آموزش تنظیم مودم ایرانسل
در این محتوا اطلاعات دقیقی در مورد انواع مودم ایرانسل و بهترین آموزش تنظیم مودم ایرانسل را در اختیار شما قرار دادیم. از سوی دیگر تمام مراحل آموزش تنظیم مودم ایرانسل را به صورت گام به گام و با استفاده از تصویر در این محتوا پیش رفتیم. در نهایت امیدواریم محتوای موجود در این مقاله از مجله برقچی برای شما مفید واقع شده باشد.















دیدگاه شما
لطفا نحوه آنلاک کردن مودم رو هم به اشتراک بزارین