مطمئنا باتریهای دستگاههای الکتریکی یکی از اصلیترین اجزاء آنها بهشمار میروند، اما از یک عمر مفید معین برخوردار هستند. از اینرو، اطلاع از وضعیت سلامت آنها اهمیت ویژهای پیدا میکند. خوشبختانه، امروزه در ویندوزهای سری 10 و 11 یک ویژگی منحصربهفرد برای گزارش از وضعیت باتری (Battery Report) تعبیه شده است. شما با کمک چند فرمان ساده میتوانید این گزارش عملکرد را تهیه کرده و از تاریخچه ظرفیت، میزان استفاده از باتری و تخمین طول عمر آن مطلع شوید. در ادامه با این مقاله از برقچی همراه باشید تا شما را با نحوه تست سلامت باتری لپ تاپ در ویندوز آشنا کنیم.
نحوه تست سلامت باتری لپ تاپ
همانطور که گفته شد، گزارش عملکردی که ویندوز در خصوص سلامت باتری لپ تاپ ارائه میدهد تنها با وارد کردن یک خط فرمان ساده قابل انجام است. این گزارش به صورت یک فایل HTML ذخیره شده در درایو قرار دارد که اطلاعات مصرف باتری، تاریخچه ظرفیت و تخمین عمر آن را به شما نشان میدهد. بنابراین مدتها پیش از اینکه باتری دستگاه نیاز به تعویض داشته باشد به شما اطلاع میدهد و از بروز مشکل جلوگیری میشود.
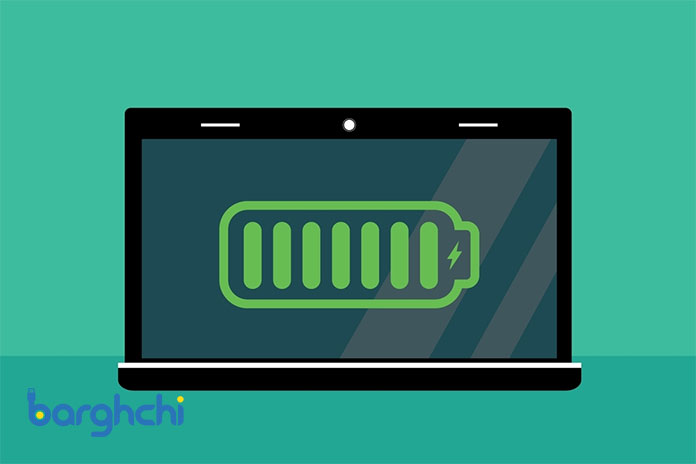
حتما بخوانید: خاموش شدن ناگهانی لپ تاپ و دلایل آن
تست سلامت باتری لپ تاپ در ویندوز 10
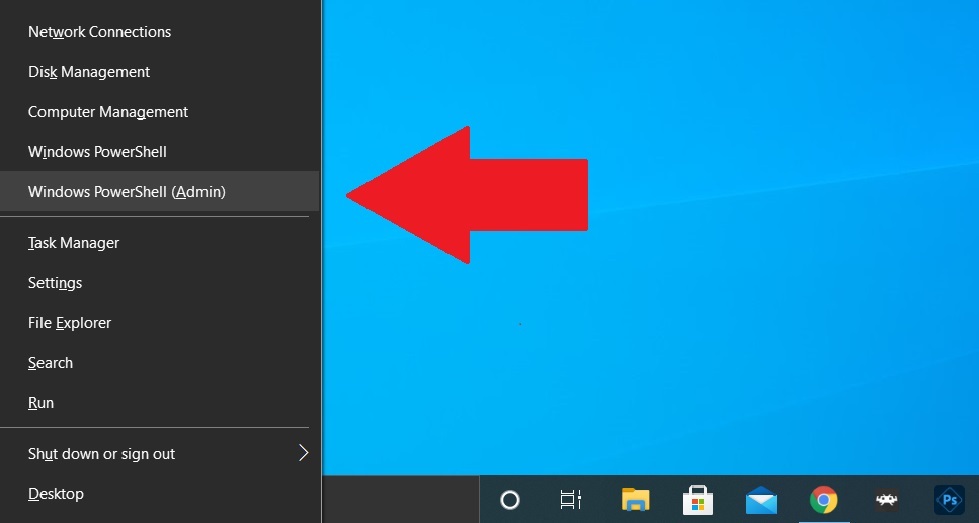
گزارش باتری از طریق پاورشل ویندوز (Windows PowerShell) ایجاد میشود. این ابزار یک خط فرمان داخلی است که ممکن است تاکنون با آن سروکار نداشته باشید. راحتترین روش برای دسترسی به این ابزار از طریق منوی استارت (Start) صورت میگیرد. کافیست روی نماد Start راست کلیک کرده و از منوی باز شده گزینه Windows PowerShell (Admin) را انتخاب کنید. ممکن است یک پنجره کوچک جهت تایید ادامه فرایند پدیدار شود که شما با کلیک کردن روی گزینه Yes اجازه این کار را میدهید.
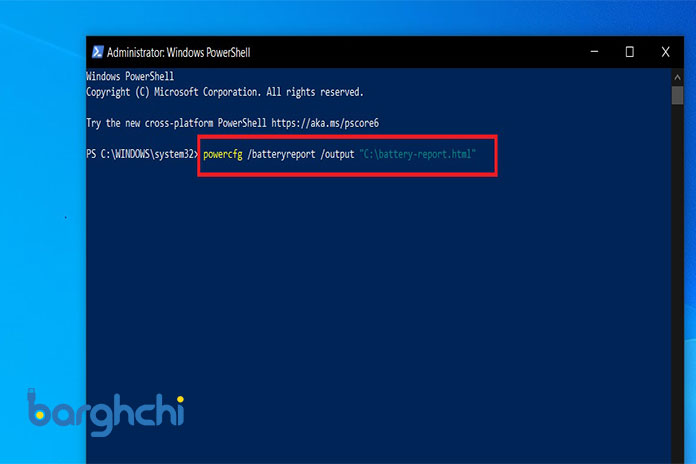
در ادامه یک پنجره فرمان آبیرنگ پدیدار میشود که به شما اجازه میدهد، دستوراتی را جهت اتوماتیکسازی برخی از وظایف ویندوز 10 وارد کنید. شما بایستی کدpowercfg /batteryreport /output “C:\battery-report.html“ را در پنجره مربوطه وارد کرده و سپس دکمه Enter را فشار دهید تا دستورات لازم اجرا شوند.
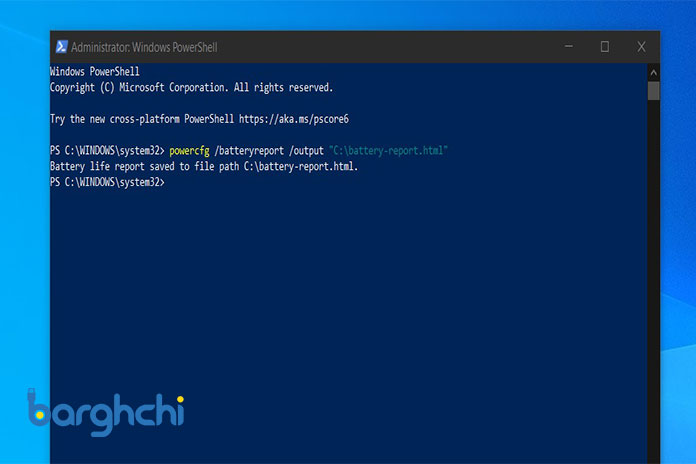
پس از انجام این کار، پاورشل نام فایل HTML تست سلامت باتری و محل ذخیرهسازی آن در لپ تاپ را به شما نشان میدهد. البته بهطور پیشفرض، ممکن است این فایل با نام battery-report.html و در درایو C دستگاه ذخیره شود. در نهایت میتوانید با بستن پنجره PowerShell از این بخش خارج شوید.
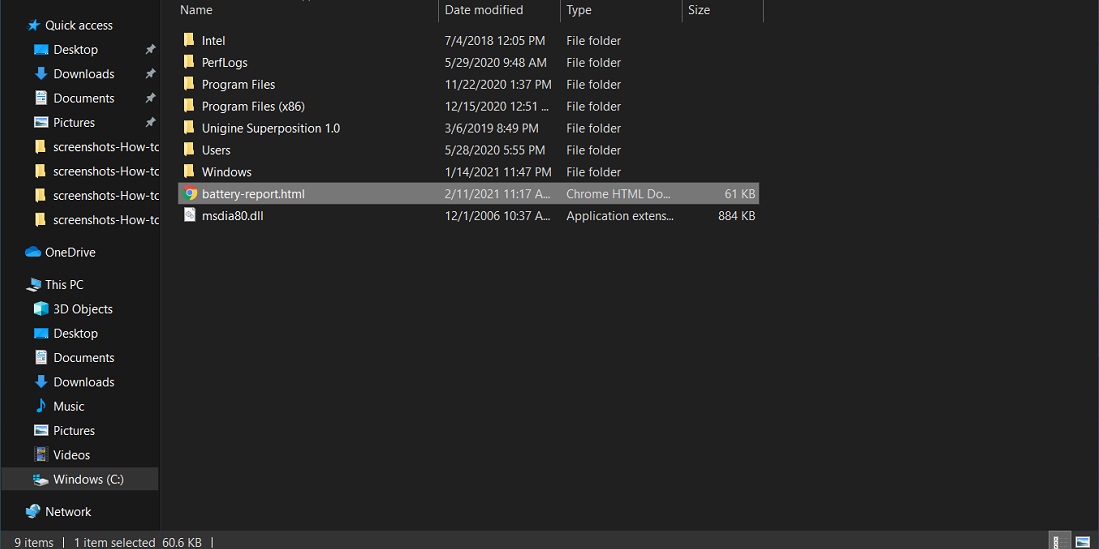
برای یافتن فایل گزارش سلامت باتری لپ تاپ کافی است از بخش فایل اکسپلورر (File Explorer) به درایو C مراجعه کنید. سپس فایل موردنظر که با فرمت HTML نشانهگذاری شده است را پیدا کنید. با دابل کلیک روی آن، صفحه اطلاعات باتری در مرورگر پیشفرض باز شده و شما میتوانید بهراحتی آن را مطالعه کنید.
تست سلامت باتری لپ تاپ در ویندوز 11
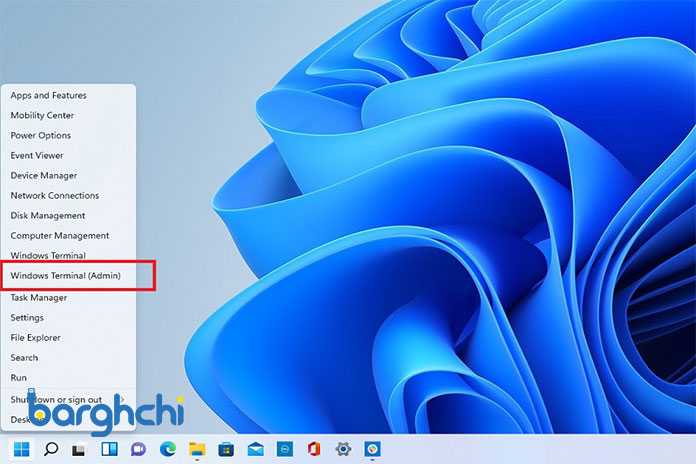
این فرایند در ویندوز 11 نیز به همین شکل عمل میکند. ابتدا باید روی آیکون استارت راست کلیک کرده و این بار به جای پاورشل ویندوز باید به دنبال عبارت Windows Terminal (Admin) بگردید. زمانی که بر روی آن کلیک کنید، پنجرهای جهت تایید ادامه فرایند پدیدار میشود که با کلیک روی گزینه Yes تغییرات مربوطه اجرا میشود.
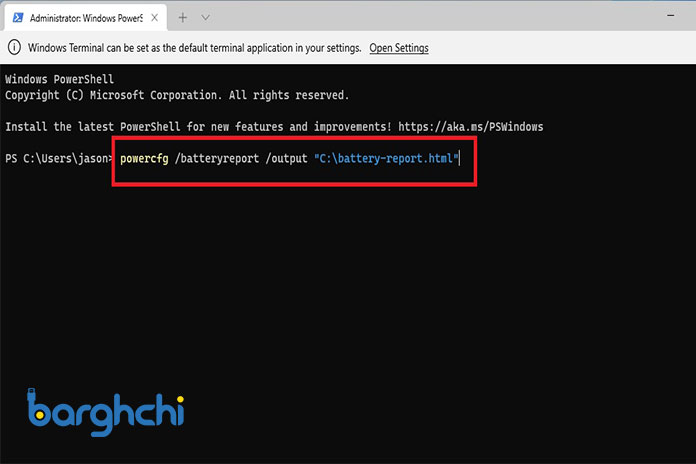
سپس پنجرهی ترمینال ویندوز (Windows Terminal) باز میشود که به منزله یک شبیهساز ترمینال بوده که امکان اجرای برنامههای دارای خط فرمان نظیر PowerShell و Command Prompt را فراهم میآورد. همانطور که گفته شد، زمانی که پنجره پاورشل به صورت پیشفرض باز شد، شما باید کد powercfg /batteryreport /output “C:\battery-report.html“را وارد کرده و برای اجرای دستور کلید Enter را فشار دهید.
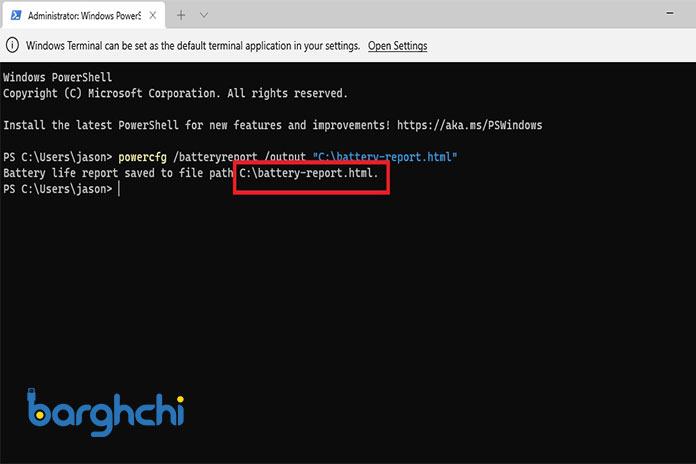
پس از اجرای فرمان، نام فایل تست سلامت باتری لپ تاپ به همراه محل ذخیرهسازی آن برای شما نمایش داده میشود. در تصویر زیر مشاهده میکنید که این فایل با نام battery-report.html در درایو C دستگاه ذخیره میشود. در نهایت میتوانید با بستن پنجره، از بخش ترمینال ویندوز خارج شوید.
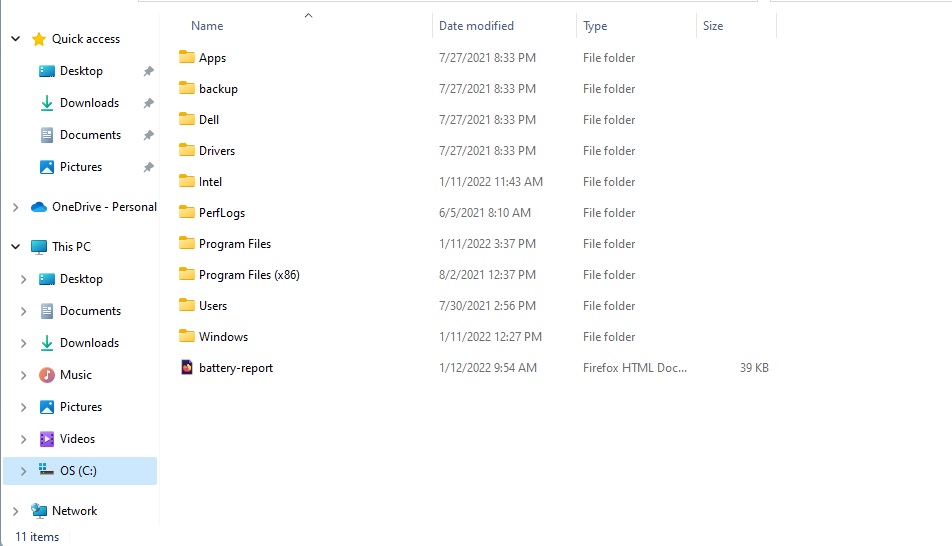
برای یافتن فایل گزارش سلامت باتری، کافیست به بخش فایل اکسپلورر ویندوز مراجعه کرده و روی درایو C در زیر آیکون This PC کلیک کنید. گزارش باتری معمولا با فرمت HTML ذخیره شده است و شما برای باز کردن آن باید از مرورگر پیشفرض دستگاه خود کمک بگیرید.
حتما بخوانید: لپ تاپ گیمینگ یا کنسول بازی؟ کدوم بهتره؟
بررسی گزارش سلامت باتری لپ تاپ
این گزارش شامل تست سلامت باتری لپ تاپ، عملکرد و عمر مفید آن است. در بخش ابتدایی گزارش، اطلاعات اولیه درخصوص دستگاه و سپس مشخصات باتری را مشاهده خواهید کرد.
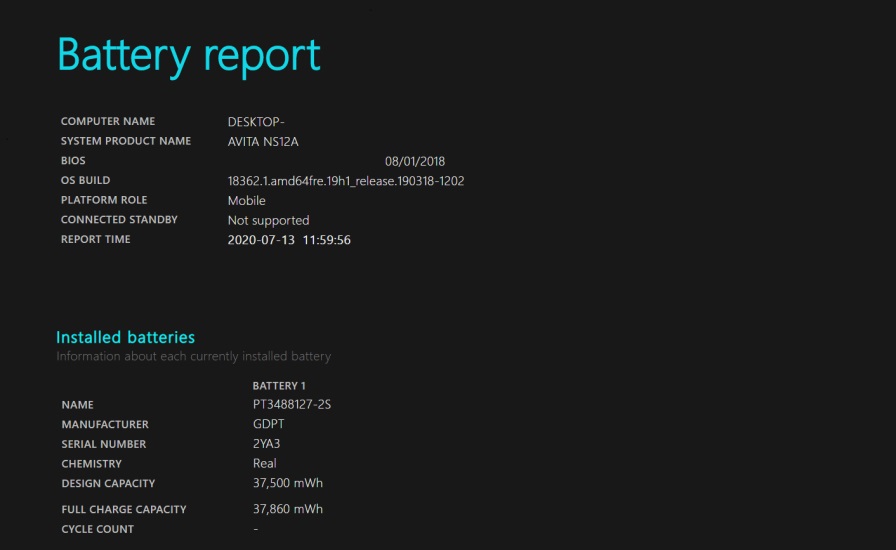
در قسمت استفاده اخیر (Recent usage)، تعداد دفعات استفاده از باتری یا تاریخ و زمان اتصال به برق متناوب را نشان میدهد که باید به آن توجه داشته باشید. تخلیه شارژ باتری طی سه روز گذشته در این بخش ردیابی میشود. بهعلاوه، تاریخچه کاملی از مصرف باتری را میتوانید در قسمت Usage History مشاهده کنید.
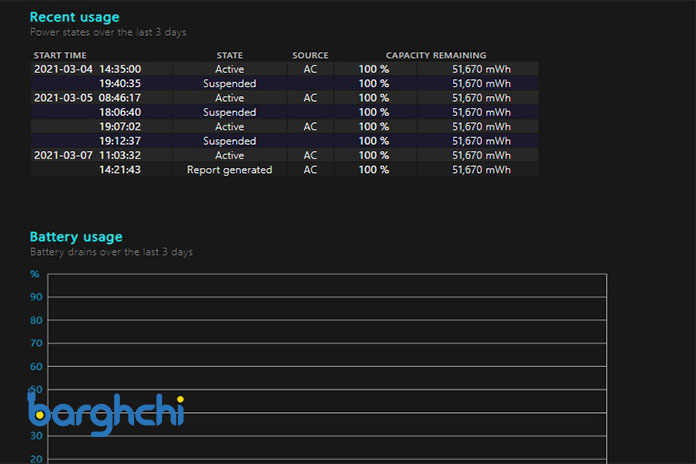
بخش تاریخچه ظرفیت باتری (Battery Capacity History) همانطور که از نام آن پیدا است چگونگی تغییرات ظرفیت باتری را در طول زمان نشان میدهد. در سمت راست ظرفیت اسمی درنظر گرفته شده باتری (Design Capacity) در زمان کار و در سمت چپ (Last Full charge) میزان آخرین شارژ کامل باتری لپ تاپ را میتوانید مشاهده کنید. اگر این دو عدد بایکدیگر برابر باشند، میتوانید از سلامت باتری دستگاه مطمئن شده و هرچقدر میزان اختلاف این دو عدد بیشتر باشد به منزله میزان خرابی بیشتر باتری است. البته با گذشت زمان، هر چقدر که از دستگاه خود بیشتر استفاده کنید، این اختلاف میزان نیز بالاتر میرود.

در آخرین مرحله تست سلامت باتری لپ تاپ به بخش تخمین شارژدهی باتری (Battery life estimates) هدایت میشوید. در قسمت راست، میزان نگهداری شارژ باتری براساس ظرفیت اسمی آن نمایش داده میشود. در سمت چپ نیز مدت زمان شارژدهی باتری در حال حاضر نمایش میدهد. آخرین تخمین شارژدهی نیز در پایان گزارش درج شده است. برای مثال، دستگاه ما با ظرفیت اسمی 6:02:03 طراحی شده است اما در حال حاضر توانایی نگهداری شارژ را تا مدت زمان 4:52:44 دارد.
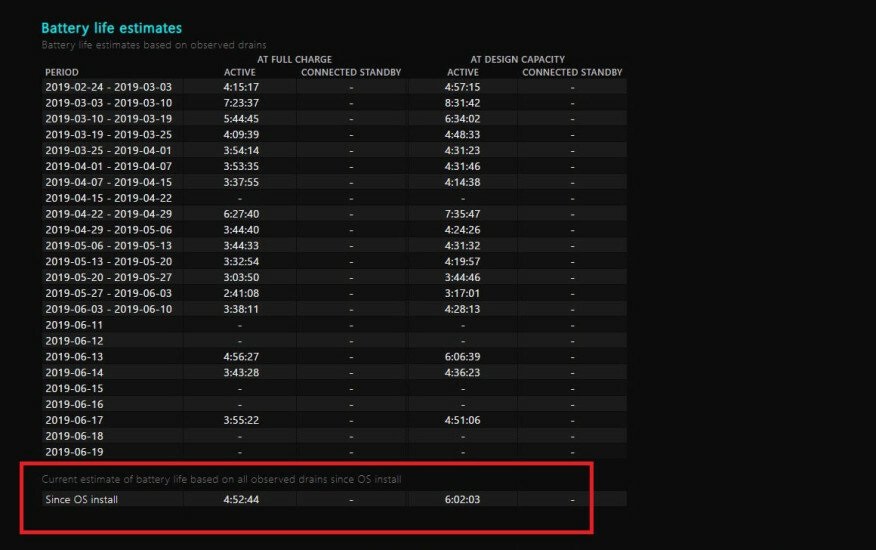
حتما بخوانید: آموزش نصب دو واتساپ در یک گوشی
جمع بندی
در این مقاله مجله برقچی با روشهای تست سلامت باتری لپ تاپ و تهیه گزارش از عملکرد باتری آشنا شدید. حال میدانید که چگونه باید از ظرفیت اسمی باتری دستگاه مطلع شوید و بدانید که باتری شما تا چه میزان توان نگهداری شارژ را دارد. با دانستن چنین اطلاعاتی میتوانید برای کالیبره کردن باتری لپ تاپ خود اقدام کرده و عمر مفید آن را افزایش دهید. همچنین هنگام خرید لپ تاپ استوک میتوانید از سلامت باتری لپ تاپ مطلع شوید. از اینکه تا پایان همراه بودید از شما عزیزان متشکریم. امیدواریم با درج نظرات خود ما را در ارائه هرچه بهتر این مطالب یاری کنید.













دیدگاه شما
اولین نفری باشید که نظر میدهید