برای امنیت سیستمهای کامپیوتری روشهای مختلفی مانند رمزنگاری، وای فای امن، وی پی ان، و موارد مشابهی وجود دارند. اما از بنیادی ترین روشهای مصون ماندن اطلاعات در کامپیوتر شما قابلیت فایلهای مخفی است. کامپیوتر شما با مخفی کردن برخی اطلاعات مهم امنیت سیستم و اطلاعات شما را در مقابل تغییر یا فایل های ویروسی حفظ میکند. اما گاهی اوقات مخفی بودن فایل ها باعث سردرگمی کاربران میشود. ممکن است فایلی را در فلش کپی کرده باشید و هنگام باز کردن فلش در کامپیوتر دیگری فایل کپی شده دیده نشود و به دلایلی کامپیوتر قبلی آن فایل را مخفی کرده باشد. بنابراین در این مقاله از مجله برقچی قصد داریم دو روش را برای نمایش فایل های مخفی در ویندوز 7،8، 10 و 11 معرفی کنیم. با ما همراه باشید.
نحوه رفع مشکل پنهان شدن فایل ها
برخی از فایلها و پوشهها نیز بهطور خودکار بهعنوان فایل مخفی در ویندوز علامتگذاری میشوند، زیرا برخلاف سایر دادهها (مانند تصاویر و اسنادی که شما مستقیما ذخیره یا ویرایش میکنید) این فایل های پنهان شده نباید تغییرکنند یا حذف و جا به جا شوند. این گونه فایلها اغلب فایل های مهم مرتبط با سیستم عامل هستند. تغییر در این نوع فایلها امکان دارد در عملکرد قسمتی از ویندوز تاثیر بگذارد. بعد از ساخت پوشه مخفی در کامپیوتر یا مخفی شدن فایل در ویندوز یک هاله کمرنگ روی فایل یا پوشه قرار میگیرد و نشان میدهد که این فایل یا پوشه مخفی شده است.
قدم اول: استفاده از Run as administrator
در کادر جستجو منو Start عبارت cmd را تایپ کنید، روی آن راست کلیک کرده و گزینه Run as administrator را انتخاب کنید. حال برای شما پنجره ای به صورت زیر باز خواهد شد. در پنجره ی باز شده، دستور *.*: attrib –h –r –s/s/d x را تایپ کنید.
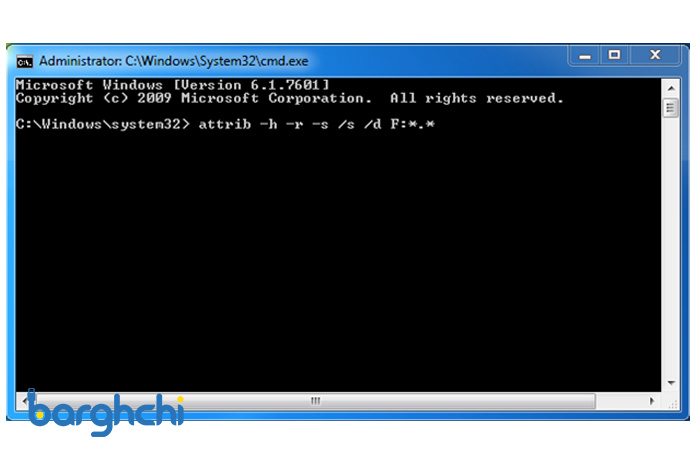
قدم اول: استفاده از Run as administrator
شما باید به جای حرف x نام درایو فلش خود را وارد کنید. در نهایت کلید Enter را در صفحه کلید خود فشار دهید، و چند لحظه منتظر بمانید، سپس درایو فلش خود باز کنید. به این ترتیب فایل های مخفی شده فلش را مشاهده میکنید.
قدم دوم: استفاده از Hidden Files and Folders
در اکثر نسخه های ویندوز برای نشان دادن فایل های پنهان شده باید File explorer را باز کنید.
بیشتر بخوانید: آموزش پارتیشن بندی هارد در ویندوز 7 و 10 و 11
نمایش فایل های مخفی در ویندوز 11
فایل اکسپلورر (File Explorer) را باز کنید. روی دکمه سه نقطه در نوار ابزار در بالای پنجره کلیک کنید. در منوی ظاهر شده، Options را انتخاب کنید.
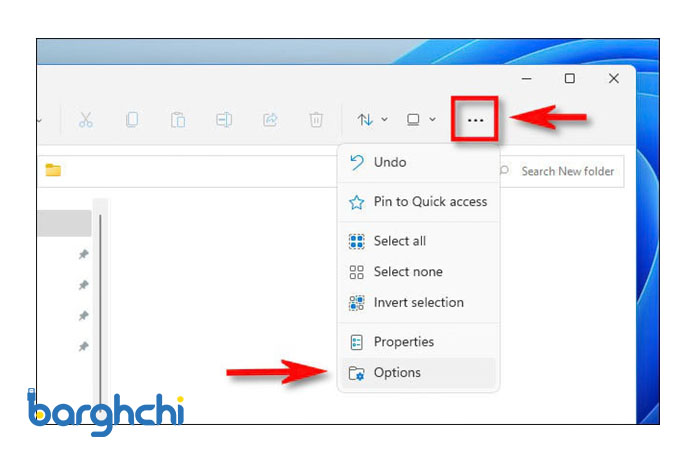
نمایش فایل های مخفی در ویندوز 11
گزینه Option را باز کنید روی برگه View کلیک کنید. در Advanced Settings گزینه Hidden Files and Folders را پیدا کنید. تیک Show hidden files, folders, and drives را بزنید. سپس روی OK در پایین پنجره کلیک کنید.
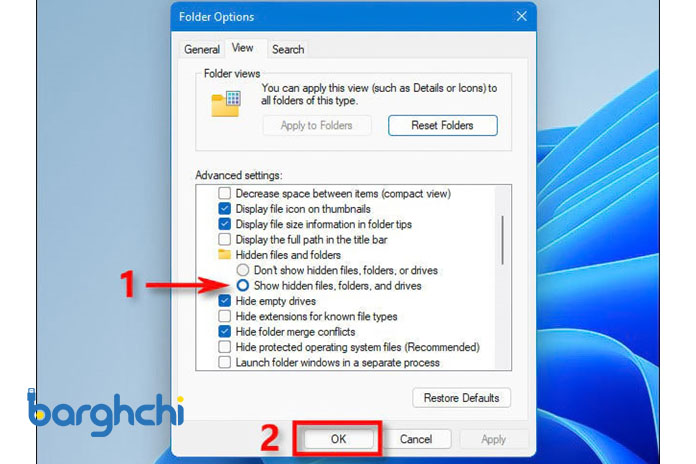
نمایش فایل های مخفی در ویندوز 11
نمایش فایل های مخفی در ویندوز 10
فایل اکسپلورر (File Explorer) را باز کنید. سپس View را انتخاب کنید، در این بخش به قسمت Show/hide بروید و تیک گزینه Hidden items را فعال کنید.
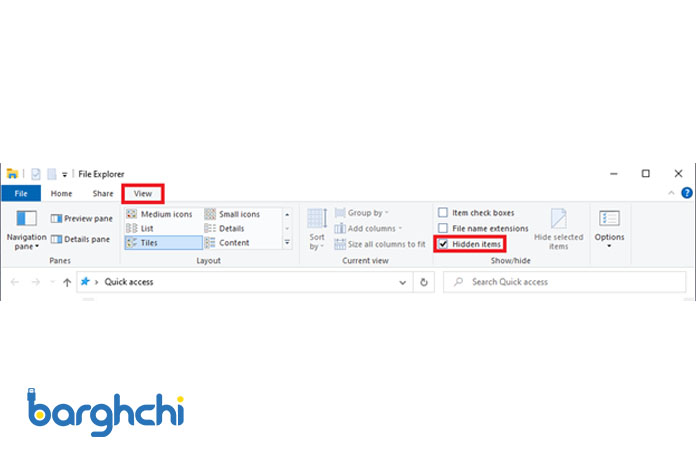
نمایش فایل های مخفی در ویندوز 11
نمایش فایل های مخفی در ویندوز 8
- به قسمت جست و جوی ویندوز بروید. کلمه ی Folder را در آن تایپ کنید، و گزینه ی select Folder Options را انتخاب کنید. سپس به قسمت View بروید. در زیر بخش تنظیمات پیشرفته Advanced settings گزینه ی آشکار سازی فایلها، پوشهها، درایوها (Show hidden files, folders, and drives) را انتخاب کرده، و در نهایت گزینه Ok را بزنید.
ویندوز 7
در Start عبارت Folder را تایپ کنید، و Folder Options را انتخاب کنید. سپس بر روی تب View کلیک کنید. حالا در کادر Advanced Settings، گزینه ی Show hidden files, folders, and drives را انتخاب کنید و روی گزینه ی Ok کلیک کنید.
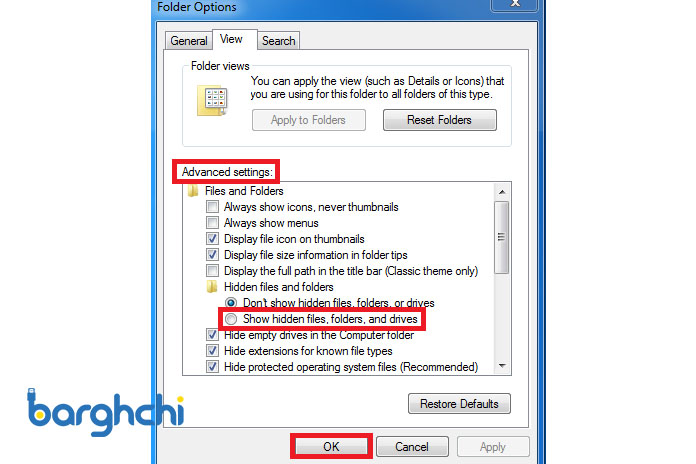
ویندوز 7
بیشتر بخوانید: سیپ ترانک (Sip Trunk) چیست و چه مزایایی دارد؟
جمعبندی
با مقاله نمایش فایل های مخفی در ویندوز 7،8، 10 و 11 با ما همراه بودید. ما در این مطلب دو روش Run as administrator و روش Hidden Files and Folders برای نشان دادن فایل ها و پوشه ها در 4 نسخۀ ویندوز را آموختیم. از همراهی شما سپاس گزاریم.













دیدگاه شما
سلام خیلی ممنون واقعا مفید و عالی بود👌
سلام
تشکر از دیدگاهتون. خوشحالیم که مقاله براتون مفید بوده.
ممنون از مطلب مفیدتون
خواهش میکنم. خوشحالم که مقاله برای شما مفید بوده است