بیشک، برای شما هم پیش آمده که بعد از مدتی، سرعت کم لپ تاپ شما به شدت مشکل ایجاد کند! لپ تاپها، کامپیوترهای قابل حمل هستند و به همین دلیل، بسیاری از افراد از جمله دانشجویان، محققان، اساتید و غیره از آنها به عنوان ابزار کاری خود استفاده میکنند. حالا تصور کنید، کاهش سرعت این ابزار کاری، چقدر میتواند ناراحتکننده باشد! اگر شما نیز از کاهش سرعت لپ تاپ خود ناراضی هستید، با این مقاله که به بررسی افزایش سرعت لپ تاپ (8 روش ساده و کاربردی) میپردازد، همراه شوید. ما در این مقاله ار برقچی، به تشریح روشهای کاربردی برای افزایش سرعت لپ تاپ میپردازیم، پس اگر از کاهش سرعت لپ تاپ خود ناراضی هستید، از این مطلب استفاده کنید تا به شما کمک کند.
چگونه سرعت لپ تاپ را افزایش دهیم؟

چگونه سرعت لپ تاپ را افزایش دهیم؟
در ادامه ترفندهایی را برای افزایش سرعت ویندوز 7 و ویندوز 10 به اشتراک میگذاریم که از بهترین روشهای افزایش عملکرد ویندوز به شمار میروند. با استفاده از این ترفندها، نیازی به نصب نرمافزارهای افزایش سرعت ویندوز نخواهید داشت. اجرای ترفندهای ذکر شده در این مقاله به شما زمان کمی اختصاص میدهد، و با کمتر از 10 دقیقه وقت، میتوانید از همه این راهکارها بهرهبرید. با استفاده از این ترفندها، میتوانید سرعت ویندوز خود را تا 60 درصد افزایش دهید.
مرحله اول: رفتار کاربری مناسب!
اولین و مهمترین اصل برای مقابله با کاهش سرعت و مشکلات احتمالی لپ تاپ، استفاده درست از این ابزار ارزشمند است. در ادامه به بیان رفتارهای مناسب استفاده از لپ تاپ میپردازیم:
- خالی کردن سطل آشغال: سطل آشغال ویندوز را هر از چند گاهی باید خالی کنید. توجه کنید که برای انجام این کار، روی آیکون سطل آشغال یا recycle bin موجود در دسکتاپ، راست کلیک کنید و پس از آن گزینه empty recycle bin را انتخاب کنید.
- بستن برنامهها: برای جلوگیری از کاهش سرعت لپ تاپ، لازم است برنامههایتان را پس از استفاده ببندید. باز بودن برنامههای مختلف، سبب کاهش سرعت لپ تاپ خواهد شد.
- خاموش کردن کامپیوتر: برای افزایش سرعت لپ تاپ، لازم است هر چند روز، حتما لپ تاپ خود را خاموش کنید.
- نصب آپدیتها: آپدیت کردن ویندوز و برنامهها، نقش بسیار به سزایی در افزایش سرعت لپ تاپ خواهد داشت. برای این منظور لازم است در صورت وجود آپدیت، حتما زمانی را برای دانلود و نصب این آپدیتها اختصاص دهید. با اتصال به اینترنت مودم میتوانید این کار را به راحتی انجام دهید.
- عدم نصب نرمافزارهای سنگین: توجه کنید که هر لپ تاپ و کامپیوتری، با توجه به سخت افزاری که دارد، توانایی اجرای تعدادی از نرم افزارها را خواهد داشت. برای جلوگیری از کاهش سرعت لپ تاپ، حتما برنامههایی را نصب کنید که متناسب با قابلیت سخت افزاری لپ تاپ شما باشد.
- عدم نصب چند آنتی ویروس: آنتی ویروسها، نرم افزارهایی هستند که از کامپیوتر شما در برابر آسیبها محافظت میکنند. با این حال، به هیچ وجه چندین آنتی ویروس نباید روی یک سیستم عامل نصب شود! این کار باعث بروز مشکلات جدی خواهد شد و سرعت لپ تاپ را به شدت کاهش میدهد.
- توجه به چرخش هوا: توجه کنید، فن و خنک کننده موجود در لپ تاپ، برای انجام درست کار خود، نیازمند هوای تازه است! عدم توجه به چرخش درست هوا، علاوه بر کاهش سرعت لپ تاپ، ممکن است آسیبهای جدی به سخت افزار وارد کند.
حتما بخوانید: نحوه تغییر رمز وای فای
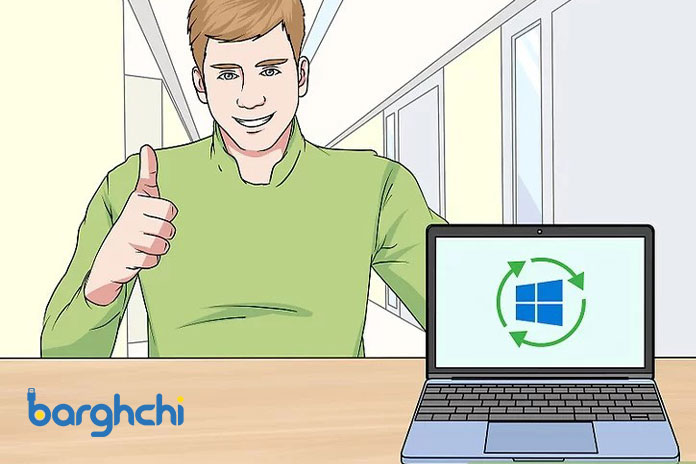
مرحله اول: رفتار کاربری مناسب!
مرحله دوم: تغییر تنظیمات باتری
در لپ تاپها به صورت کلی، تنظیمات مربوط به باتری به طریقی تعیین شده است که بالانسی میان عمر مفید باتری و کارایی لپ تاپ برقرار باشد. با تغییر تنظیمات باطری میتوان، سهم کارایی لپ تاپ را افزایش داد و در نهایت موجب افزایش سرعت لپ تاپ شد. باید توجه کنید که با انجام این کار، احتمالا عمر مفید باتری کاهش خواهد یافت. برای تغییر تنظیمات باتری از مراحل زیر استفاده کنید:
- روی آیکون Start کلیک کنید.
- روی آیکون Setting کلیک کنید.
- روی گزینه System کلیک کنید.
- از میان گزینههای سمت چپ، روی گزینه Battery کلیک کنید.
- تیک ” Turn battery saver on automatically ” را غیر فعال کنید.
- در آینده نیز این گزینه را فعال نکنید.
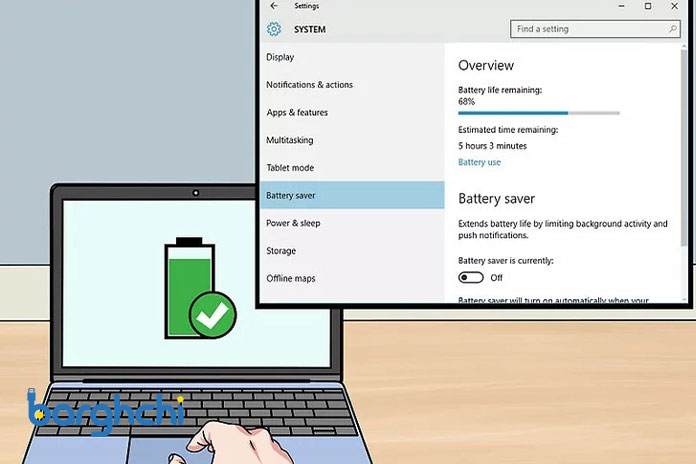
مرحله دوم: تغییر تنظیمات باتری
حتما بخوانید: تست سلامت باتری لپ تاپ
مرحله سوم: حذف برنامههای غیر ضروری
شاید شما هم جزو آن دسته از علاقهمندان به دانلود و نصب نرم افزاهای مختلف روی لپ تاپ باشید. هم اکنون بسیاری از نرمافزارهای نصب شده، دیگر برای شما کاربرد ندارند و از آنها استفاده نمیکنید. حذف این برنامهها، باعث افزایش ظرفیت حافطه و سرعت لپ تاپ خواهد شد. برای حذف برنامههای غیر ضروری از مراحل زیر استفاده کنید:
- روی آیکون Start کلیک کنید.
- عبارت Control Panel را تایپ کنید.
- روی گزینه Control panel کلیک کنید.
- روی عبارت Uninstall a program کلیک کنید.
- نام نرم افزاری که میخواهید حذف کنید را انتخاب کنید و روی آن کلیک کنید.
- روی عبارت Uninstall یا Uninstall/Change کلیک کنید.
- مراحل حذف برنامه را ادامه دهید و این کار را برای تمام نرم افزارهای غیرضروری انجام دهید.
نکته: چنانچه پس از حذف یک برنامه، از شما درخواست ریستارت انجام شد، گزینه later را انتخاب کنید.
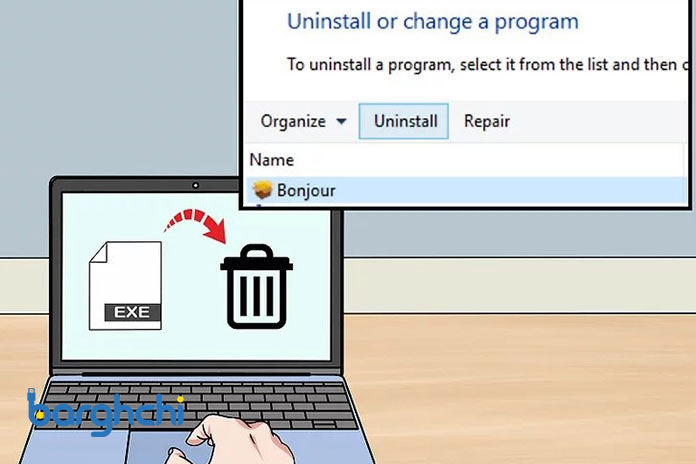
مرحله سوم: حذف برنامههای غیر ضروری
مرحله چهارم: تنظیمات اجرای نرمافزارها هنگام راهاندازی
وقتی لپ تاپ را روشن میکنید و وارد صفحه ویندوز میشوید، بسیاری از نرم افزارها به یکباره اجرا میشوند و این امر موجب کاهش محسوس سرعت لپ تاپ، به خصوص در هنگام راهاندازی میشود. برای حل این مشکل، باید تنظیمات مربوط به اجرای نرمافزارها را تغییر داد. با برقچی برای حل این مشکل همراه باشید و از مراحل زیر استفاده کنید:
حتما بخوانید: نحوه ساختن جیمیل
- روی آیکون Start کلیک کنید.
- عبارت task manager را تایپ کنید.
- روی گزینه Task Manager کلیک کنید.
- از نوارهای بالا، روی نوار Startup کلیک کنید.
- روی نرم افزار مورد نظر کلیک کنید.
- برای جلوگیری از اجرای این نرمافزار، گزینه Disable را در قسمت پایین سمت راست، کلیک کنید.
- این عمل را برای تمام نرم افزارها انجام دهید.
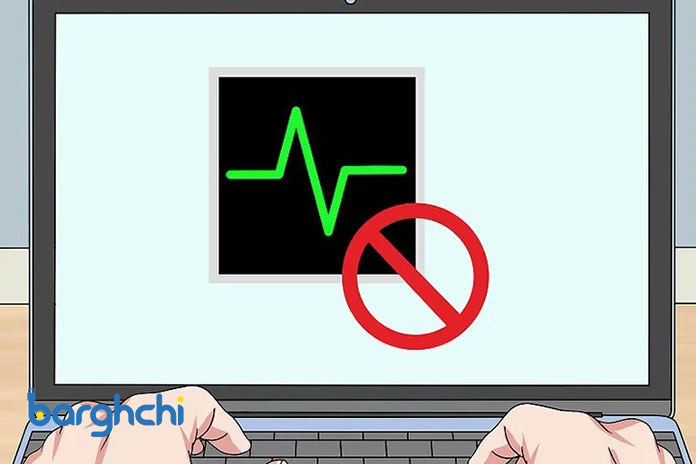
مرحله چهارم: تنظیمات اجرای نرمافزارها هنگام راهاندازی
مرحله پنجم: غیرفعال کردن افکتهای تصویری خاص
توجه کنید ویندوز، به طور پیش فرض برای بالا بردن کیفیت تصویر، از افکتهای خاصی نظیر سایه و غیره استفاده میکند که به طور کل باعث کاهش سرعت لپ تاپ میشود. برای غیرفعال کردن آنها، از مراحل زیر استفاده کنید:
- روی آیکون Start کلیک کنید.
- عبارت ” view advanced system setting ” را تایپ کنید.
- روی گزینه View advanced system setting کلیک کنید.
- از نوارهای بالا، نوار Advanced را انتخاب کنید.
- در قسمت Performance روی گزینه Setting کلیک کنید.
- از نوارهای بالا، نوار Visual Effects را انتخاب کنید.
- تیک Custom را بزنید.
- تمام گزینههای موجود در صفحه را غیر فعال کنید.
- روی گزینه Apply و سپس گزینه OK کلیک کنید.
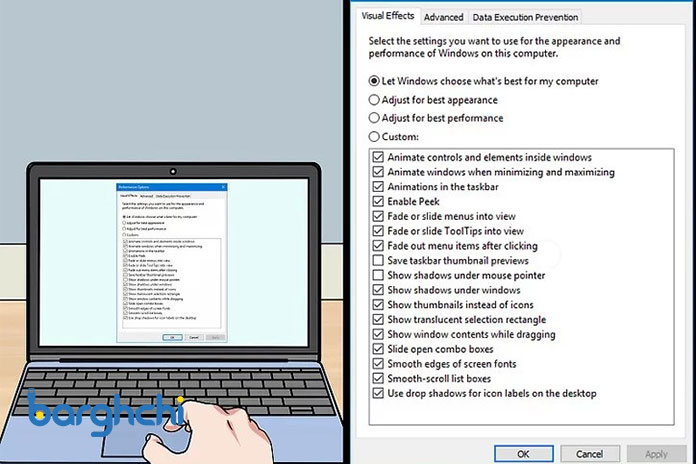
مرحله پنجم: غیرفعال کردن افکتهای تصویری خاص
حتما بخوانید: آموزش تصویری نصب ویندوز 10
مرحله ششم: اجرای نرمافزار
بسیاری از فایلها و پوشهها، به صورت موقت ساخته و ذخیرهسازی میشوند که برای افزایش سرعت لپ تاپ، به راحتی میتوانند حذف شوند. خوشبختانه در ویندوز، نرم افزاری به نام Disk Cleanup وجود دارد که این فایلها را شناسایی میکند و آنها را به راحتی حذف میکند. برای استفاده از این نرم افزار، مراحل زیر را انجام دهید:
- روی آیکون Start کلیک کنید.
- عبارت ” disk cleanup ” را تایپ کنید.
- روی گزینه Disk Cleanup کلیک کنید.
- سمت چپ و پایین صفحه، روی گزینه Clean up system file کلیک کنید.
- قدری تامل کنید تا کار جستجو تمام شود.
- تمام گزینههای موجود در صفحه را انتخاب کنید.
- روی گزینه OK کلیک کنید.
- روی گزینه Delete Files کلیک کنید.
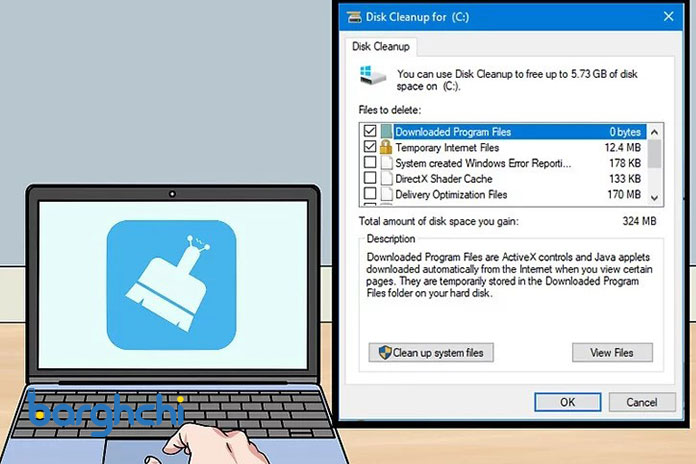
مرحله ششم: اجرای نرمافزار Disk Cleanup
مرحله هفتم: اسکن با استفاده از آنتی ویروس
یکی از دلایل اصلی و مهم کاهش سرعت لپ تاپ، وجود ویروسها و بدافزارهاست. برای حل این مشکل، لازم است هر از چندگاهی به صورت کامل و عمیق، کل اطلاعات لپ تاپ توسط آنتی ویروس، چک شود. توجه کنید همانطور که اشاره شد، استفاده همزمان از چندین آنتی ویروس، نه تنها مفید نخواهد بود بلکه ضررهای جبران ناپذیری به اطلاعات و سیستم عامل وارد میکند.
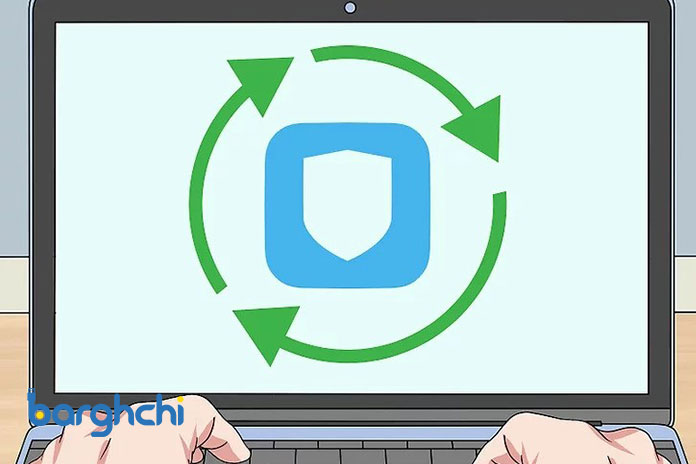
مرحله هفتم: اسکن با استفاده از آنتی ویروس
مرحله هشتم: ریاستارت کردن لپ تاپ
تبریک! شما توانستید تمام مراحل بسیار کاربردی افزایش سرعت لپ تاپ را انجام دهید. حال در مرحله آخر برای مشاهده تغییرات انجام شده، لازم است لپ تاپ مجددا راهاندازی شود. برای این منظور، لپ تاپ خود را ریاستارت کنید و از افزایش سرعت لپ تاپ خود لذت ببرید.
حتما بخوانید: مادربرد کامپیوتر چیست؟ و معرفی انواع مادربرد
پیوستن به جریان سرعت با ترفندهای ساده برای لپ تاپ شما
تکنولوژی در دنیای ما حرکتی مداوم به سمت پیشرفت دارد. به این دلیل که لپ تاپها از جزئیات کوچک گرفته تا پروازهای دوربین زنده فضایی را پوشش میدهند. در این مقاله از مجله برقچی، به بررسی روشهای افزایش سرعت لپ تاپ (8 روش ساده و کاربردی) پرداختیم تا شما بتوانید به بهترین نحو از دستگاه قابلحمل خود استفاده کنید. با تمیز کردن سطل آشغال، بستن برنامهها، نصب آپدیتها، و رعایت ترفندهای دیگر، میتوانید لپ تاپتان را به سرعت بیشتری دست یابید. گامهای کوچکی که با توجه به آنها برداشته میشوند، میتوانند تجربه استفاده از لپ تاپ را بسیار بهتر و کارآمدتر کنند.









دیدگاه شما
اولین نفری باشید که نظر میدهید