شاید برای شما هم پیش آمده باشد که بخواهید نام شبکه وای فای خود را تغییر دهید. اما پیش از هرگونه اقدام باید بدانید که این کار چگونه انجام میشود. معمولا میتوان نام شبکه وایرلس را از صفحه تنظیمات روتر تغییر داد، اما این کار در گرو دانستن آدرس روتر و دسترسی کامل به صفحه تنظیمات آن انجام میشود. با این مقاله همراه باشید تا شما را با آموزش تغییر نام شبکه وای فای مودم (SSID) بیشتر آشنا کنیم.
آموزش تغییر نام شبکه وای فای مودم
نحوه تغییر نام شبکه وای فای مودم را میتوان در چند مرحله زیر خلاصه کرد:
1. ابتدا باید آدرس IP روتر خود را داشته باشید. شما میتوانید با استفاده از سیستمعامل ویندوز (Windows) یا مک (macOS)، این آدرس را پیدا کنید.
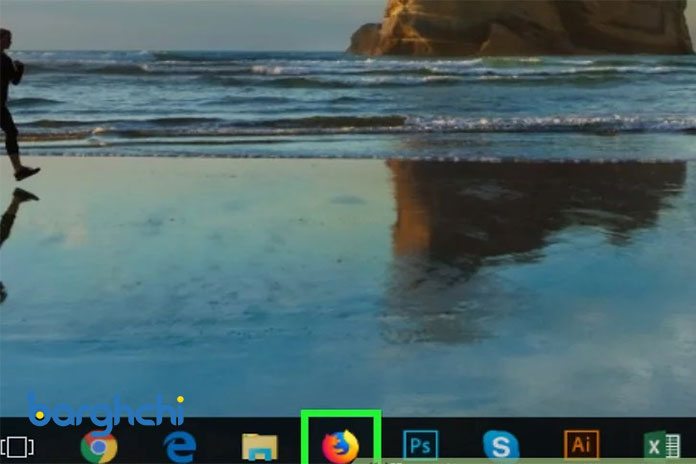
2. مرورگر وب را باز کنید. شما میتوانید از هر مرورگری که میخواهید برای این کار استفاده کنید.
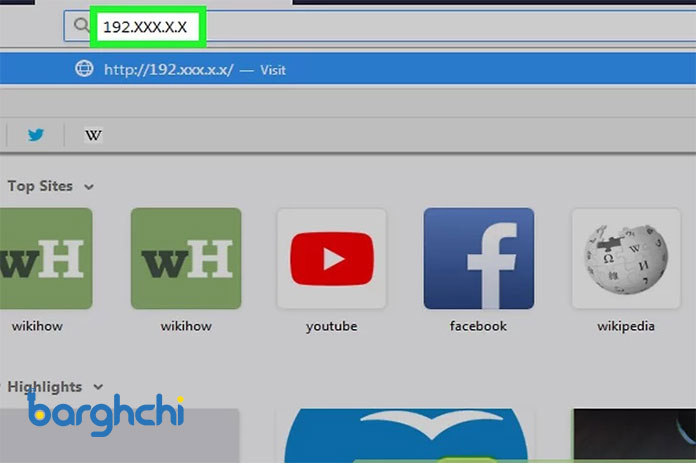
آدرس روتر
3. آدرس روتر خود را در مرروگر وب تایپ کرده و سپس کلید Enter را فشار دهید. با انجام این کار به صفحه تنظیمات روتر هدایت میشوید.
نکته: برخی از روترها و مودمهای حرفهای نظیر روتر Google WiFi امکان استفاده از اپلیکیش موبایل را نیز فراهم میآورند. بنابراین میتوانید تنظیمات پیکربندی روتر خود را با کمک این برنامه انجام دهید.

وارد کردن رمز عبور
4. اگر پیش از این برای ورود به تنظیمات دستگاه خود رمزعبور گذاشتهاید، آن را وارد کنید.
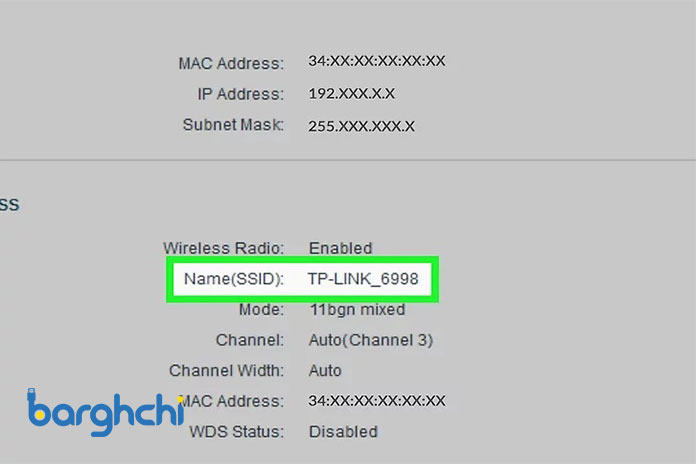
ورود به بخش تنظیمات مودم
5. در این مرحله باید نام فعلی مودم خود را انتخاب کنید. مسلما صفحه تنظیمات هر مودم با دیگری متفاوت است، اما به طور معمول میتوان با کلیک روی نام دستگاه یا انتخاب گزینه Settings به بخش تنظیمات آن وارد شوید.
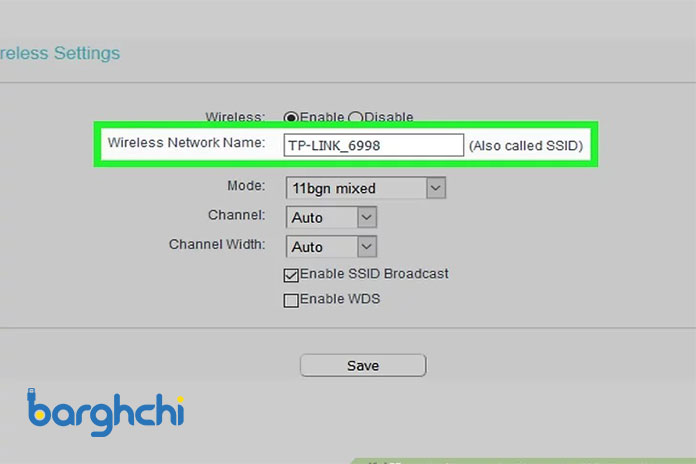
نام SSID
6. به دنبال بخشی با نام SSID بگردید. ممکن است این گزینه به اسم Network Name یا Wireless Network Name و حتی چیزی مشابه Router Name نامگذاری شده باشد. عبارتی که در بخش SSID درج شده است (برای مثال،be ) با نام فعلی شبکه شما مرتبط است.
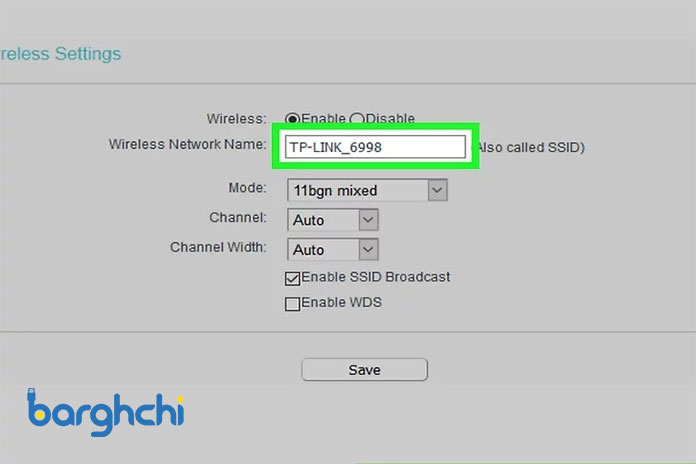
وارد کردن نام جدید
7. نام جدیدی را که برای شبکه وای فای مودم خود در نظر گرفتهاید وارد کنید.
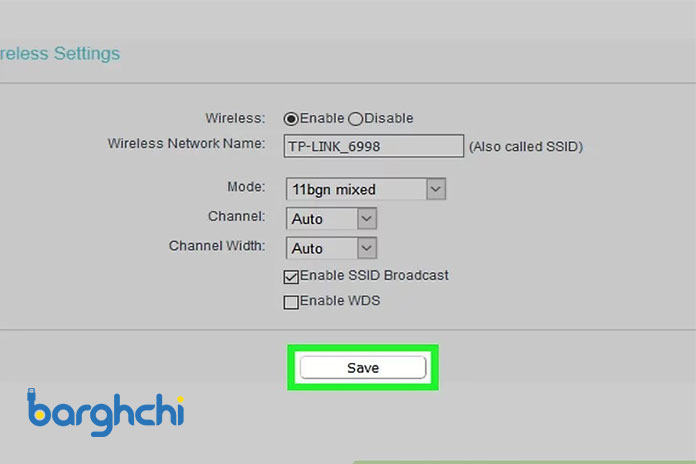
ذخیره تغییرات
8. سپس روی گزینه Save، Save Settings، Apply یا OK کلیک کنید تا تنظیمات پیکربندی ذخیره شود. این گزینه در مودمهای مختلف متفاوت است. با نهایی شدن عملیات، فرایند تغییر نام شبکه وایرلس تکمیل میشود.
نکته: بهتر است بدانید که تغییر تنظیمات مودم یا روتر، معمولا منجر به راهاندازی دوباره آن خواهد شد.
حتما بخوانید: آموزش مخفی کردن وای فای مودم
آموزش تغییر نام شبکه وای فای مودم با استفاده از تنظیم مجدد آن
یکی دیگر از روشهای تغییر نام شبکه WiFi این است که مودم را مجددا راهاندازی کنید. مراحل انجام این کار به شکل زیر است:
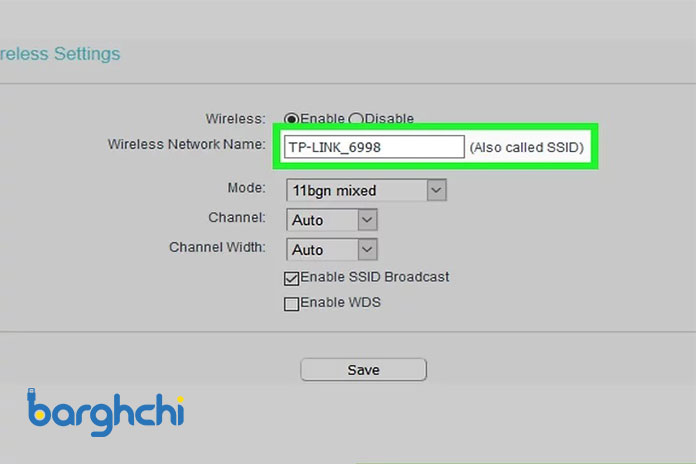
1. پیش از هرگونه اقدام، باید بدانید که چه زمانی باید از این روش بهره بگیرید. اگر صفحه تنظیمات مودم اجازه تغییر نام شبکه را نمیدهد یا اینکه امکان ذخیره تغییرات انجام شده وجود ندارد، شما میتوانید با بازنشانی دستگاه به تنظیمات کارخانه، نام جدیدی را برای آن انتخاب کنید.
بهتر است بدانید که در صورت انجام این کار، باید تمام ابزارها و وسایل متصل به اینترنت را مجددا به صورت دستی به مودم وصل کنید.
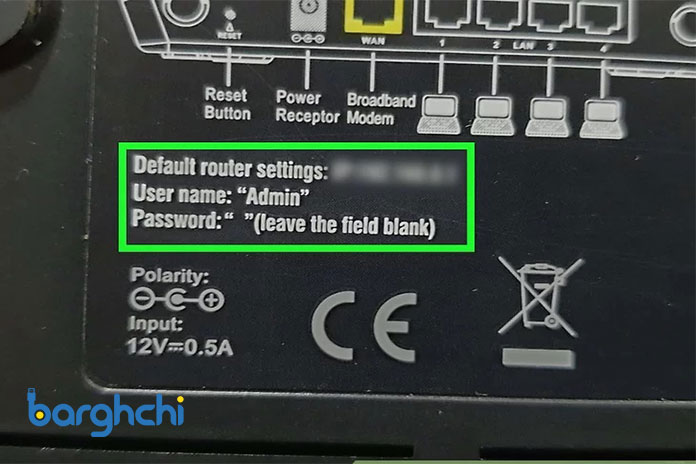
دانستن نام و رمز عبور پیشفرض مودم
2. شما باید پیش از بازنشانی به تنظیمات مودم، نام و برچسب رمزعبور اصلی مودم را که توسط کارخانه بر روی آن حک شده است در اختیار داشته باشید. بنابراین بهتر است بخش پشتی دستگاه را بررسی کنید تا از وجود این اطلاعات مطمئن شوید. زیرا پس از راهاندازی مجدد، بدون این نام و رمز عبور نمیتوانید وارد شبکه شده و تنظیمات پیکربندی را انجام دهید.
3. دکمه Reset مودم را که معمولا در پشت دستگاه قرار دارد پیدا کنید.

آغاز فرایند راه اندازی مجدد
4. سپس دکمه نامبرده را فشار دهید و به مدت 30 ثانیه نگه دارید.
5. پس از گذشت 30 ثانیه، دکمه را رها کنید. مودم باید به صورت خودکار خاموش شده و فرایند راهاندازی مجدد را آغاز کند.
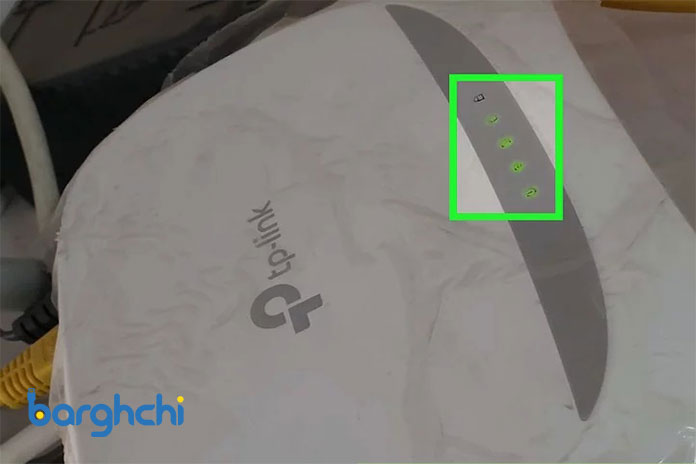
تکمیل فرایند راه اندازی مجدد
6. پس از چند دقیقه و تکمیل فرایند بازنشانی به تنظیمات، مودم بار دیگر روشن خواهد شد.

اتصال به کامپیوتر و تغییر نام وای فای
7. با استفاده از کامپیوتر، به مودم متصل شوید. در اکثر مواقع، زمانی که مودم به کامپیوتر متصل شود، امکان تغییر نام وای فای نیز فراهم میشود. در این صورت کافی است:
- در ویندوز: روی آیکون WiFi در گوشه راست و پایین صفحه کلیک کنید. سپس نام پیشفرض روتر را انتخاب کرده و روی گزینه Connect کلیک نمایید. رمزعبور پیشفرض کارخانه را وارد کرده و گزینه Next را انتخاب کنید. در نهایت میتوانید نامی را که برای شبکه در نظر دارید، وارد نمایید.
- در مک OS: روی آیکون وای فای واقع در گوشه راست و بالای صفحه کلیک کنید. سپس نام پیشفرض مودم را انتخاب کرده و رمزعبور مربوطه را وارد نمایید. در ادامه روی گزینه Join کلیک کنید تا به شبکه متصل شوید. در نهایت نام دلخواه خود را وارد کنید.
حتما بخوانید: تشخیص اصل یا تقلبی بودن می بند 6
نحوه پیدا کردن آدرس IP مودم در ویندوز
همانطور که پیش از این گفته شد، برای تغییر نام وای فای مودم خود ابتدا باید به آدرس IP آن متصل شوید. در این بخش نحوه یافتن این آدرس را در سیستمعامل ویندوز آموزش میدهیم.
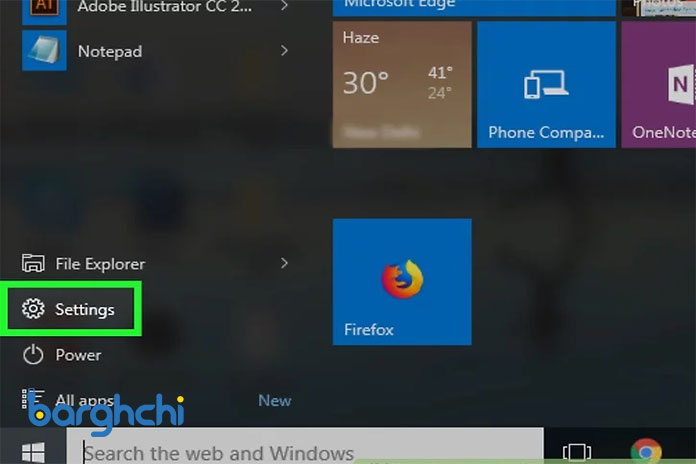
رفتن به بخش تنظیمات
1. منوی استارت (Start) را باز کرده و بخش تنظیمات (Setting) را انتخاب کنید.

گزینه Network & Internet
2. روی گزینه Network & Internet کلیک کنید.

تب Status
3. سپس به منوی سمت چپ رفته و تب Status را انتخاب کنید.
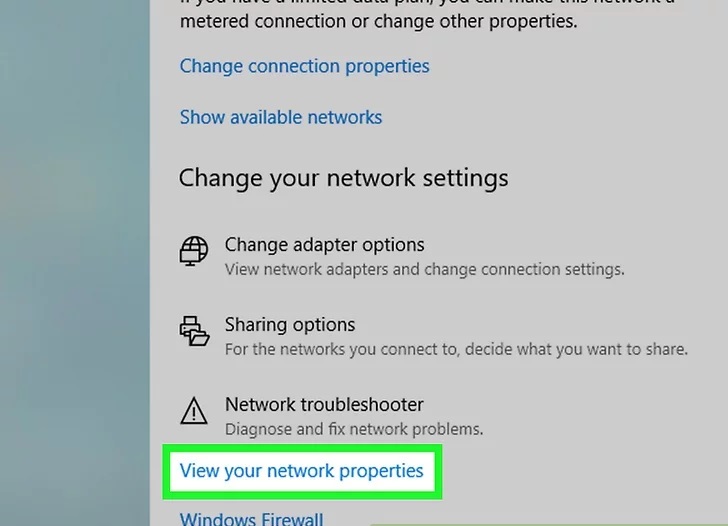
گزینه View your network properties
4. روی گزینه View your network properties کلیک کنید تا فهرستی از انواع مختلف اتصال به اینترنت نمایان شود.
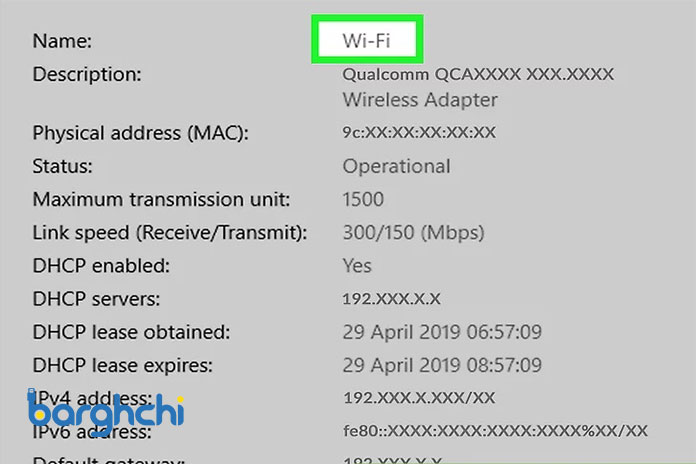
بخش WiFi
5. به دنبال گزینه WiFi بگردید. احتمالا آن را در بخش انتهایی فهرست مشاهده خواهید کرد.
6. در میان اطلاعات درج شده، آدرس “Default gateway” را پیدا کنید. این آدرس که معمولا مشابه عبارت 192.168.1.1 یا 10.0.0.1 خواهد بود، دقیقا همان چیزی است که به دنبال آن میگردیم. با وارد کردن این آدرس در مرورگر وب به صفحه تنظیمات مودم هدایت میشوید.
نحوه پیدا کردن آدرس IP مودم در مک
برای یافتن آدرس آی پی مودم یا روتر در سیستم عامل Mac باید مراحل زیر را دنبال کنید:
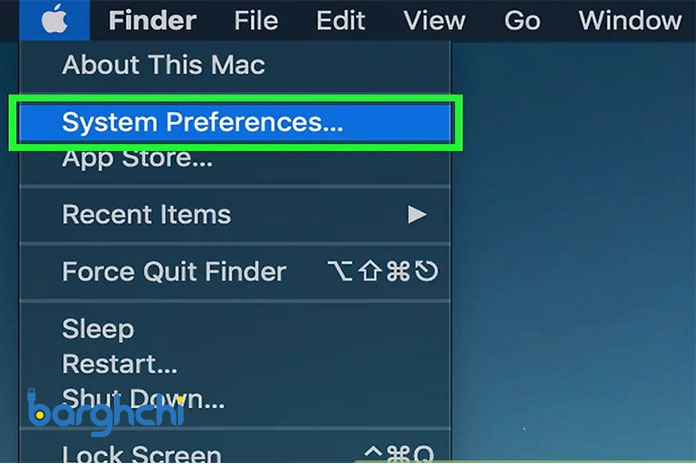
گزینه System Preferences
1. به منوی اپل (Apple) مراجعه کرده و گزینه System Preferences را انتخاب کنید.
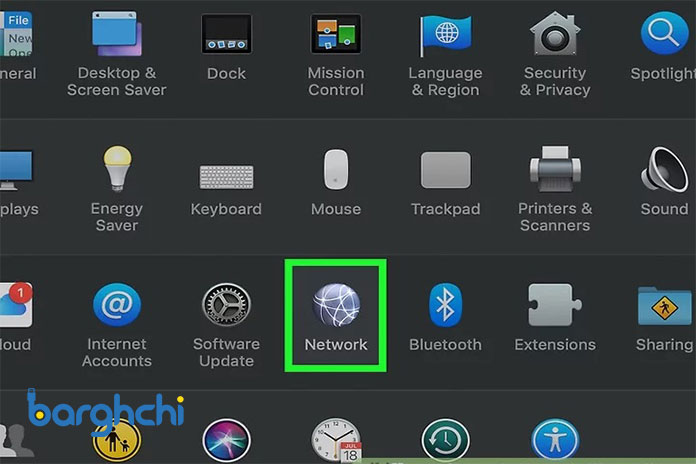
گزینه Network
2. سپس روی گزینه Network کلیک کنید تا پنجره جدیدی باز شود.
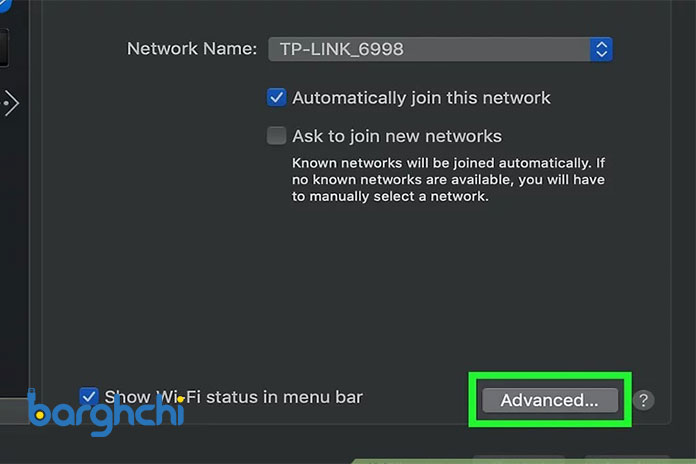
گزینه Advanced
3. گزینه Advanced را انتخاب کنید.
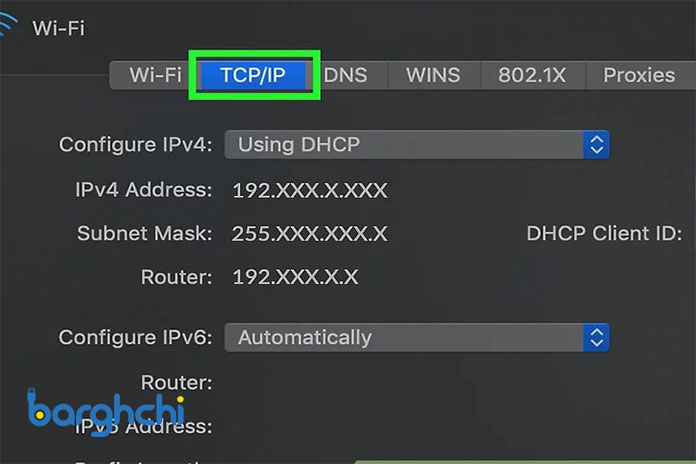
تب TCP/IP
4. سپس به تب TCP/IP مراجعه کنید.
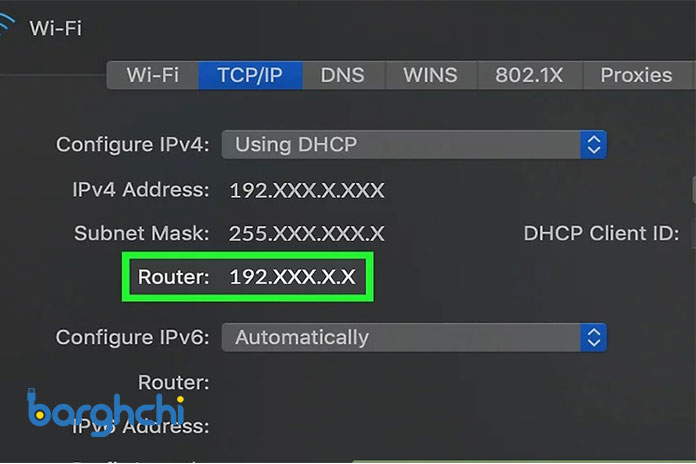
آدرس مودم
5. به دنبال آدرس “Router” بگردید. این بخش معمولا در میانه صفحه قرار میگیرد و تا حدی مشابه عبارت 192.168.1.1 و 10.0.0.1 است.
حتما بخوانید: آموزش پیدا کردن رمز عبور وای فای در ویندوز و مک
جمع بندی مقاله آموزش تغییر نام شبکه وای فای مودم (SSID)
در این مطلب از برقچی با مباحثی نظیر آموزش تغییر نام شبکه وای فای مودم (SSID) و نحوه پیدا کردن ادرس IP روتر در ویندوز و مک آشنا شدید. از اینکه تا پایان این مقاله با ما همراه بودید از شما عزیزان متشکریم. امیدواریم با درج نظرات خود ما را در ارائه بهتر مطالب یاری کنید.















دیدگاه شما
اولین نفری باشید که نظر میدهید