غیرفعال کردن آپدیت خودکار ویندوز 10 و 11 یکی از حیاتیترین آموزشهایی است که همه کاربران ویندوز باید با آن آشنایی داشته باشند. اگرچه بهروزرسانی ویندوز برای بهتر شدن عملکرد آن خوب است، اما تعداد بیشازحد این بهروزرسانیها گاهی اوقات میتواند بیشازحد تحمل کاربران باشد؛ بنابراین با این مقاله از مجله برقچی ما همراه باشید تا ترفندهایی را برای رفع این مشکل به شما آموزش دهیم.
روشهای مختلف غیرفعال كردن آپدیت ویندوز 10 و 11 برای همیشه!
اگر شما نیز نسبت به آپدیت ویندوز 10 و 11 حساس شدهاید و نمیخواهید بدون اطلاعتان ویندوز اقدام به آپدیت شدن بکند، ما شما را راهنمایی خواهیم کرد. در ادامه 4 ترفند کارساز را برای رهایی از این مشکل معرفی میکنیم.
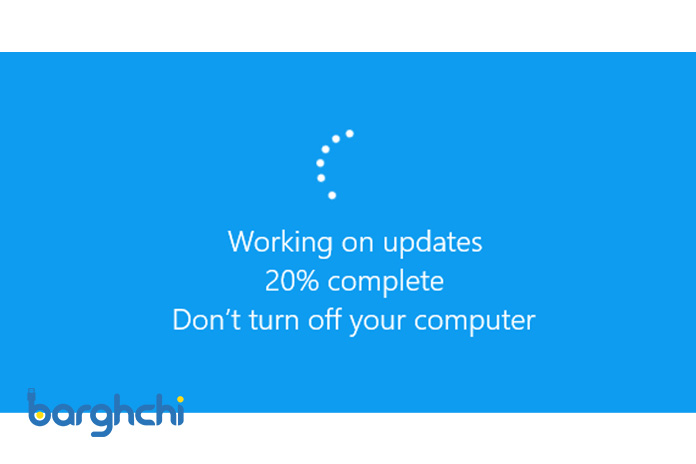
روشهای مختلف غیرفعال كردن آپدیت ویندوز 10 و 11 برای همیشه!
بیشتر بخوانید: نمایش فایل های مخفی در ویندوز 7،8، 10 و 11
توقف آپدیت خودکار ویندوز از طریق تنظیمات
برای این کار باید از منوی Start بر روی گزینه Settings کلیک کنید. در صفحه ظاهرشده روی گزینه Update & Security کلیک کنید. سپس بر روی گزینه Advanced Options کلیک کنید. گزینه انتخابی مربوط به Pause Updates که بر روی Off قرار را روی On تنظیم کنید.
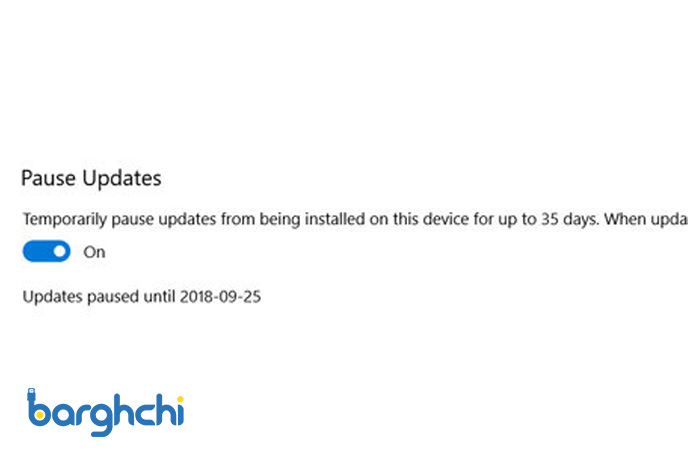
توقف آپدیت خودکار ویندوز از طریق تنظیمات
البته برای این کار روش دیگری نیز وجود دارد که بعد باز کردن منو استارت میتوانید به Services مراجعه و آپدیت ویندوز را غیرفعال کنید. برای این کار Run را اجرا و دستور Services.msc تایپ کنید. روی گزینه Windows Update کلیک کنید تا پنجره آن باز شود و از قسمت Startup Type گزینه Disabled را انتخاب کنید و سپس Apply را کلیک کنید. همچنین در قسمت پایین پنجره گزینهای به نام Stop وجود دارد بر روی آن کلیک کنید تا آپدیت خودکار ویندوز غیرفعال شود.
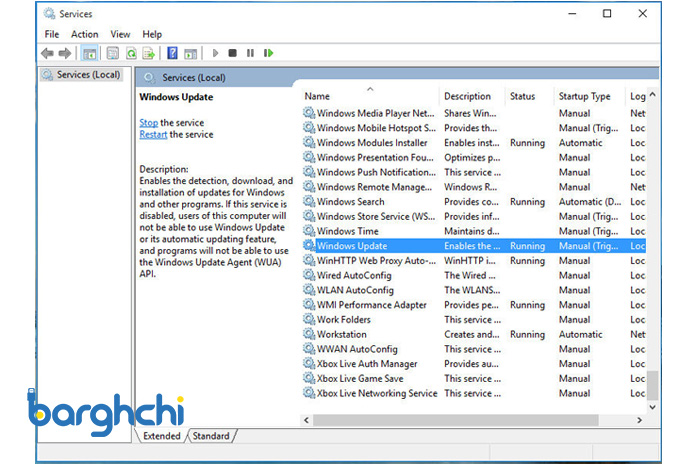
توقف آپدیت خودکار ویندوز از طریق تنظیمات Services
بیشتر بخوانید: غیرفعال کردن آنتی ویروس ویندوز 10، 8 و 7
توقف آپدیت خودکار ویندوز از طریق Group Policy Editor
اگر شما از نسخههای Professional، Enterprise، Education ویندوز استفاده میکنید میتوانید از این روش بهره ببرید؛ زیرا Group Policy در نسخه Home ویندوز قابلدسترس نیست. برای این کار با فشردن ویندوز و R دستور Run را بازکنید. سپس دستور gpedit.msc را تایپ کرده و اینتر را فشار دهید. بعد از باز شدن پنجره از طریق قسمت سمت چپ صفحه به آدرس زیر بروید:
Computer Configuration < Administrative Templates < Windows Components < Windows Update
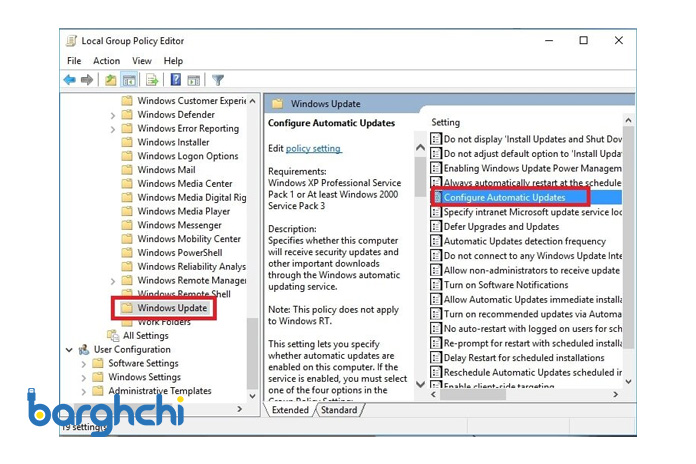
توقف آپدیت خودکار ویندوز از طریق Group Policy Editor
سپس روی Configure Automatic Updates دو بار کلیک کنید و Configured Automatic Updates را در حالت Disabled قرار دهید و OK کنید.
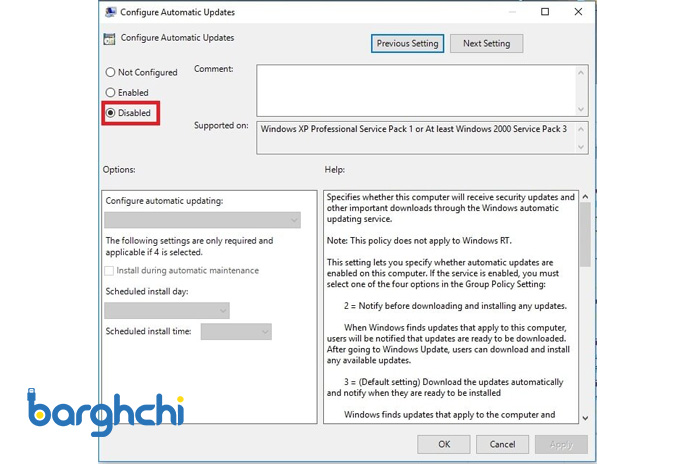
توقف آپدیت خودکار ویندوز از طریق Group Policy Editor
با انجام این کار و آپدیت خودکار ویندوز بهطور موقت و در بازده زمانی 35 روزه قطع خواهد شد.
بیشتر بخوانید: بازیابی فایل های پاک شده در ویندوز ۷،۸، ۱۰ و ۱۱
غیرفعال کردن آپدیت ویندوز از طریق رجیستری
برای این کار باید عملکرد مشابهی را انجام دهیم. در ابتدا باید کلیدهای ترکیبی Win+R را فشار دهید و در پنجره Run عبارت regedit را وارد نموده و اینتر را بزنید. وقتی وارد پنجره رجیستری شدید به مسیر زیر بروید:
HKEY_LOCAL_MACHINE\SOFTWARE\Policies\Microsoft\Windows\WindowsUpdate\AU
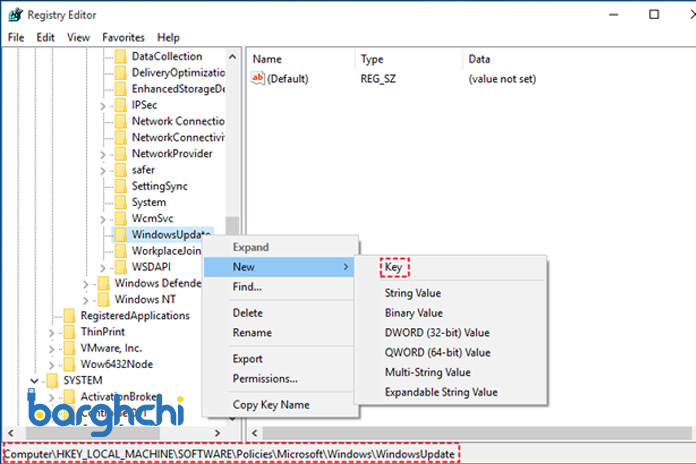
غیرفعال کردن آپدیت ویندوز از طریق رجیستری
اکنون در محدوده فضای خالی سمت راست پنجره، راست کلیک کرده و از منوی New گزینهی DWORD (32-bit) Value را انتخاب نمایید؛ و نام آن جدید را AUOptions را قرار دهید و روی آن دابل کلیک کنید.
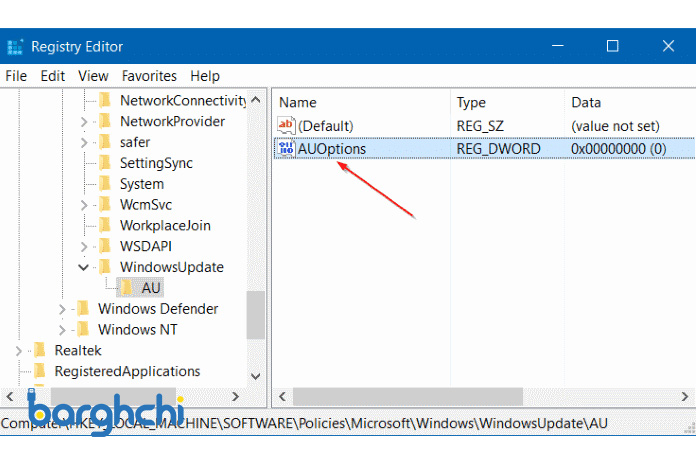
غیرفعال کردن آپدیت ویندوز از طریق رجیستری
سپس در پنجره بازشده، در قسمت Value بر اساس یکی از موارد زیر مقدار دلخواه خود را وارد نمایید و Ok را بزنید.
1- اطلاعرسانی پیش از دانلود و نصب آپدیتها.
2- دانلود خودکار دانلودها و اطلاعرسانی پیش از نصب آنها.
3- دانلود خودکار دانلودها و برنامهریزی جهت نصب آنها.
توقف آپدیت خودکار از طریق توقف Metered Connection
این گزینه تنها اتصال کنونی اینترنت شما را تحت تأثیر قرار میدهد و ویندوز این تنظیم را جداگانه برای هر اتصال، به خاطر میسپرد. پس از فعال کردن این گزینه، درصورتیکه که به Windows Update مراجعه کنید خواهید دید که ویندوز، کانکشن کنونی شما را یک اتصال محدود در نظر گرفته است و از آپدیت خودکار جلوگیری میکند؛ اما کماکان دکمهی Download جهت دانلود آپدیتها با صلاحدید شما وجود دارد.
برای استفاده از این روش ابتدا به کانکشن اینترنت موردنظر خود در ویندوز متصل شوید و Settings را اجرا نمایید. سپس به Network & Internet رفته و در زیر لیست شبکههای وایفای، روی Advanced options کلیک کنید. بعد از ظاهر شدن پنجره گزینهی Set as metered connection را بر روی On تنظیم کنید.
بیشتر بخوانید: معرفی کلیدهای میانبر ویندوز 10 و 11
جمعبندی
با مقاله آموزش غیرفعال کردن آپدیت خودکار ویندوز 10 و 11 با ما همراه بودید. در این مقاله نحوه غیرفعال کردن آپدیت را با چهار روش استفاده از تنظیمات، استفاده از Metered connection، رجیستری و Group Policy توضیح دادیم. امیدواریم این مطلب برای شما مفید باشد. از همراهی شما سپاسگزاریم.

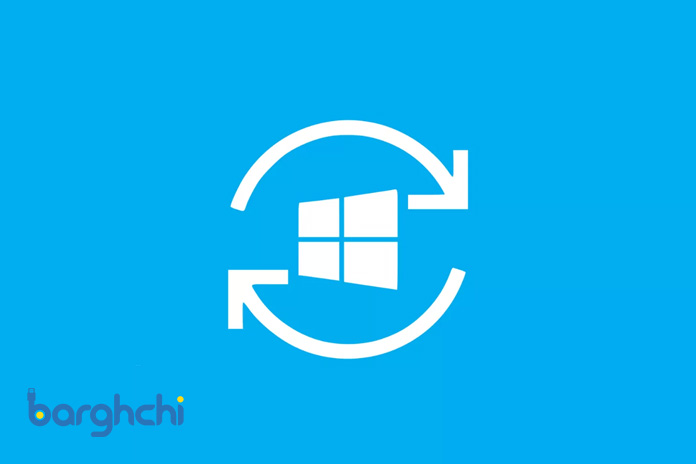













دیدگاه شما
اولین نفری باشید که نظر میدهید