بازیابی فایل های پاک شده در ویندوز ممکن است دشوار به نظر برسد. اما باید بدانید که اگر فایلی را حتی از سطل بازیافت ویندوز پاک کنید، میتوانید با ریکاوری بار دیگر به آن دسترسی داشته باشید. شما میتوانید از تظیمات خود ویندوز بهره ببرید یا به ابزارها و نرم افزارهای مخصوص رجوع کنید. اگرچه ابزارهای بازیابی اطلاعات معمولا رایگان نیستند و باید برای ریکاوری کامل پول پرداخت کنید. برای حل این مشکل از ویندوز 10 به بعد خط فرمانی وجود دارد که ریکاوری را برای کاربران آسانتر میکند. برای آشنایی بیشتر با روشهای بازیابی در ادامه با این مقاله از مجله برقچی همراه باشید.
بازیابی فایل های پاک شده در ویندوز با استفاده از نرم افزارها
بازیابی اطلاعات با نرم افزار از مزیت سرعت و آسانی برخوردار است. البته کیفیت اطلاعاتی است که باز گردانی شده در این روش بالاست. در ادامه به سه مورد از این نوع نرم افزارها که دقت و سرعت بالایی دارند، اشاره می کنیم.
نرم افزاز Disk Drill
بعد از دانلود این برنامه آن را طبق دستور نصب کنید. با نصب آن در صفحه اول پارتیشن های ویندوز به شما نمایش داده میشود .
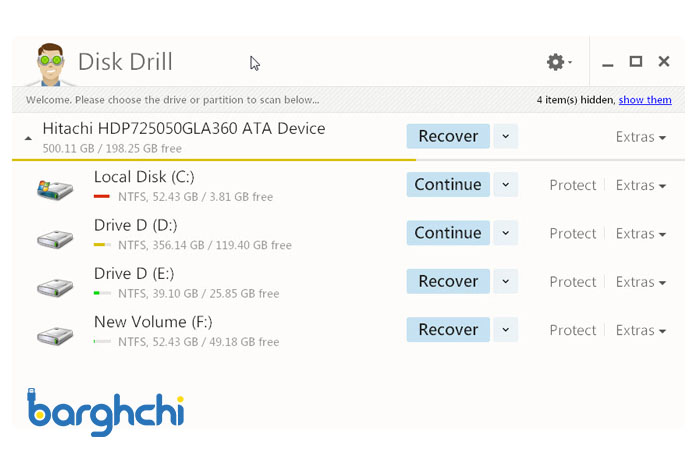
نرم افزاز Disk Drill
اگر بخواهید تمام پارتیشنها را ریکاوری کنید بر روی عنوان هارد که در قسمت بالا مشخص شده است کلیک کنید. اگر قصد ریکاوری یک پارتیشن را دارید بر روی پارتیشن مورد نظر گزینه Recover را انتخاب کنید. برای پیدا کردن فایل نیز در منوی Recovery گزینه Quick Scan را انتخاب کنید تا تمام اطلاعات حذف شده هارد دیسک بعد از اسکن نمایش داده شود.
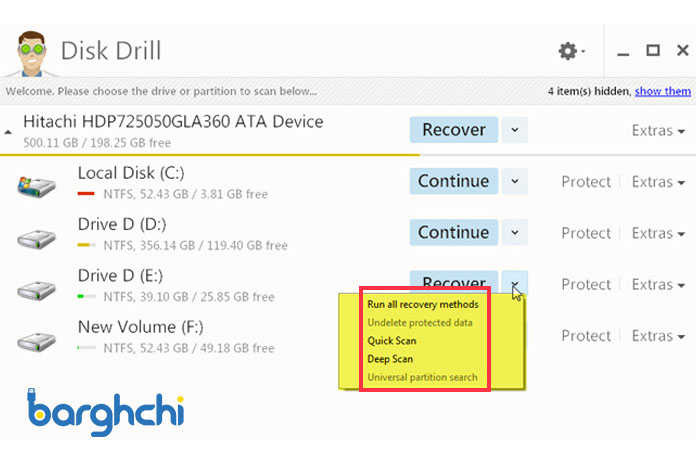
نرم افزاز Disk Drill
بعد از تمام شدن اسکن کافیست محل ذخیره فایل هایی که می خواهد بر گردد را در قسمت Recover To مشخص کرده و تیک چک باکس پوشه ها را انتخاب کنید . سپس بر روی گزینه Recover کلیک کنید.
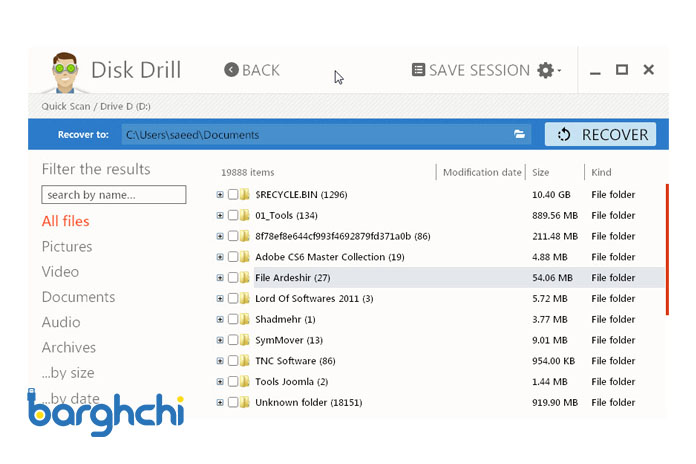
نرم افزاز Disk Drill
پیغام های نمایش داده شده را تائید کنید تا عملیات برگرداندن اطلاعات آغاز شود.
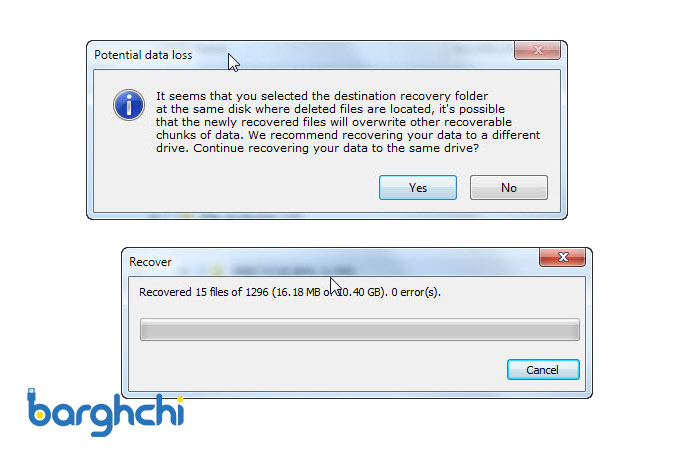
بازیابی فایل های پاک شده در ویندوز
بیشتر بخوانید: نمایش فایل های مخفی در ویندوز 7،8، 10 و 11
نرم افزار Stellar Photo Recovery
این نرم افزار ابزاری سریع و آسان برای بازیابی عکس ، فایل های ویدیویی و صوتی است. همچنین نرم افزار توانایی بازیابی تصاویر خام از اکثر دروبین های عکاسی را شامل میشود. با نصب این برنامه و با استفاده از گزینه Data Recovery می توانید عکس ، فایل صوتی و ویدئو را از هارد دیسک ، فلش مموری یا مموری کارد بازیابی کنید.
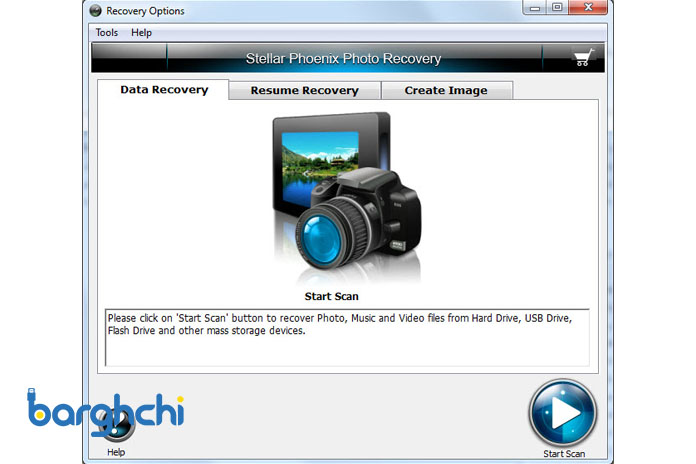
بازیابی فایل های پاک شده در ویندوز
پس از اجرای برنامه درایو را انتخاب کرده و بر روی کلید Start Scan کلیک کنید. بعد از پیدا کردن تصاویر کافیست همه را با موس انتخاب کرده و بر روی کلید Recover کلیک کنید.
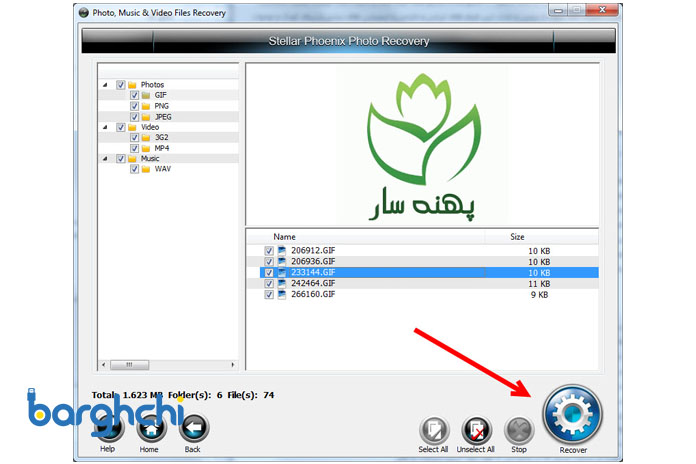
نرم افزاز Disk Drill
نرم افزار Disk Doctors Photo Recovery
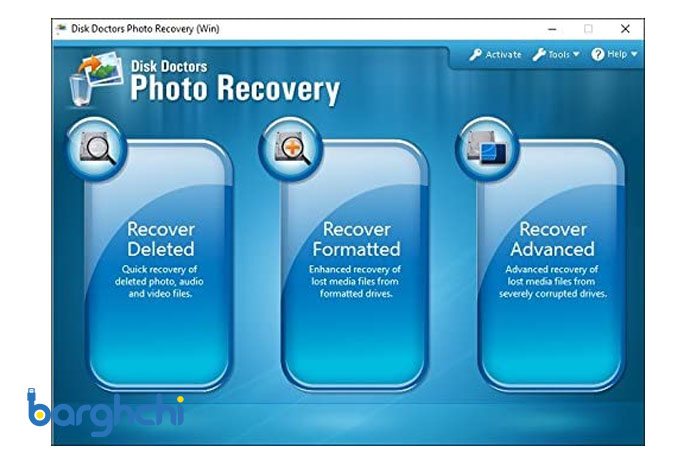
نرم افزار Disk Doctors Photo Recovery
از مزایای این نرم افزار نسبت به رقیبان خود سرعت بسیار بالای آن است. میانگین سرعت بازیابی فایل توسط این نرم افزار حدود 88 گیگابایت در ساعت است.
بیشتر بخوانید: آموزش پارتیشن بندی هارد در ویندوز 7 و 10 و 11
نرم افزار PhotoRec

نرم افزار PhotoRec
این نرم افزار نیز به دلیل پوشش بالایی که دارد بسیار محبوب است. نرم افزار PhotoRec از بیش از 440 فرمت پشتیبانی میکند و برای فایل های متنوعی به کار می رود.
آموزش بازیابی فایل های پاک شده در ویندوز 7،8، 10 و 11
مایکروسافت خط فرمانی به نام Windows File Recovery را برای بازیابی فایلهای ارائه میدهد. این برنامه در مایکروسافت موجود است و از ویندوز 10 با بهروزرسانی می 2020 یا بالاتر و همچنین ویندوز 11 پشتیبانی میکند. شما با Windows File Recovery میتوانید عکسها، اسناد، فیلمها و انواع دیگر فایلها را روی یک هارد، SSD، درایو USB یا کارت حافظه احیا کند. این برنامه از سیستم های فایل FAT، NTFS و exFAT پشتیبانی میکند. با نصب و اجرای آن باید در ابتدا حالت (Mode) مورد نظر برای اسکن فایل حذفی را مشخص کنید (شامل حالت پیشفرض (Default) ، سگمنت (Segment) و سیگنیچر (Signature)). به طور کلی شما میتوانید طبق این دستور (چپ به راست) فایلی را بازیابی کنید: درایو یا مسیری برای بازیابی: حرف_درایو winfr
به عنوان مثال winfr E: D:\Recovered که درایو E یا فلش را اسکن میکند و در درایو E فایل ریکاوری شده را ذخیره میکند.
بازیابی فایل های پاک شده در ویندوز 10 در حالت پیش فرض
حالت پیشفرض سریعترین حالت است. برای جستوجوی پروندههای متنی از دستور n document.docx / استفاده کنید. با پارامتر n/ میتوانید تمام فایلها با پسوند مشترک را بازیابی کنید. با پارامتر y/ میتوانید نوع فایل را جستجو کنید. به عنوان مثال دستور winfr E: D:\Recovered /y:JPEG,PNG به دنبال عکسهایی با فرمت مشخصشده در حالت پیشفرض است.
البته برای جستجو میتوانید از .* نیز کمک بگیرید. به عنوان مثال دستور n \Users\Bob\Documents\*.docx/ تمام فایلهای با پسوند docs را در قسمت documents جستجو میکند. با دستور winfr C: D: /n *.docx فایلهای پاک شده درایو c را در درایو D بازیابی خواهید کرد.
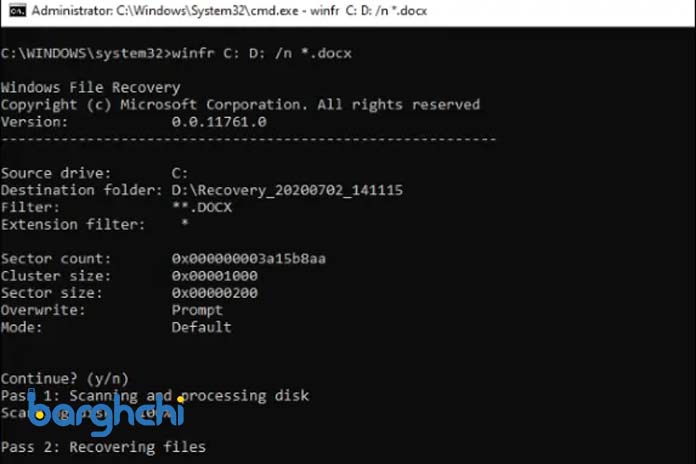
بازیابی فایل های پاک شده در ویندوز 10 در حالت پیش فرض
بازیابی فایل های حذفی در ویندوز در حالت سگمنت
حالت سگمنت تقریباً مثل حالت پیشفرض اما کندتر و البته کاملترین حالت است. برای استفاده از این حالت که باید از پارامتر r/ نیز علاوه بر n/ استفاده کنید. به عبارت دیگر میتوانید دستورات بازیابی حالت سگمنت را به همان شیوه دستورات حالت پیشفرض بسازید، فقط باید r/ را اضافه کنید. به عنوان مثال با دستور winfr C: D: /r /n *.mp3 همه پروندههای MP3 از درایو سی رایانه و ذخیره آنها در درایو D را اجرا میکنید.
بازیابی فایل های حذفی در ویندوز در حالت سیگنیچر
حالت سیگنیچر را هم میتوان برای پروندههای مختلف انتخاب کرد. این حالت از پروندههای ASF، JPEG، MP3، MPEG، PDF، PNG و ZIP پشتیبانی میکند و فقط میتواند انواع خاصی از فایلهای حذف شده را پیدا کند. برای استفاده از حالت سیگنیچر، میتوانید از x/ استفاده کنید و برای فهرست نوع پرونده موردنظر هم طبق روال از :y/ استفاده کنید. به عنوان مثال دستور winfr E: D: /x /y:JPEG را برای جستجو در درایو E به دنبال پرونده حذف شدهای از گروه عکسها در قالب JPEG و ذخیره آنها در درایو D اجرا کنید. با دستور winfr E: D: /x /y:JPEG,PDF,ZIP نیز میتوانید چندین گروه را با جداسازی آنها با فاصله (Space) مشخص کنید و در درایو D ذخیره کنید.
بیشتر بخوانید: نحوه ریست کردن مودم
جمعبندی
با مقاله بازیابی فایل های پاک شده در ویندوز ۷،۸، ۱۰ و ۱۱ با ما همراه بودید. آموختیم که نرمافزارهای مخصوص ریکاوری مانند Disk Drill با سرعت و دقت بالا و کیفیت فایل بازیابی شده برای تمام کاربران مناسب هستند. همچنین استفاده از قابلیت Windows File Recovery در حالتهای مختلف نیز امکان بازیابی فایلهای بسیار متنوعی را از درایوها و فلش یا هارد اکسترنال شما را فراهم میکند. امیدواریم این مطلب برای شما مفید باشد. از همراهی شما سپاسگزاریم.
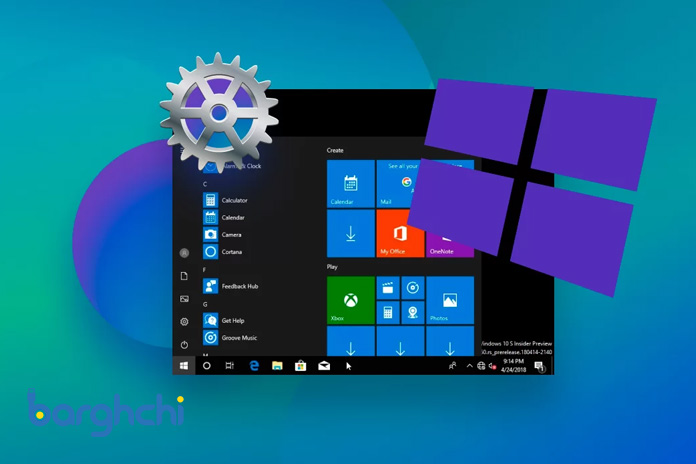












دیدگاه شما
اولین نفری باشید که نظر میدهید