از جمله روشهایی که این روزها برای افزایش سرعت و تقویت WiFi مورد استقبال افراد قرار گرفته است، اتصال دو روتر به یکدیگر است. تصور کنید که تنها با استفاده از یک روتر قدیمی و اتصال آن به دستگاه جدید هم میتوان محدوده پوشش را افزایش داد و هم تعداد اتصال کاربران را به حداکثر رساند. تا پایان این مطلب همراه باشید تا شما را با نحوه اتصال دو روتر به یکدیگر بیشتر آشنا کنیم.
آموزش اتصال دو روتر به یکدیگر
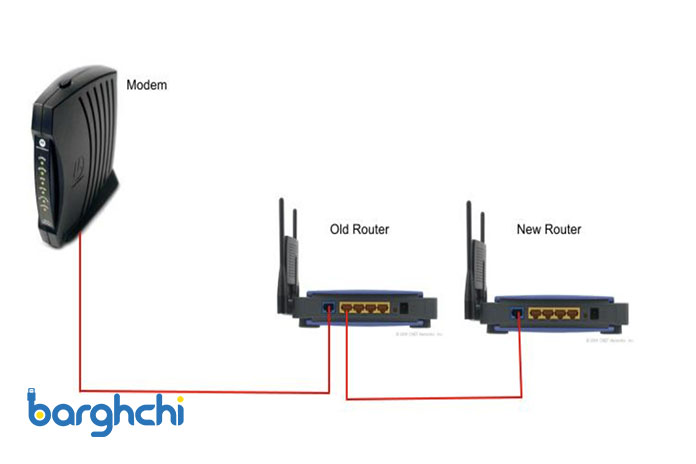
آموزش اتصال دو روتر به یکدیگر
با اینکه روشهای دیگری همچون بهرهگیری از اکستندرها و توسعهدهندههای وای-فای نیز وجود دارد. اما به جرات میتوان گفت که استفاده از روتر روش کارآمدتری خواهد بود. هرچند که در ابتدا ممکن است نحوه اتصال دو روتر به یکدیگر مشکل به نظر برسد اما با دنبال کردن روشهایی که در این بخش ارائه میکنیم به راحتی قابل انجام است:
روش اول: اتصال از طریق کابل اترنت
در همان آغاز باید روتر اصلی و ثانویه را مشخص کرده و جهت اتصال مستقیم آن به مودم اقدام کنید. سعی کنید که روتر قدیمیتر را به عنوان روتر جانبی انتخاب نمایید. برای انجام تنظیمات روترها، باید در نزدیکترین فاصله از کامپیوتر قرار بگیرند.
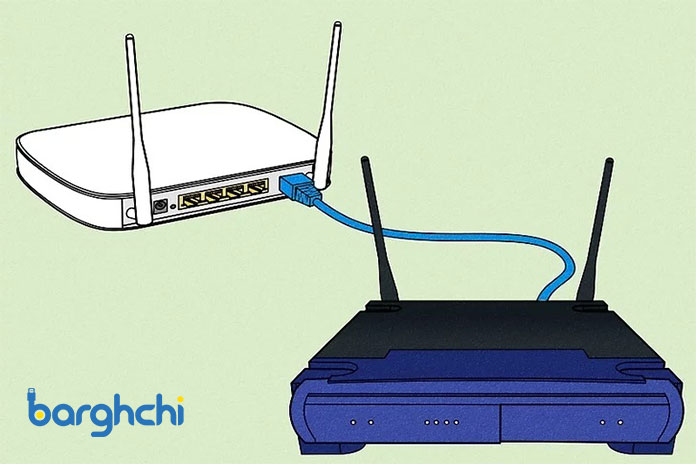
اتصال از طریق کابل اترنت
نحوه اتصال دو روتر به یکدیگر از طریق کابل اترنت بدین صورت است که ابتدا بین ارتباط LAN به LAN یا LAN به WAN یکی را برگزینید:
- ارتباط LAN به LAN: با استفاده از این روش، محدوده پوششدهی وای فای افزایش پیدا میکند. همچنین این ارتباط جهت اشتراکگذاری فایل میان کامپیوترهای متصل به شبکه و سایر دستگاههای فعال استفاده کرد.
- ارتباط LAN به WAN: این روش در واقع یک شبکه ثانویه را در درون شبکه اصلی ایجاد کرده و امکان مدیریت سایر دستگاههای متصل را فراهم میکند. بهتر است بدانید این نوع ارتباط جهت اشتراکگذاری فایل و اطلاعات کاربرد چندانی ندارد.
مرحله بعدی باید تنظیمات اولیه روتر اصلی را انجام دهید. کافی است ابتدا روتر را با کابل اترنت به مودم وصل کنید. سپس با استفاده از یک کابل اترنت مجزا کامپیوتر را هم به روتر متصل نمایید. در ادامه بایستی تنظیمات پیکربندی روتر اصلی را انجام دهید. شما میتوانید با مراجعه به مرورگر وب و جستجوی آدرس IP روتر به صفحه تنظیمات آن دست پیدا کنید.
بیشتر بخوانید: آدرس 192.168.1.1 چیست؟
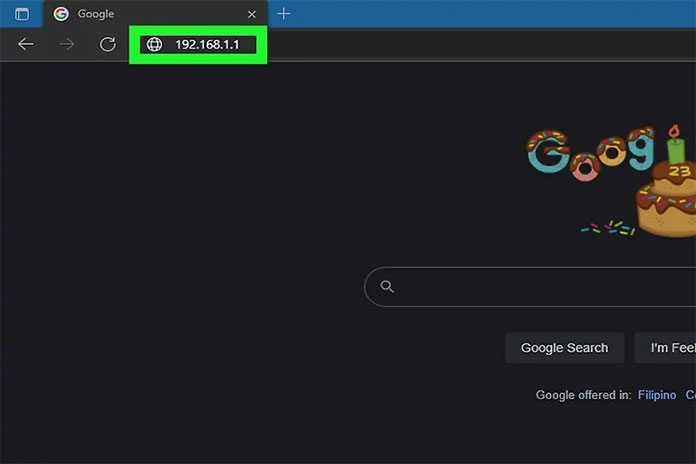
آدرس IP روتر
برای تشخیص نحوه اتصال دو روتر به یکدیگر حتما باید یکی از روشهای LAN به LAN یا LAN به WAN را انتخاب کنید. در روش WAN باید به صفحه تنظیمات روتر رفته و سرویس DHCP را برای آدرسهای 192.168.1.2 تا 192.168.1.50 تنظیم کنید. در روش LAN به LAN هم کافی است تنظیمات DHCP را به حالت پیشفرض قرار دهید. نهایتا پس از اتمام عملیات کابل کامپیوتر را از روتر جدا کنید.
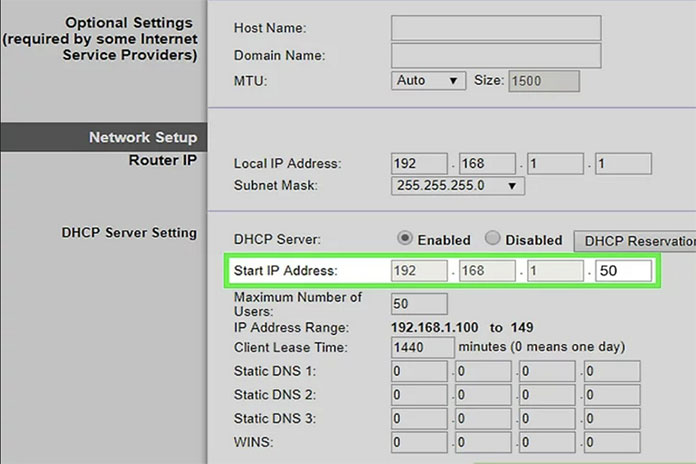
تنظیم آدرس آی پی روتر
پس از کانفیگ روتر اصلی نوبت انجام تنظیمات روتر ثانویه است. برای این کار، ابتدا روتر را به کامپیوتر وصل کرده و وارد صفحه تنظیمات آن شوید. آدرس IP روتر ثانویه را تغییر داده تا با روتر اصلی هماهنگ شود. برای مثال، اگر از شبکه LAN به WAN استفاده میکنید، آدرس IP روتر را باید به 192. 168.1.51 تغییر بدهید. توجه کنید که شماره Subnet mask در روتر اصلی و جانبی حتما یکسان باشد.
در مرحله بعد باید محدوده آدرس DHCP دستگاه را تنظیم کنید. یعنی DHCP را غیرفعال کرده و آدرس IP هر یک از دستگاههای متصل به روتر ثانویه را بهطور دستی هماهنگ نمایید. سپس کانال وایرلس هر دو روتر را به صورتی تنظیم کرده تا با یکدیگر تداخل پیدا نکنند. در نهایت، هر دو روتر را با کابل اترنت به یکدیگر وصل کنید.
بیشتر بخوانید: روتر چیست؟ همه چیز درباره روتر!
روش دوم: اتصال از طریق شبکه Wireless
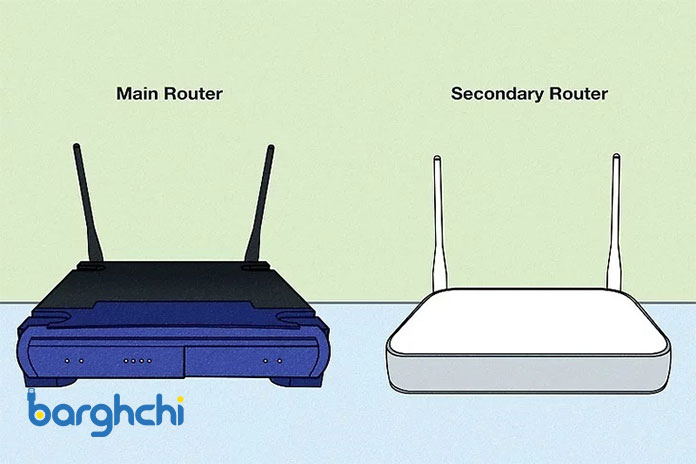
اتصال از طریق شبکه Wireless
نحوه اتصال دو روتر به یکدیگر از طریق شبکه وایرلس بدین صورت است که ابتدا باید سازگاری هر دو دستگاه بررسی کنید. یعنی مطمئن شوید که روتر ثانویه قابلیت Bridge یا Repeater را داشته باشد. سپس باید تنظیمات پیکربندی روترها را انجام دهید. در آغاز جهت کانفیگ روتر اصلی آن را با استفاده از کابل اترنت به مودم وصل کنید. در ادامه با یک کابل اترنت دیگر کامپیوتر را به روتر متصل نمایید. جهت دسترسی به تنظیمات روتر ابتدا به مرورگر وب مراجعه و آدرس IP روتر را وارد کنید.
برای کانفیگ روتر دوم، آن را با کمک کابل اترنت به کامپیوتر متصل کرده و وارد صفحه تنظیمات اینترنت یا Wireless آن شوید. از قسمت Network Mode وارد بخش Wireless Mode شوید. سپس گزینه Bridge Mode یا Repeater Mode را انتخاب کنید. اگر چنین بخشی را پیدا نمیکنید یعنی روتر شما از این قابلیت پشتیبانی نمیکند.
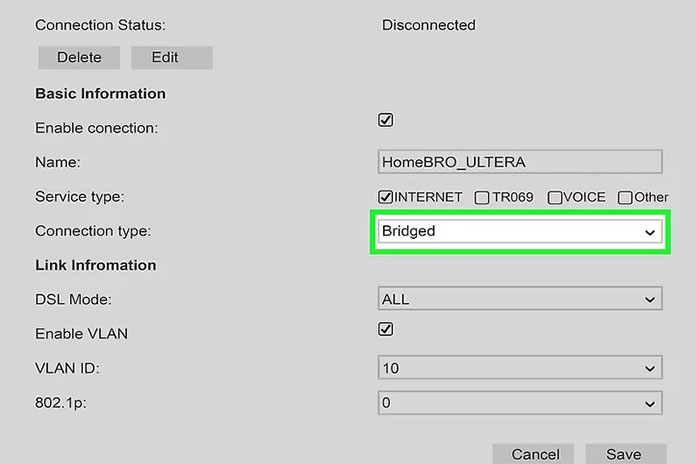
قابلیت Bridged
در گام بعدی آدرس IP روتر دوم را در محدوده روتر اصلی قرار دهید. یعنی اگر آدرس روتر اصلی 192.168.1.1 است؛ شما باید آدرس روتر ثانویه را 192.168.1.50 قرار دهید. توجه داشته باشید که شماره Subnet mask هر دو روتر یکسان باشد. برای تشخیص بهتر دو روتر از یکدیگر نامهای متفاوتی برای آنها برگزینید تا در هنگام اتصال دچار اشتباه نشوید.
آنلاین شدن
برای بررسی نحوه اتصال دو روتر به یکدیگر میتوانید از طریق کامپیوتر یا گوشی به آنها متصل شوید. سرعت اینترنت خود را چک کنید. اگر روتر ثانویه شما به درستی عمل نمیکند حتما تنظیمات خود را بار دیگر بررسی نمایید. در صورت بروز مشکل میتوانید مجددا روتر دوم را راهاندازی نمایید. در صورت موفقیتآمیز بودن عملیات سیگنالهای دو روتر باید در کورترین نقاط ساختمان هم دریافت شوند.
بیشتر بخوانید: نحوه ریست کردن مودم
جمعبندی
در این مقاله برقچی با مباحثی همچون نحوه اتصال دو روتر به یکدیگر و روشهای آن به خوبی آشنا شدید. دانستید که برای اتصال دو روتر از طریق کابل اترنت یا شبکه وایرلس چه اقداماتی باید انجام شود. از اینکه تا پایان همراه بودید از شما عزیزان متشکریم. امیدواریم با درج نظرات خود ما را در ارائه هر چه بهتر این مطالب یاری کنید.

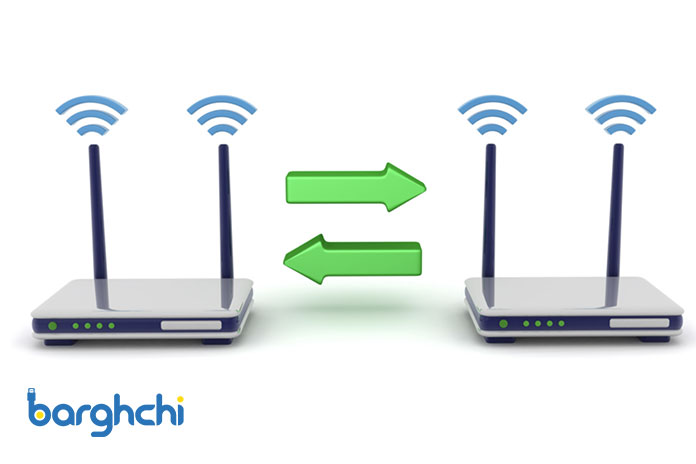













دیدگاه شما
فرض کنید : یک عدد مودم TD LTE مبین نت سرویس اینترنت دارد یک عدد مودم روتر بیسیم Tp Link 8960 Nهم وجود دارد که به تجهیزاتی مثل اندروید تی وی و پرینتر و اپل تی وی و غیره متصل است. یک عدد روتر Tp Link 841دیگر هم هست که فقط روتره و مودم نیست، این روتر به DVR دوربین مداربسته متصله برای انتقال تصویر، چچوری مبتونم اینترنت مودم مبین نت را با دو روتر دیگر share کنم بصورت wireless ؟
وقت بخیر
بنظر میرسه روش وایرلس را کامل توضیح ندادید
بعد از جدا کردن کابل lan چه اتفاقی می افتد؟
در تنظیمات باید نام روتر یا مودم اصلی را از لیست پیدا و add کنیم و ….