ساخت فایل ISO روشی برای ذخیره کل اطلاعات یک دیسک نوری در یک فایل ساده است. یعنی تمام اطلاعات CD یا DVD خود را میتوانید روی آن داشته باشید. به همین دلیل در این مقاله از برقچی قصد داریم به نحوه ایمیج گرفتن از فایل های موجود ( ویندوز به ISO) بپردازیم. لازم به ذکر است بدانید نرم افزارهای بسیاری برای ایمیج گرفتن از فایل وجود دارد. اما یکی از محبوبترین و بهترین نرم افزارها در این زمینه UltraISO میباشد که با حجم بسیار کمی که دارد امکانات بسیاری را در اختیار کاربر قرار میدهد. شما با استفاده از این نرم افزار میتوانید از فایلهای مورد نظر خود و همچنین نسخههای مختلف ویندوز فایل ایمیج با فرمت ISO تهیه کنید.
ISO چیست؟
فایل ISO در اصل یک نوع فایل آرشیوی است که از آن برای برداشت یک نسخه الکترونیکی از دیسکهای نوری استفاده میشود. به طور کلی CD یا DVD ها عمر چندان زیادی نداشتند و اگر به درستی از آنها نگهداری نمیشد رویشان خط و خش میافتاد و دیگر قابل استفاده نبودند. اما برای کسانی که اطلاعات مهمشان را روی دیسکهای نوری ذخیره میکردند، فایل ISO حکم یک معجزه را داشت. چراکه با استفاده از این فایلها میتوان از تمام اطلاعات موجود در یک دیسک نوری بکاپ گرفت و در قالب یک فایل ISO آنها را بایگانی کرد. با اینکار، اگر دیسکها به طور کامل هم از بین میرفتند، امکانش هست که دوباره فایلهای ISO را از بایگانی بیرون آورد و از آنها برای تهیه یک دیسک دیگر استفاده کرد.
نحوه ایمیج گرفتن از فایل در نرم افزار UltraISO
برای ساخت ایمیج ویندوز ابتدا نرم افزار UltraISO را در لپ تاپ و کامپیوتر خود باز کنید. سپس همانند تصویر زیر به مسیر فایل مورد نظر خود بروید و بعد از راست کلیک کردن روی آن، گزینه Add را انتخاب کنید تا وارد لیست فایلها در کادر بالا شوند.
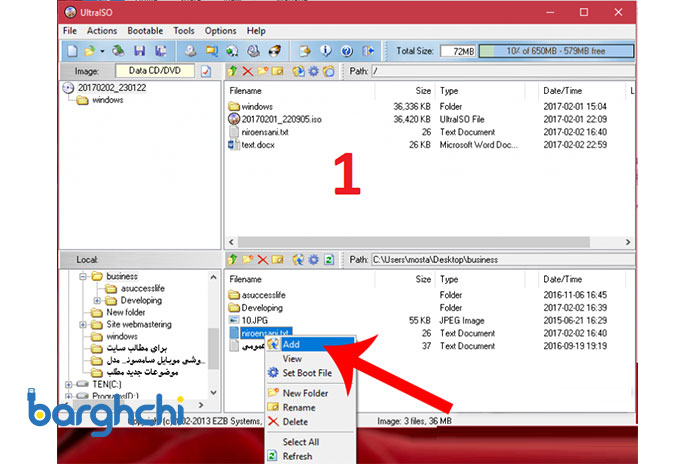
نحوه ایمیج گرفتن از فایل در نرم افزار UltraISO
نکته: توجه داشته باشید ممکن است فایل مورد نظرتان وارد کادر فوق نشوند. یکی از دلایل این مشکل میتواند از نام فارسی فایل باشد. از این رو برای حل این مشکل باید نام فایل و هریک از پوشه هایی که مسیر ذخیره سازیشان به فارسی هستند را به زبان و حروف انگلیسی بنویسید.
نکته: اگر پس از وارد کردن مطالب، قسمت نوار بالای پنجره ی برنامه در سمت راست قرمز رنگ شد به این معناست که حجم فایلهای وارد شده از حجم انتخاب شده برای فایل ISO بیشتر میباشد. در این صورت شما باید با استفاده از کادر رو به روی عبارت Total size عدد بزرگتری را برای حجم فایل ایمیج انتخاب کنید تا رنگ قرمز به رنگ عادی سبز تغییر کند.

انتخاب فایل های مورد نظر
بیشتر بخوانید: راهکارهای کاهش مصرف اینترنت 4G موبایل
ساخت فایل ایمیج
پس از وارد کردن تمامی فایلهای مورد نظر حال باید فرمت دلخواهتان را برای ساخت فایل ایمیج انتخاب کنید. برای اینکار کافیست از تب File در نوار بالای نرم افزار یکی از گزینه های save یا save as را انتخاب کنید تا پنجره ی مربوط به ذخیره سازی باز شود.
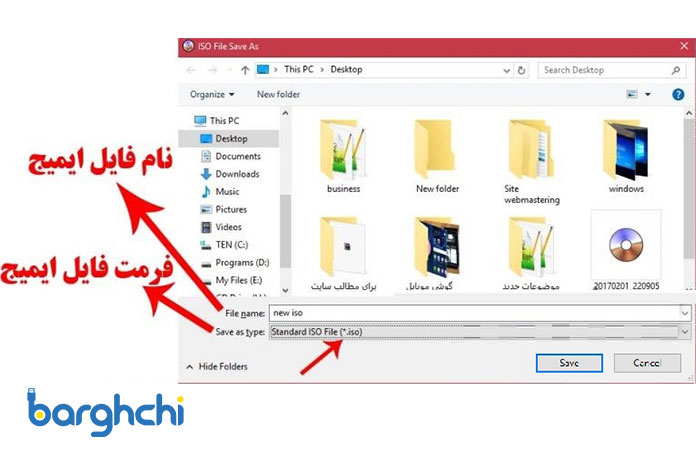
ساخت فایل ایمیج
پس از اینکه پنجره جدید باز شد، برای ذخیره سازی فایل iso جدید به مسیر دلخواه خود بروید. سپس در قسمت File name نام مورد نظر خود را برای فایل انتخاب کنید. سپس در قسمت save as type میتوانید فرمت مورد نظر خود را برای فایل ایمیج انتخاب نمایید. در این قسمت ما فرمت استاندارد iso را انتخاب کرده ایم. در انتها برای ساخته شدن فایل ایمیج روی Save کلیک نمایید.
بیشتر بخوانید: ریست کش DNS برای رفع مشکل DNS Server not Responding
جمع بندی نحوه ایمیج گرفتن از فایل:
در این مقاله از مجله برقچی به نحوه ایمیج گرفتن از فایل های موجود ( ویندوز به ISO) پرداختیم و شما با معنی و مفهوم ISO نیز آشنا شدید. از این رو با مطالعه این مقاله به ساده ترین شکل ممکن میتوانید فایل مورد نظرتان را ایمیج و به ISO تبدیل کنید.















دیدگاه شما
دستتون درد نکنه عالی بود و خیلی کمکم کرد.
بازهم ممنونم
خواهش میکنم. خوشحالیم که این مقاله برای شما مفید واقع شده