با پیشرفتهتر شدن پرینترها، اکثر آنها از قابلیت اتصال به شبکه پشتیبانی میکنند. از این رو شما با آموزش نحوه تنظیم و نصب پرینتر وایرلس میتوانید اتصال وایرلس (Wireless) را در سیستم عامل ویندوز و یا دیگر سیستم عاملها برقرار کرده و عمل پرینت خود را انجام دهید. اگر پرینتر شما پورت شبکه ندارد و با کابل شبکه یا وایرلس به وای فای متصل نمیشود، با کابل یو اس بی (USB) نیز میتوانید این کار را انجام دهید.
توجه داشته باشید که تنظیمات توضیح داده شده در این مقاله برای پرینترهای برند brother بوده و برای پرینترهای دیگر برندها نیز تقریبا مشابه است. در ادامه با این مقاله از برقچی همراه باشید که تا مراحل تنظیمات پرینتر (از جمله بررسی اطلاعات شبکه، پیکربندی شبکه، درایور پرینتر و…) را بیاموزید.
تنظیمات شبکه وایرلس
قبل از نصب پرینتر شما باید به اطلاعات شبکه وایرلس موجود (از طریق اکسس پوینت یا روتر) دسترسی داشته باشید که این اطلاعات شامل موارد زیر است:
- SSID (شناسه مجموعه سرویس یا نام شبکه)
- کلید امنیتی شبکه (برای راه اندازی با کابل USB از طریق کامپیوتر متصل به شبکه وایرلس مورد نیاز نیست).
- اگر از آدرس مک (MAC یا کنترل دسترسی رسانه ها) استفاده میکنید هنگام فیلتر کردن/کنترل دسترسی به آدرس مک در روتر خود، آدرس مک پرینتر را به جدول اضافه کنید.
نکته: آدرس مک در آخرین صفحه تنظیمات پرینتر موجود است (دکمه GO را 3 بار فشار دهید تا تنظیمات پرینتر چاپ شود). در بالای صفحه آخر تنظیمات چاپگر، مطمئن شوید که نوع Node Brother NC-7800w است.
اگر قبلاً تنظیمات وایرلس پرینتر را پیکربندی کردهاید، باید پرینت سرور را به تنظیمات پیش فرض کارخانه ریست کنید. برای این کار:
- با استفاده از کلید پاور در سمت راست دستگاه، دستگاه را خاموش کنید.
- مطمئن شوید که درب پرینتر بسته است و سیم برق به برق متصل است.
- همانطور که کلید پاور را روشن می کنید، GO را نگه دارید. تا زمانی که همه LED ها روشن شوند و سپس LED با نشان Ready خاموش شود.
- دکمه GO را رها کنید. مطمئن شوید که همه LED ها خاموش میشوند.
- GO را شش بار فشار دهید. مطمئن شوید که همه LEDها روشن میشوند تا نشان دهند که سرور چاپ به تنظیمات پیش فرض کارخانه بازنشانی شده است. دستگاه مجددا راهاندازی خواهد شد.
بیشتر بخوانید: چگونه از قابلیت پرینت سرور روتر تی پی لینک استفاده کنیم؟
پیکربندی کارت شبکه وایرلس
همانطو که اشاره شد این مراحل مربوط به پرینتر مارک Brother است. پیکربندی برای پرینترهای مارک دیگر نیز مشابه است.
مراحل پیکربندی کارت شبکه برای تنظیم و نصب پرینتر وایرلس
1. دستورالعمل های مربوط به دانلود CD یا Full Driver & Software Package را دنبال کنید.
- سی دی Brother Drivers and Utilities را در کامپیوتر خود قرار دهید. اگر صفحه Brother به طور خودکار ظاهر نشد، به My Computer (رایانه) بروید، روی نماد CD-ROM دوبار کلیک کنید و سپس روی start.exe دوبار کلیک کنید.
برای دانلود کامل درایور و بسته نرم افزاری به وب سایت برادر مراجعه کنید.
- به جایی که فایل دانلود شده را ذخیره کرده اید بروید و روی آن دوبار کلیک کنید.
- در پنچره باز شده روی Decompress (X) کلیک کنید.
- در اینجا پیامی دریافت خواهید کرد که باید روی OK کلیک کنید. جای پوشه ایجاد شده را به خاطر بسپارید.
- بر روی پوشه Install که در حین فشرده سازی ایجاد شده است دوبار کلیک کنید.
- روی model => Setup.exe دوبار کلیک کنید.
- کشور/زبان خود را انتخاب کنید و روی OK کلیک کنید.
- به مرحله 5 بروید.
2. مدل مربوطه را انتخاب کنید.
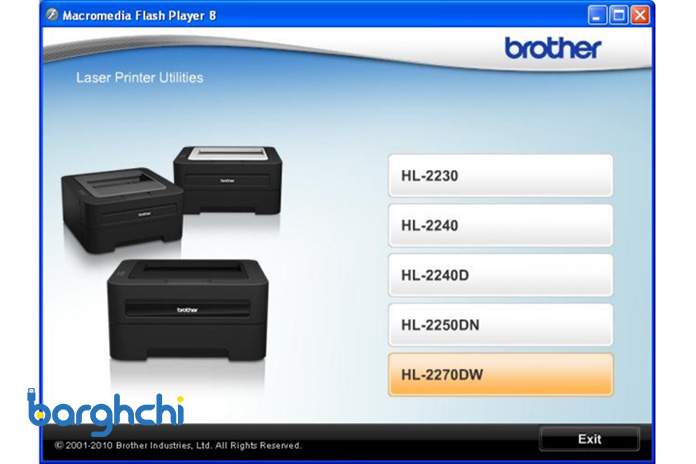
پیکربندی کارت شبکه وایرلس
3. زبان را انتخاب کنید.

پیکربندی کارت شبکه وایرلس
4. بر روی گزینه اول Install Printer Driver کلیک کنید.
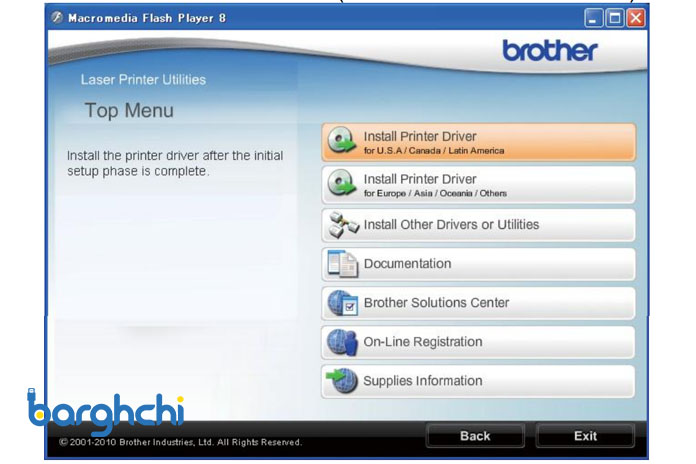
پیکربندی کارت شبکه وایرلس
5. روی yes کلیک کنید.
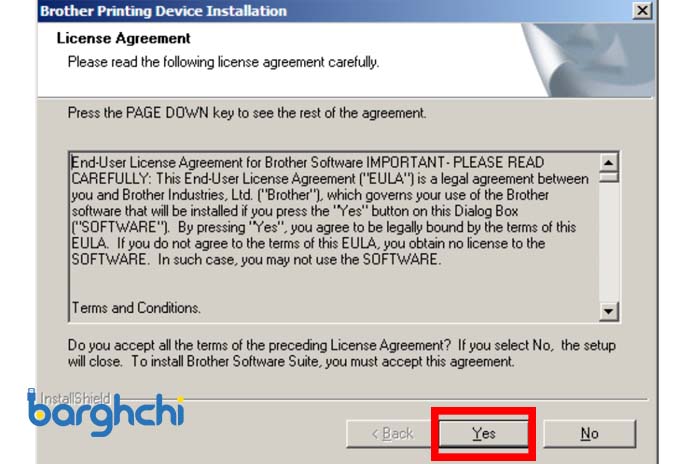
پیکربندی کارت شبکه وایرلس
6. گزینه Wireless Network Connection را انتخاب کرده و روی Next کلیک کنید.
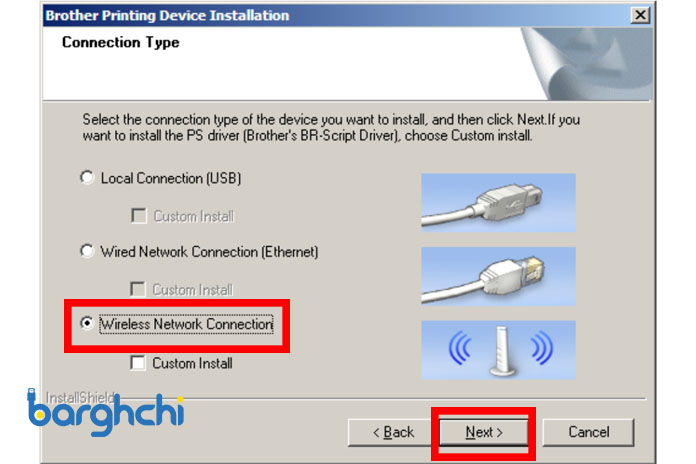
پیکربندی کارت شبکه وایرلس
7. گزینه Brother Peer-To-Peer Network Printer را انتخاب کرده و روی Next کلیک کنید.
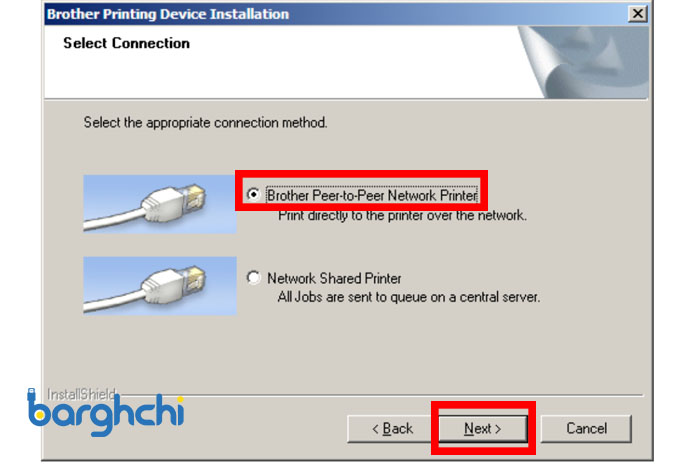
تنظیم و نصب پرینتر وایرلس
8. گزینه اول را انتخای کرده و روی Next کلیک کنید.
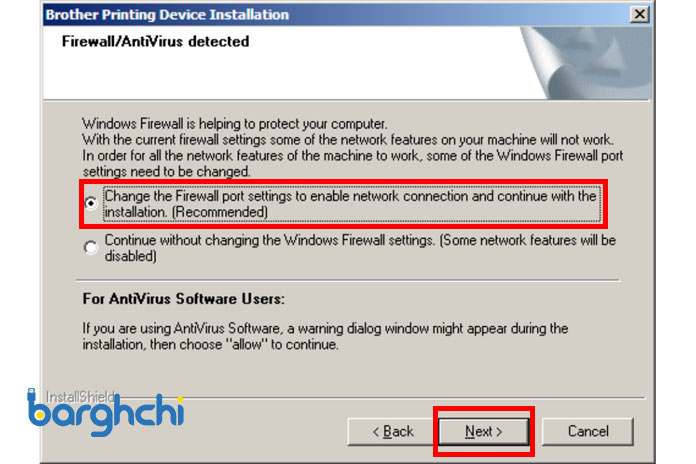
تنظیم و نصب پرینتر وایرلس
9. برای تنظیم دستی گزینه No را انتخاب کنید و بر روی Next کلیک کنید.
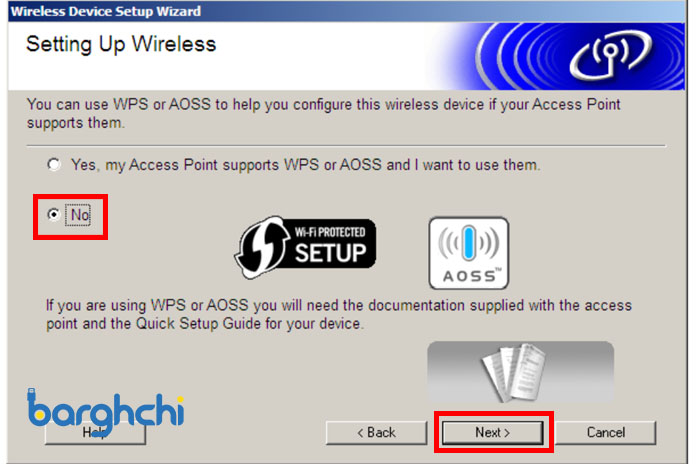
تنظیم و نصب پرینتر وایرلس
10. برای تایید داشتن تنظیمات شبکه خود تیک را بزنید و روی Next کلیک کنید.
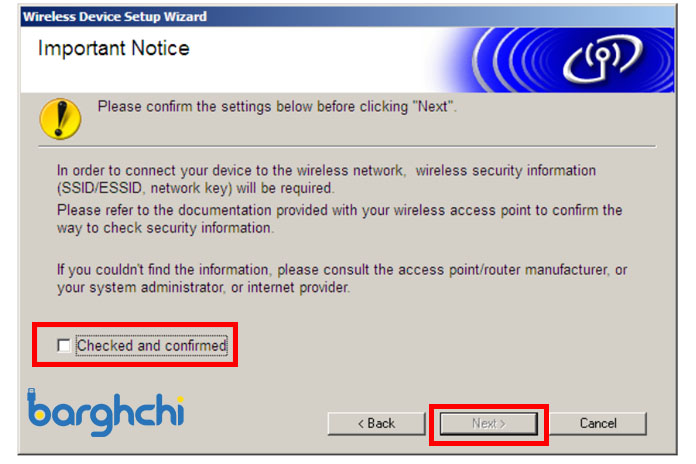
تنظیم و نصب پرینتر وایرلس
11. برای استفاده از کابل USB به مرحله 12 بروید و برای کابل شبکه اترنت به مرحله 14 بروید.
12. گزیننه اول را انتخاب کرده و روی Next کلیک کنید.
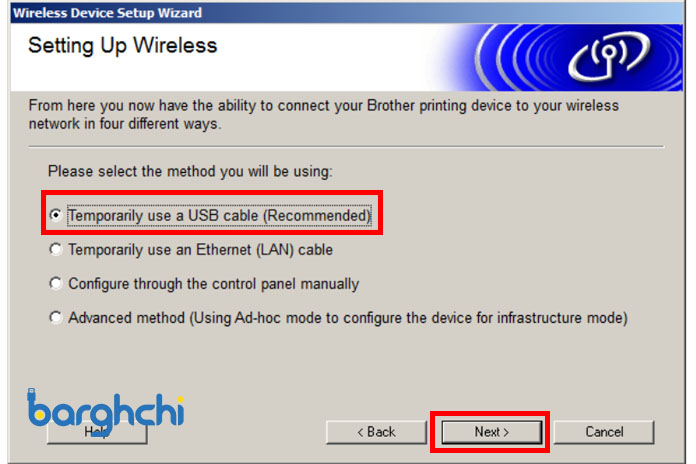
تنظیم و نصب پرینتر وایرلس
13. کابل USB (که در گزینهها برای انتخاب وجود ندارد) را به طور موقت مستقیماً به رایانه و پرینتر وصل کنید. به مرحله 17 بروید.
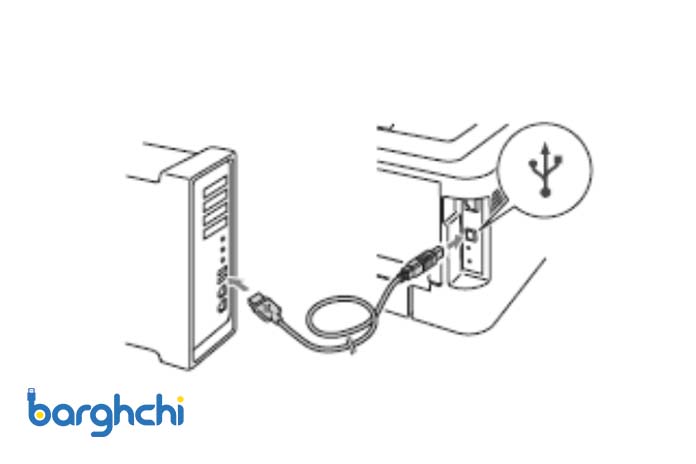
تنظیم و نصب پرینتر وایرلس
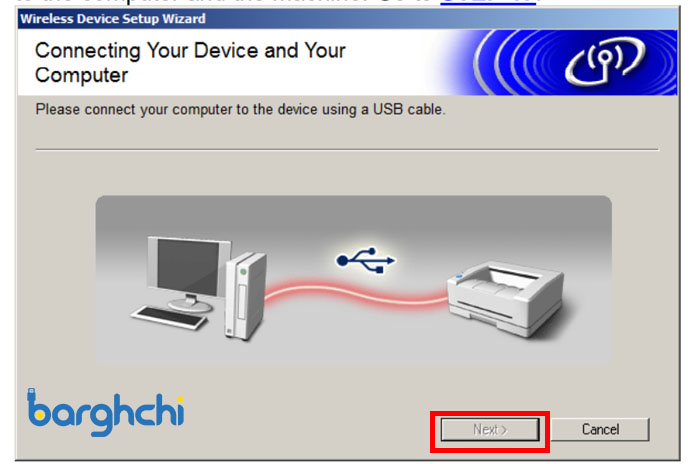
تنظیم و نصب پرینتر وایرلس
14. گزینه Temporarily use an Ethernet (LAN) cable را انتخاب کرده و روی Next کلیک کنید.
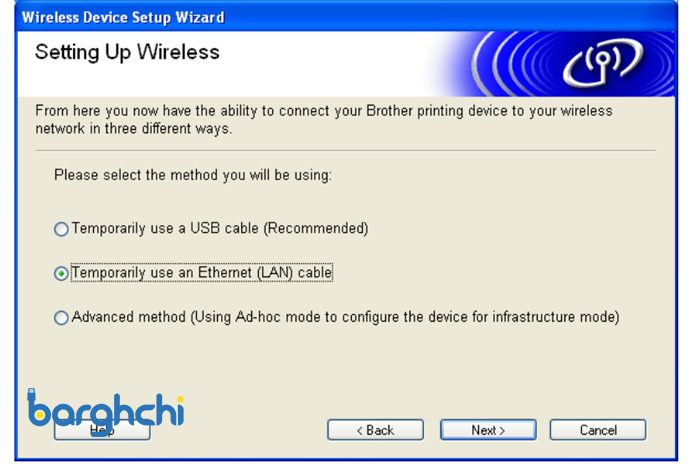
تنظیم و نصب پرینتر وایرلس
15. درپوش محافظ کانکتور اترنت LAN را بردارید.
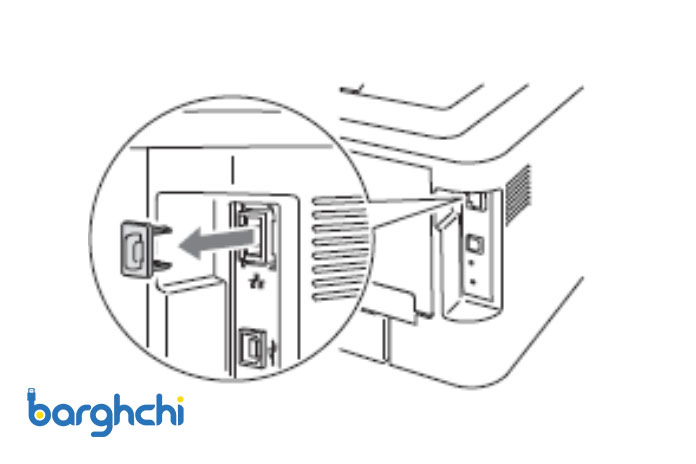
تنظیم و نصب پرینتر وایرلس
16. به طور موقت دستگاه وایرلس را با استفاده از کابل شبکه به اکسس پوینت خود متصل کنید و روی Next کلیک کنید.
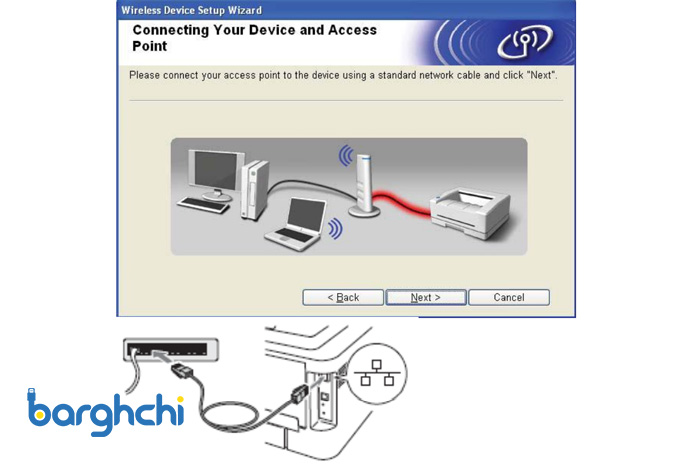
تنظیم و نصب پرینتر وایرلس
17. پرینتر مورد نظر برای پیکربندی را انتخاب کنید و روی Next کلیک کنید. اگر لیست خالی است، بررسی کنید که آیا اکسس پوینت و دستگاه روشن هستند و سپس روی Refresh کلیک کنید.
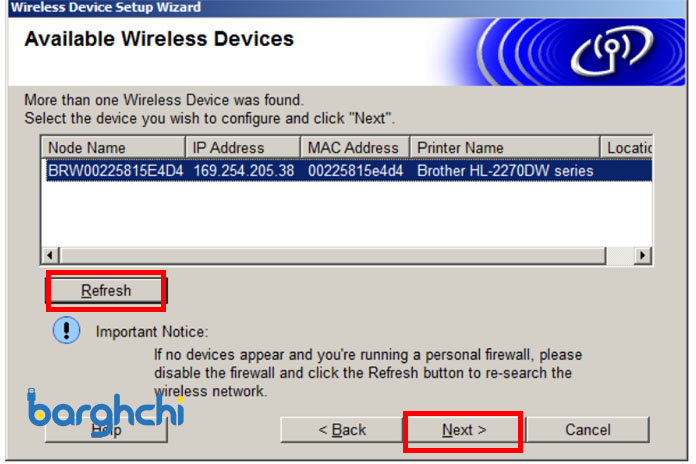
تنظیم و نصب پرینتر وایرلس
18. در این مرحله تنظیمات وایرلس شما به طور خودکار شناسایی می شود. روی Checked and Confirmed کلیک کنید و Next را بزنید.
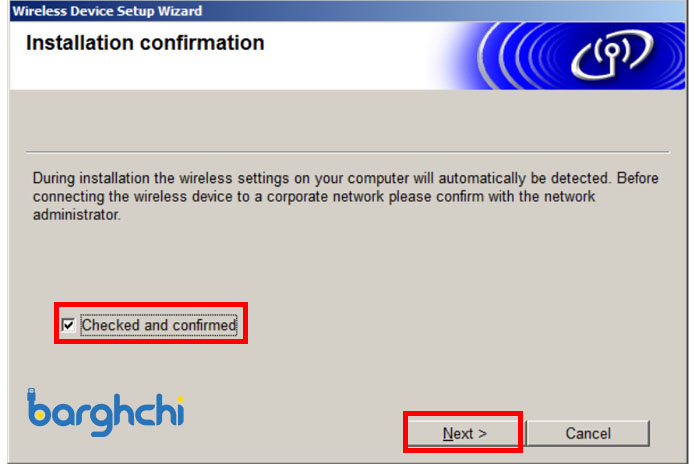
تنظیم و نصب پرینتر وایرلس
19. در این مرحله SSID شما نمایش داده خواهد شد. برای ارسال این اطلاعات به پرینتر، روی گزینه Next کلیک کنید.
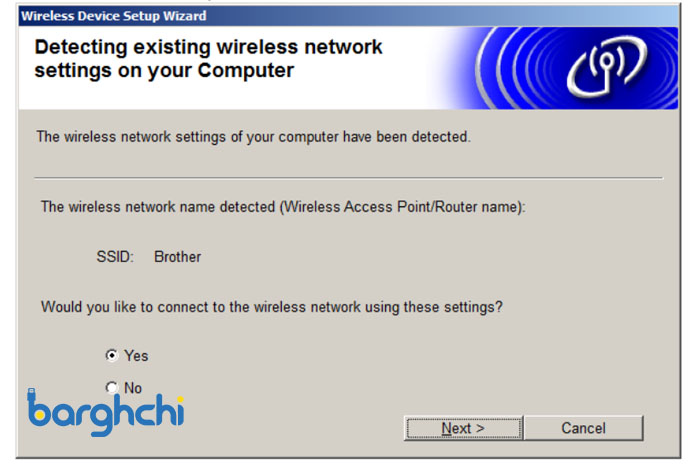
تنظیم و نصب پرینتر وایرلس
اگر با کابل شبکه به کامپیوتر متصل هستید هدایت کننده تنظیمات شبکههای وایرلس موجود (متصل به کامپیوتر شما) را جستجو میکند. در این صورت اکسس پوینت مربوطه را انتخاب و روی Next کلیک کنید.
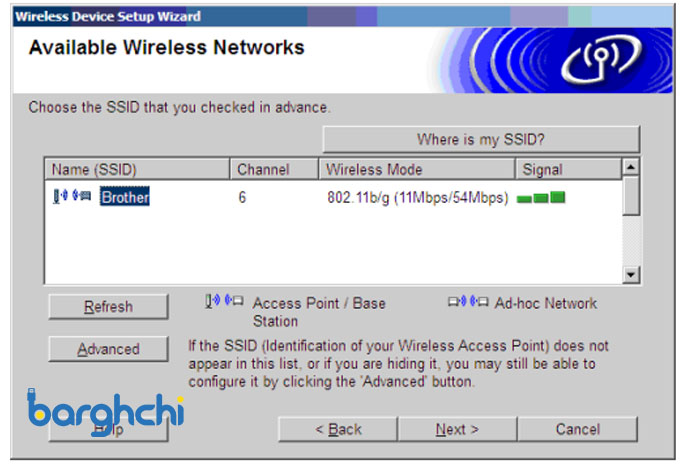
تنظیم و نصب پرینتر وایرلس
رمز شبکه را وارد کنید و در قسمت تایید بار دیگر این رمز را وارد کنید. سپس روی Next کلیک کنید.
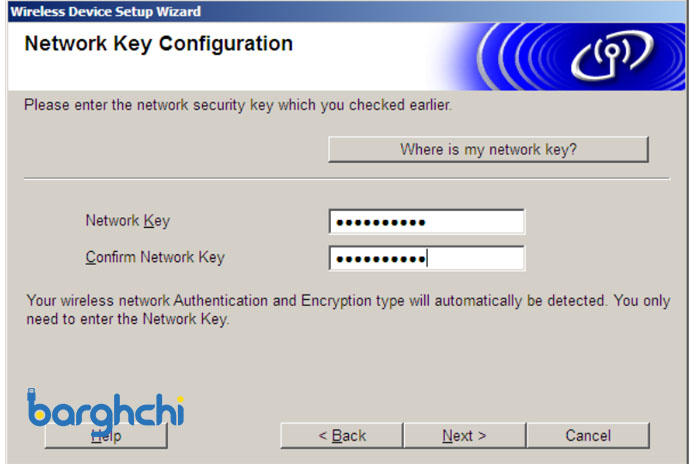
تنظیم و نصب پرینتر وایرلس
20. بعد از اینکه روی Next کلیک کنید تنظیمات مورد نظر به دستگاه شما هدایت میشود.
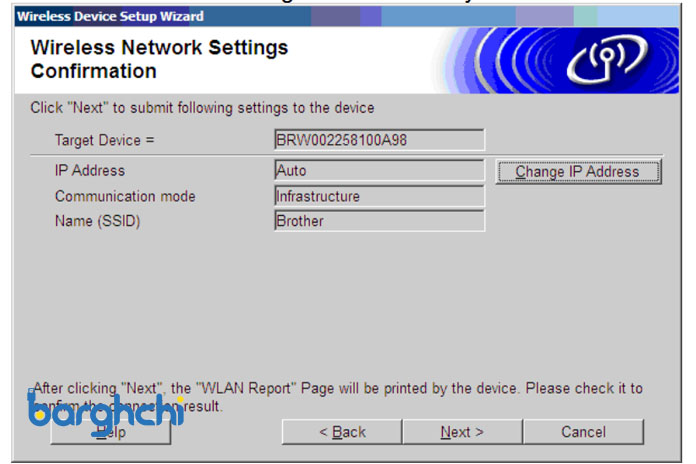
تنظیم و نصب پرینتر وایرلس
توجه داشته باشید که اگر روی Cancel کلیک کنید، تنظیمات بدون تغییر باقی میمانند. اگر میخواهید به صورت دستی تنظیمات آدرس IP را وارد کنید، روی Change IP Address کلیک کرده و تنظیمات آدرس IP لازم برای شبکه وارد کنید.
همچنین دقت کنید برای کاربرانی که از کابل USB استفاده میکنند، اگر صفحه شکست راه اندازی وایرلس (wireless setup failure) ظاهر شود، برای تنظیمات مجدد روی Retry کلیک کنید و دوباره از مرحله 13 شروع کنید.
21. برای کاربران کابل USB، به مرحله 25 بروید و برای کاربران کابل اترنت، به مرحله 22 بروید.
22. در این مرحله گزارشی از وجود شبکه وایرلس لن ظاهر میشود.
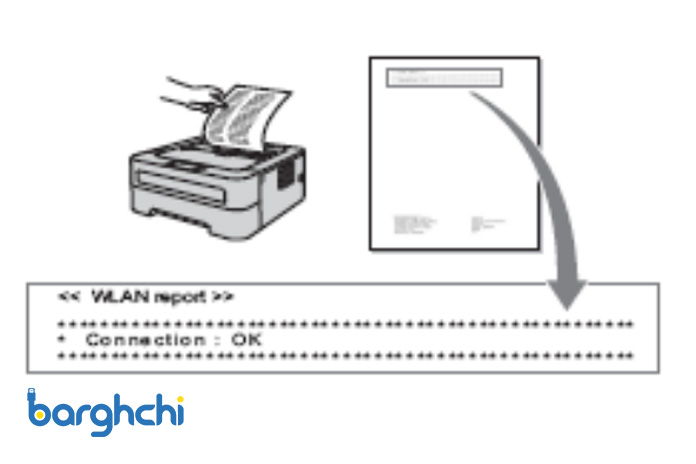
تنظیم و نصب پرینتر وایرلس
23. بعد از اینکه گزارش را مطالعه کردید وضعیت اتصال (Connection Status) همانطور که نشان داده شده را انتخاب کرده و روی Next کلیک کنید.

تنظیم و نصب پرینتر وایرلس
اگر وضعیت شما Connection:OK بود به مرحله 26 بروید.
اگر وضعیت شما Connection: Failed است، به مرحله 24 بروید.
24. روی Finish کلیک کنید. راه اندازی وایرلس به این دلیل ناموفق بود که قادر به ارتباط با شبکه وایرلس نبوده است. کد خطا را در گزارش بررسی کنید و به عیب یابی پرداخته و سپس دوباره از مرحله 2 شروع کنید.
25. کاربرانی که از کابل USB استفاده میکنند، باید کابل USB بین پرینتر و کامپیوتر را جدا کنند.

تنظیم و نصب پرینتر وایرلس
26. (برای کاربرانی کا از کابل شبکه لن استفاده میکنند) کابل شبکه متصل به اکسس پوینت و پرینتر را جدا کرده و روی Next کلیک کنید.
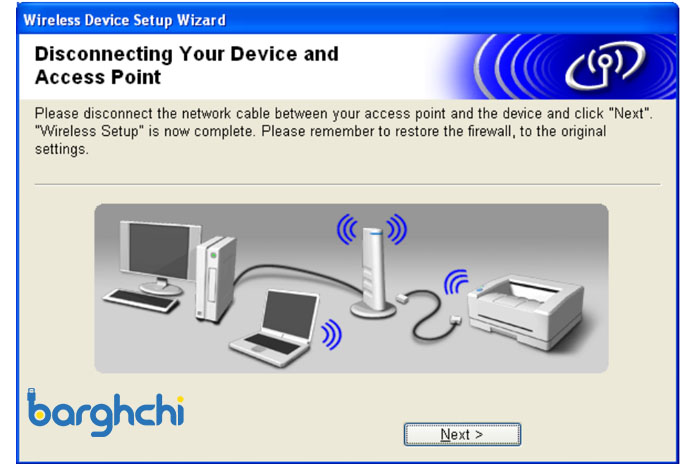
تنظیم و نصب پرینتر وایرلس
اگر تا این مرحله بدون مشکل پیش رفتهاید تنظیمات وایرلس موفقیتآمیز بوده است.
بیشتر بخوانید: نحوه ایجاد پوشه در جیمیل
تنظیم و نصب درایور پرینتر وایرلس
بعد از نصب پرینتر و تنظیمات وایرلس باید درایور پرینتر خود را در دستگاه نصب کنید. برای این کار نیاز است مراحل زیر را انجام دهید.
1. برای نصب درایور روی Next کلیک کنید.
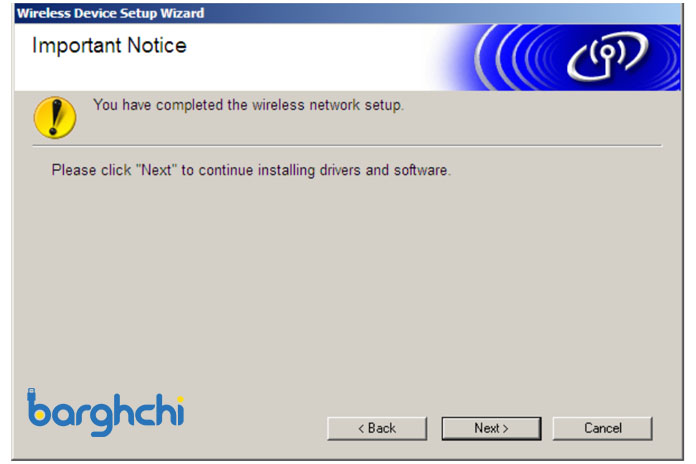
درایور پرینتر وایرلس
توجه داشته باشید که اگر با صفحه زیر مواجه شدید، 30 ثانیه صبر کنید و برای جستجو مجدد روی OK کلیک کنید. اما اگر همچنان این صفحه باقی ماند لطفاً با خاموشروشن کردن روتر، آن را ریست کنید.
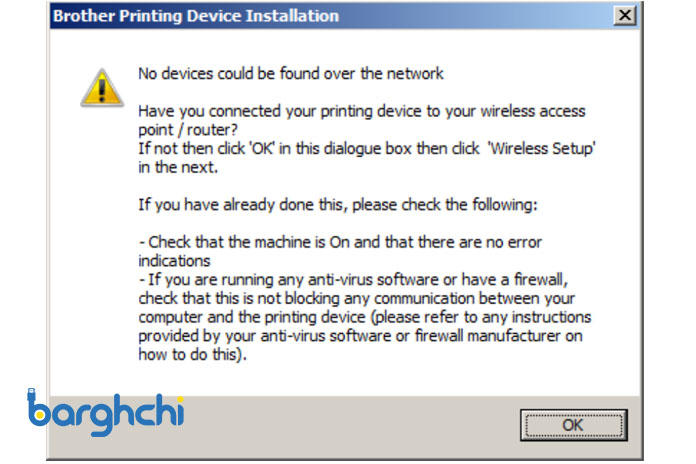
درایور پرینتر وایرلس
2. از لیست پرینتر را انتخاب کنید و روی Next کلیک کنید.
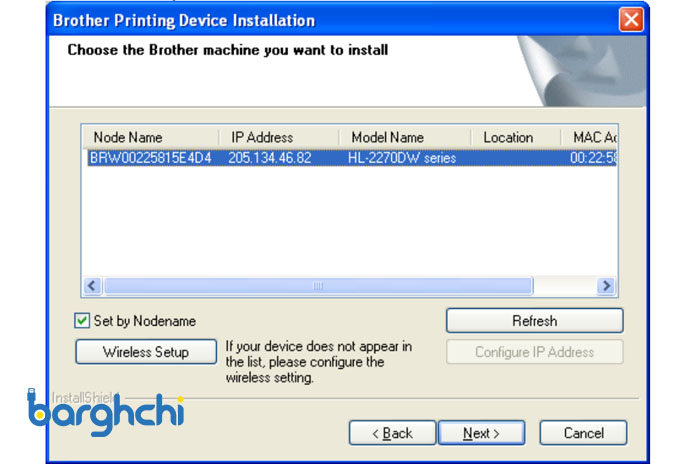
درایور پرینتر وایرلس
3. روی Next کلیک کنید.
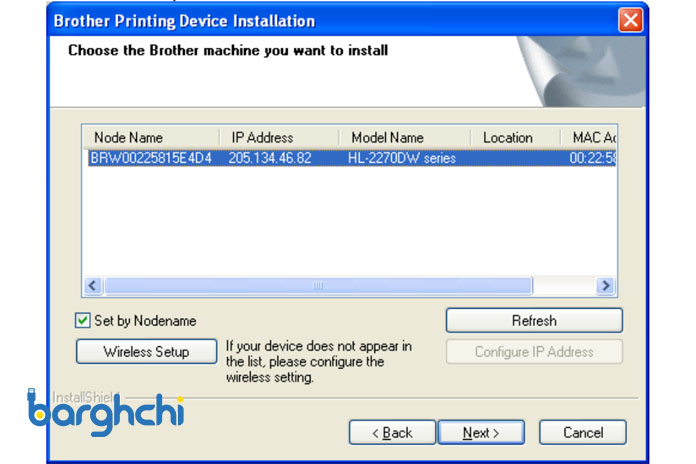
درایور پرینتر وایرلس
4. برای برقراری ارتباط و ثبت نام آنلاین روی Brother registration و سپس بر روی Next کلیک کنید.
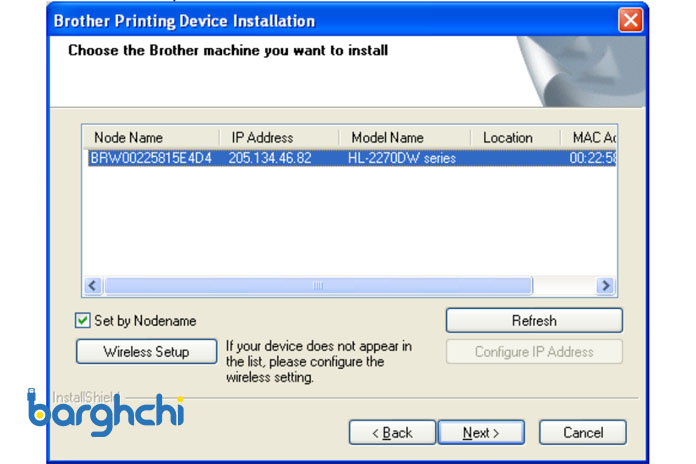
درایور پرینتر وایرلس
5. مانند تصویر تیک همه باکسها بزنید و روی Finish کلیک کنید.
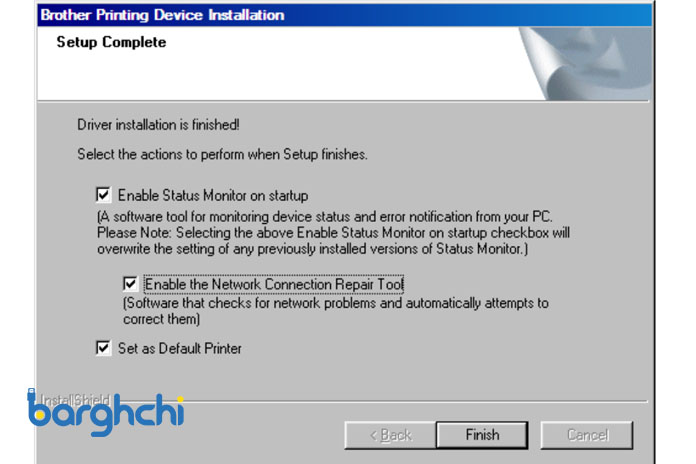
درایور پرینتر وایرلس
6. تنظیمات مربوط به به روزرسانی برنامه یا Firmware ترجیجی پرینتر را انتخاب کرده و روی Ok کلیک کنید.
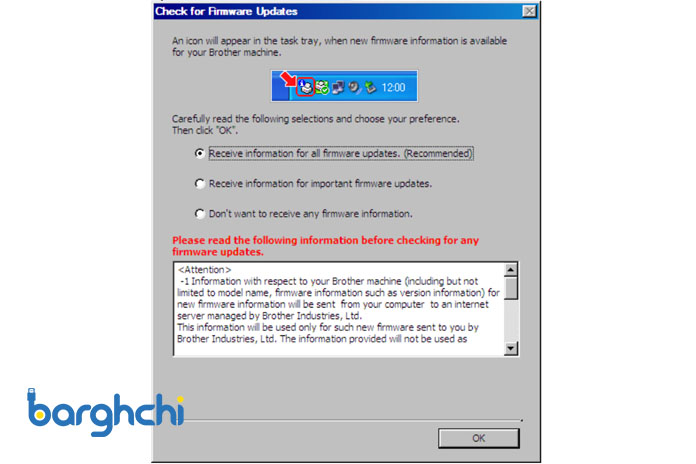
درایور پرینتر وایرلس
در این مرحله، نصب درایور موفقیتآمیز بوده است. اگر نصب را با کابل اترنت انجام داده باشید، نصب کامل شده است. اما اگر نصب را با کابل USB انجام داده اید، به مرحله چهارم بروید.
حذف درایور اضافی
اگر نصب پرینتر با کابل یو اس بی انجام شده است، نسخه دوم درایور در پوشه Printers وجود دارد. پس از نصب با کابل USB وجود آن ضروری نیست و بنابراین حذف آن مشکلی ایجاد نمیکند (برای جلوگیری از اشتباه بهتر است که حذف شود) برای این کار مراحل زیر را انجام دهید.
1. پوشه Printers را باز کنید. روی Start and Run کلیک کنید، Control Printers را تایپ کنید و سپس روی OK کلیک کنید. یا روی Windows/Start کلیک کنید و Control Printers را در خط Start Search تایپ کنید سپس Enter را فشار دهید.
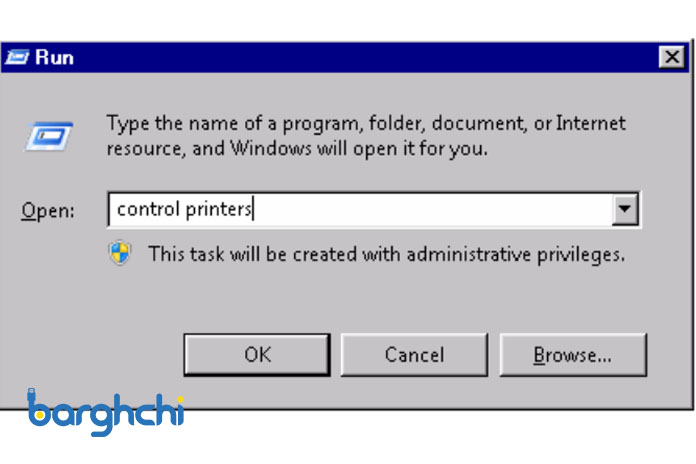
حذف درایور اضافی پرینتر وایرلس
2. روی درایور Brother ….. Series (Copy 1) کلیک راست کرده و Printer Properties را انتخاب کنید.
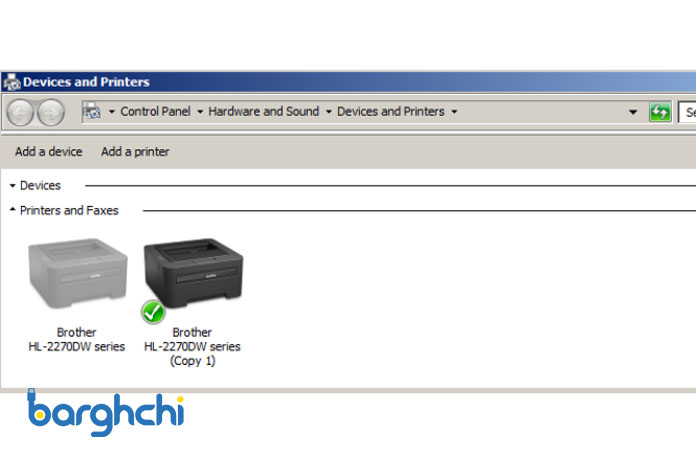
حذف درایور اضافی پرینتر وایرلس
3. در تب General، روی Print Test Page کلیک کنید.
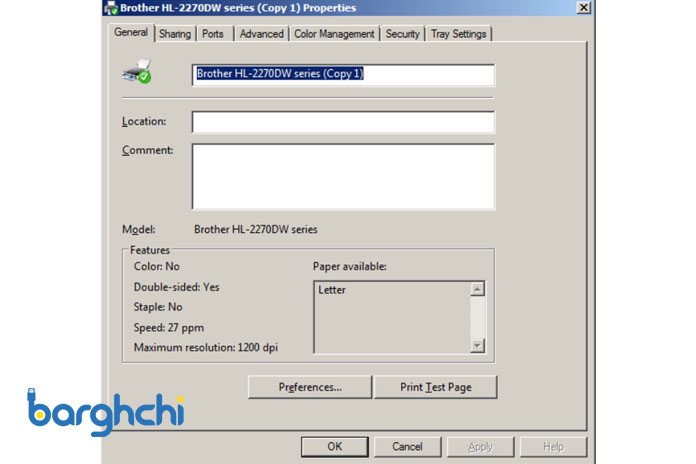
حذف درایور اضافی پرینتر وایرلس
4. پیغام را بررسی کنید و روی Close کلیک کنید.
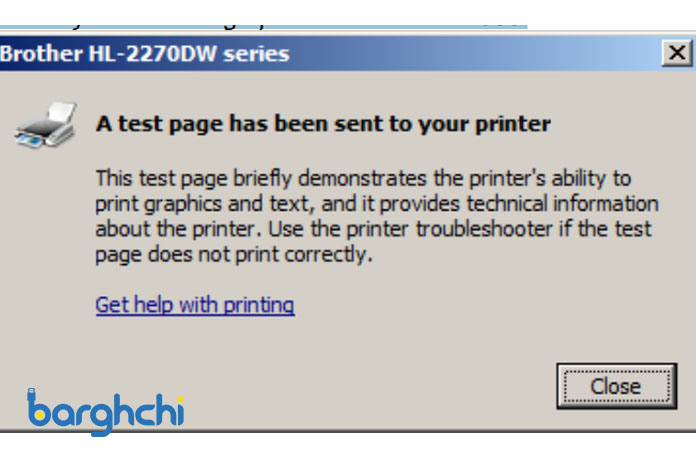
حذف درایور اضافی پرینتر وایرلس
5. روی نسخۀ دیگر درایور به نام درایور سری Brother کلیک راست کرده و Remove Device یا Delete را انتخاب کنید (ممکن است بسته به سیستم عامل شما متفاوت باشد). سپس برای پاک کردن نسخۀ دیگر روی Yes کلیک کنید.
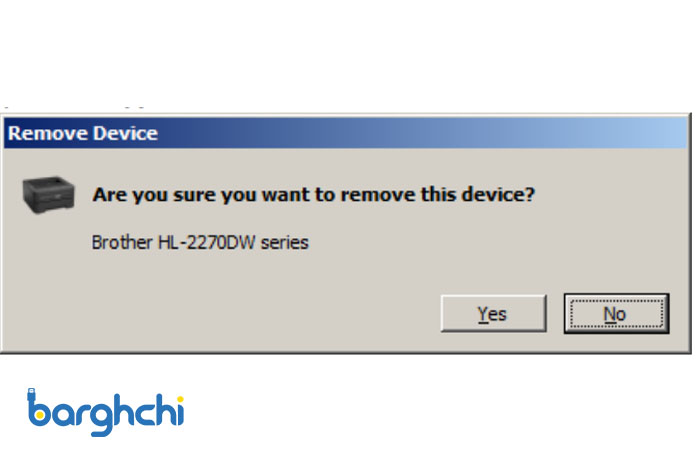
حذف درایور اضافی پرینتر وایرلس
بیشتر بخوانید: معیارهای انتخاب سیستم مناسب برای برنامه نویسی
جمع بندی
با مقاله نحوه تنظیم و نصب پرینتر وایرلس برای شبکه شدن آموختیم که برای تجربه بهتر پرینت، استفاده از قابلیت اتصال به شبکه توصیه میشود. در ادامه متوجه شدیم با تنظیم پرینتر وایرلس با کابل شبکه یا کابل USB میتوان اتصال وایرلس را برای پرینت کردن برقرار کرد. برای این کار به آموزش بررسی اطلاعات شبکه، پیکربندی شبکه، درایور پرینتر و تنظیمات دیگر پرداختیم. امیدواریم این مطلب برای شما مفید بوده باشد. از همراهی شما سپاسگزاریم.













دیدگاه شما
اولین نفری باشید که نظر میدهید