مودمها دروازه ورود به دنیای اینترنت هستند و تنظیمات صحیح آنها تأثیر مستقیمی بر کیفیت و پایداری اتصال اینترنت دارد. اگر مودم به درستی پیکربندی نشود، ممکن است کاربران با قطعیهای مکرر، کاهش سرعت و مشکلات امنیتی مواجه شوند. مودمهای نتربیت به دلیل عملکرد مطلوب و سازگاری بالا با سرویسدهندگان اینترنت ایرانی، یکی از گزینههای محبوب میان کاربران هستند. در این راهنما، بهصورت گامبهگام نحوه تنظیمات مودم نتربیت را بررسی میکنیم تا بتوانید اینترنتی پایدار، سریع و ایمن را تجربه کنید.
چراغهای مودم نتربیت و مفهوم هرکدام
چراغهای مودم نتربیت از جمله موارد ضروری هستند که اطلاعات مفیدی درباره وضعیت عملکرد دستگاه ارائه میدهند. شناخت مفهوم هرکدام از این چراغها میتواند به کاربران کمک کند تا مشکلات احتمالی شبکه را شناسایی کرده و بهراحتی آنها را رفع کنند. به عنوان مثال، چراغ اینترنت وضعیت اتصال به اینترنت را مشخص میکند و اگر این چراغ خاموش یا چشمکزن باشد، احتمالاً مشکلی در ارتباط با شبکه وجود دارد. مابقی چراغها هم شما را نسبت به حالت فعال بودن مودم و اینترنت یا غیر فعال بودن آنها آگاه میسازند. در نتیجه باید اطلاعات دقیقی در مورد چراغهای مودم خود داشته باشید تا در صورت بروز مشکل بتوانید به سرعت مشکل را شناسایی کرده و برای برطرف کردن آن اقدام کنید.
- پاور (Power): چراغ پاور نشاندهنده تأمین برق مودم است. زمانی که این چراغ روشن باشد، نشان میدهد که مودم به درستی روشن شده و آماده به کار است. اگر این چراغ خاموش باشد، به احتمال زیاد مودم خاموش است یا با مشکل در تامین برق مواجه است.
- اینترنت (Internet): این چراغ وضعیت اتصال مودم به اینترنت را نشان میدهد. زمانی که چراغ اینترنت ثابت و روشن باشد، یعنی مودم به اینترنت متصل است. در صورتی که این چراغ چشمکزن یا خاموش باشد، به معنای وجود مشکل در اتصال به اینترنت است.
- DSL: چراغ DSL نشاندهنده ارتباط مودم با شبکه DSL است. اگر این چراغ روشن باشد، مودم بهطور صحیح به خط DSL متصل شده است. در صورتی که این چراغ چشمکزن باشد یا خاموش باشد، نشاندهنده مشکل در اتصال به خط تلفن یا شبکه DSL است.
- LAN (Local Area Network): چراغهای LAN وضعیت اتصال مودم به دستگاههای متصل به آن از طریق کابل شبکه را نشان میدهند. اگر این چراغها روشن و ثابت باشند، اتصال میان مودم و دستگاهها برقرار است. زمانی که این چراغها چشمک میزنند، به این معناست که دادهها در حال انتقال بین دستگاهها هستند.
- وای فای (Wi-Fi): این چراغ وضعیت شبکه بیسیم را نمایش میدهد. وقتی این چراغ روشن باشد، به این معناست که وای فای مودم فعال است و دستگاهها میتوانند به آن متصل شوند. اگر چراغ وایفای خاموش باشد، شبکه بیسیم غیرفعال است.

چراغهای مودم نتربیت و مفهوم هرکدام
نحوه کانفیگ مودم نتربیت
یکی از مراحل ابتدایی و بسیار حیاتی در فرآیند کانفیگ مودم نتربیت، اتصال صحیح کابلها به دستگاه است. ابتدا باید آداپتور برق را به پریز متصل کرده و سر دیگر آن را به مودم وصل نمایید. این مرحله بهطور مستقیم بر عملکرد و کارایی دستگاه تأثیر دارد. پس از آن، کابل تلفن را از یک سمت به پورت DSL مودم و از سمت دیگر به پریز تلفن وصل کنید. این اتصال، امکان برقراری ارتباط اینترنتی از طریق خط تلفن را فراهم میآورد. در صورتی که مودم به کامپیوتر شما نزدیک باشد، میتوانید از کابل LAN برای اتصال مودم به سیستم استفاده کنید تا سرعت و پایداری اتصال را تضمین کنید. در غیر این صورت، بهترین راه اتصال بیسیم (Wi-Fi) برای تنظیم مودم نتربیت خواهد بود.
بعد از اتصال صحیح کابلها، مرحله بعدی اتصال دستگاه به مودم است. برای این کار، ابتدا باید وایفای گوشی یا کامپیوتر خود را روشن کنید. پس از آن، شبکههای بیسیم در دسترس بر روی دستگاه نمایش داده خواهند شد. به دنبال شبکهای با نام “Neterbit-xxxx” بگردید که معمولاً بر روی برچسب زیر مودم مشخص شده است. پس از انتخاب این شبکه، به مودم متصل شوید و فرآیند اتصال به اینترنت آغاز خواهد شد. این مرحله به شما این امکان را میدهد که بدون نیاز به کابلهای فیزیکی، به راحتی مودم را پیکربندی کرده و به تنظیمات آن دسترسی پیدا کنید.

تنظیم مودم نتربیت
برای دسترسی به تنظیمات مودم نتربیت، باید از یک مرورگر اینترنت استفاده کنید. پس از اتصال به شبکه وایفای مودم، مرورگر خود را باز کرده و در نوار آدرس، آدرس IP مودم (معمولاً 192.168.1.1) را وارد کنید. پس از وارد کردن این آدرس، صفحهای نمایش داده خواهد شد که از شما میخواهد تا شناسه کاربری و رمز عبور مودم را وارد کنید. بهطور پیشفرض، یوزنیم و پسورد Admin است. پس از وارد کردن این دادهها و کلیک بر روی دکمه Login، به صفحه مربوط به تنظیم مودم نتربیت وارد خواهید شد و میتوانید تمامی پارامترهای مورد نظر خود را تغییر دهید.
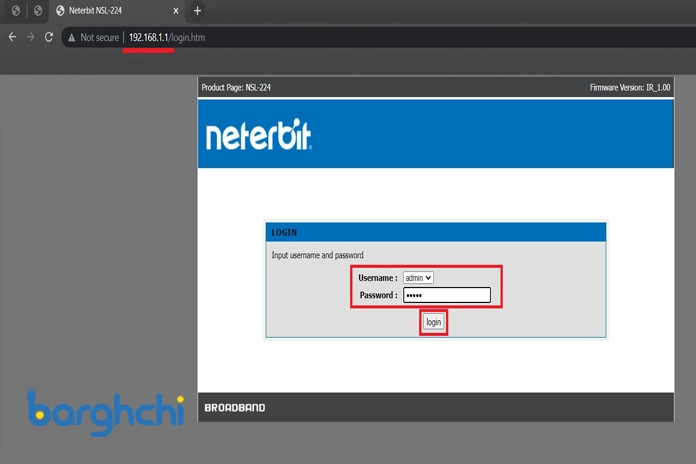
آموزش تنظیم مودم نتربیت
تنظیمات اولیه مودم نتربیت از طریق Setup Wizard
در ابتدا، به منظور راحتتر انجام دادن فرآیند کانفیگ مودم نتربیت، به سراغ روش سادهتر رفتهایم. برای شروع، کافی است به منوی سمت چپ رفته و گزینه Wizard را انتخاب کنید، سپس بر روی دکمه Setup Wizard کلیک نمایید.
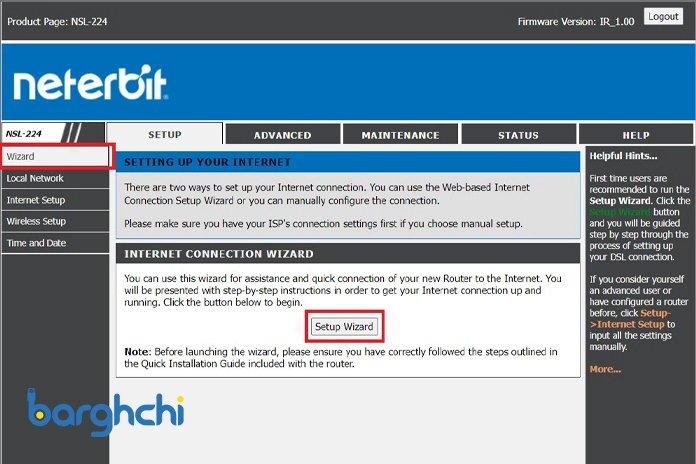
تنظیمات اولیه مودم نتربیت از طریق Setup Wizard
همانطور که در تصویر زیر مشاهده می کنید، مراحل گوناگون فرآیند تنظیم مودم نتربیت به طور مفصل شرح داده شده است. برای اینکه بتوانید به مرحله بعد بروید باید بر روی گزینه Next کلیک کنید.
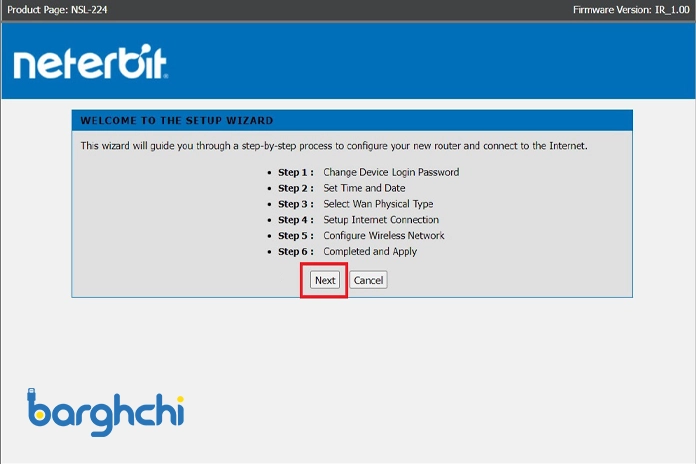
چگونه تنظیم مودم نتربیت را انجام دهم؟
در این بخش از تنظیم مودم نتربیت، از شما درخواست می شود تا برای تغییر رمز عبور پیش فرض اقدام کنید. اگر تمایل دارید این کار را انجام دهید، ابتدا باید در قسمت Current Password، رمز عبور فعلی مودم (یعنی Admin) را وارد کرده و سپس در قسمتهای New Password و Confirm Password، رمز عبور جدید خود را تایپ کرده و در نهایت بر روی گزینه Next کلیک نماید. در صورتی که نیازی به تغییر پسورد مودم نباشد، کاربر میتواند با انتخاب گزینه Skip از این مرحله عبور کند.
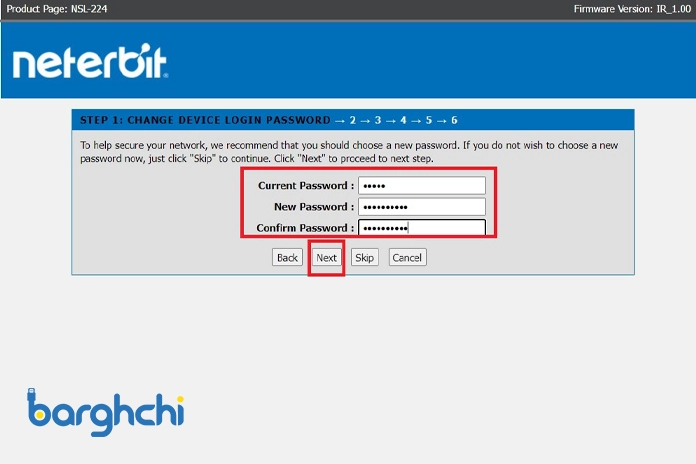
تغییر رمز عبور پیش فرض
در این مرحله باید منطقه زمانی خود را انتخاب کنید. بخش Time zone به صورت پیش فرض بر روی تهران قرار دارد و این مورد را میتوانید در تصویر زیر مشاهده کنید، برای گذر از این مرحله باید بر روی گزینه NEXT کلیک کنید.
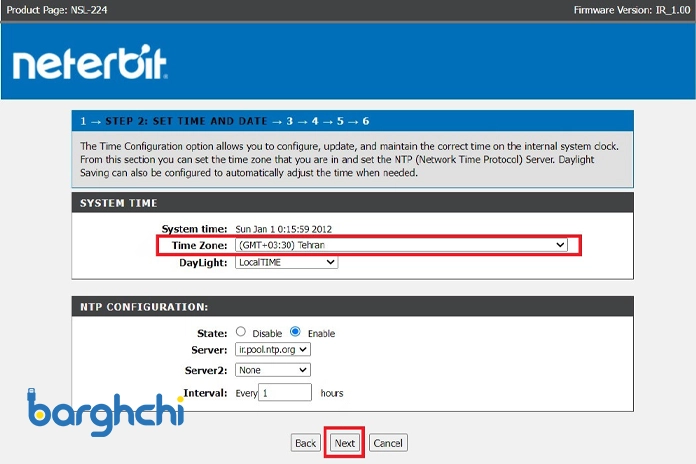
انتخاب منطقه زمانی
حال باید برای انتخاب شرکت ارائه دهنده خدمات اینترنت اقدام کنید. اولین قدم انتخاب گزینه ایران در بخش Country است. با انجام این انتخاب، به صورت خودکار فهرستی از اپراتورهای اینترنتی که خدمات پرسرعت در کشور ارائه میدهند، در قسمت Internet Service Provider به نمایش درمیآید. حالا میتوانید از میان این گزینهها، اپراتور خود را انتخاب کرده و ادامه مراحل پیکربندی را انجام دهید. انتخاب صحیح اپراتور در این مرحله باعث میشود که تنظیمات مودم به درستی با سرویسدهنده شما همراستا شود.
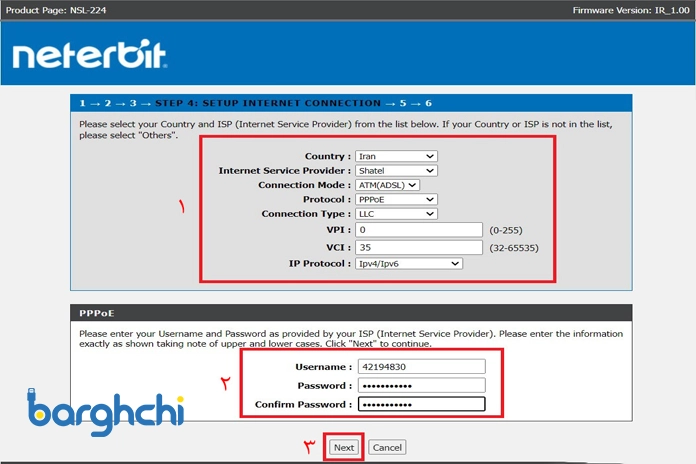
انتخاب شرکت ارائه دهنده خدمات اینترنت
در این بخش باید نوع استفاده از مودم را مشخص کنید. اگر تصمیم دارید از اینترنت ADSL استفاده کنید، باید گزینه ATM (ADSL) را در بخش Connection Mode انتخاب نمایید. در غیر این صورت، برای بهرهبرداری از فناوری VDSL، گزینه PTM (VDSL) را برگزینید. در صورتی که گزینه ATM (ADSL) را انتخاب کردید، گام بعدی تنظیم پروتکل اتصال اینترنت است که باید به PPPoE تغییر داده شود.
سپس مقادیر VPI و VCI که توسط اپراتور اینترنتی شما بهطور اختصاصی به شما ارائه شده است، در فیلدهای مربوطه وارد کنید. در مرحله بعدی، نام کاربری و رمز عبور اختصاصی خود را که از سوی سرویسدهنده اینترنت در اختیار شما قرار گرفته است، وارد کرده و برای ادامه، بر روی دکمه Next کلیک کنید. در مرحله بعدی تنظیمات مودم، شما باید برای شبکه وایرلس خود یک نام (SSID) انتخاب کنید.
همچنین در بخش Security Level، باید گزینه مناسب امنیت شبکه خود را تعیین نمایید که به طور پیشفرض، گزینه WPA2-PSK انتخاب شده است؛ این گزینه به عنوان پیشرفتهترین سطح امنیتی در فریمور مودم روتر برند نتربیت محسوب میشود. در انتها باید یک پسورد در بخش WPA2 Pre-Shared Key وارد کنید و برای رفتن به مرحله بعد تنظیم مودم نتربیت برور یوگزینه NEXT کلیک نمایید.

در آخرین مرحله یک لیست برای شما نمایش داده می شود، در این لیست تنظیمات و اطلاعاتی وجود دارد که توسط شما وارد شده است. حال اگر میخواهید مراحل نصب و راه اندازی مودم را به پایان برسانید باید بر روی گزینه APPLY کلیک کنید.
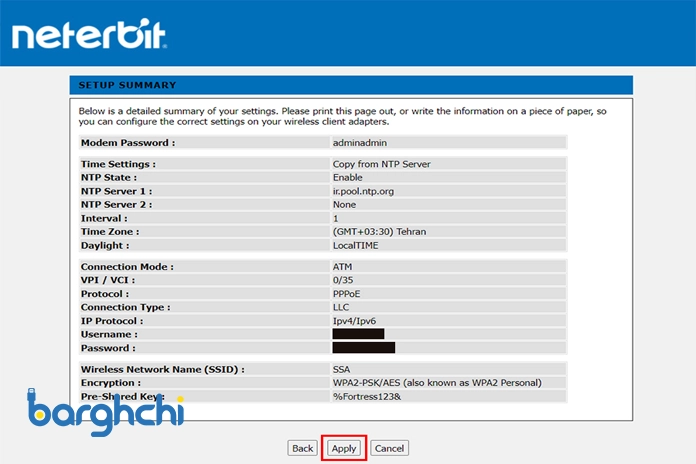
مرحله پایانی تنظیم مودم نتربیت از طریق Setup Wizard
تنظیمات پیشرفته مودم نتربیت
برای تنظیمات پیشرفته مودمهای نتربیت، لازم است مراحل پیکربندی دستی را طی کنید، زیرا این روش برخلاف راهاندازی سریع، امکان مدیریت کاملتر و دقیقتر تنظیمات شبکه را فراهم میآورد. در ابتدا، باید از طریق یک سیستم کامپیوتری یا لپتاپ، مرورگری مانند Google Chrome یا Mozilla Firefox را باز کرده و در قسمت نوار آدرس، ۱۹۲.۱۶۸.۱.۱ را وارد نمایید.
پس از این مرحله، صفحه ورود به پنل مدیریتی نمایان شده و نیاز است اطلاعات نام کاربری و رمز عبور را که معمولاً مقدار پیشفرض admin دارند، وارد کنید. با ورود به داشبورد تنظیمات، برای مدیریت اتصال اینترنت و خطوط مخابراتی، به بخش Internet Setup مراجعه کرده و پارامترهای مرتبط را براساس نیاز خود تنظیم نمایید.
برای تنظیم مودم نتربیت در حالت ADSL، پس از ورود به صفحه تنظیمات، در قسمت Connection Mode، گزینه ATM (ADSL) را انتخاب کنید تا دستگاه در حالت صحیح قرار گیرد. در ادامه، مقادیر VPI و VCI را که توسط سرویسدهنده اینترنت شما ارائه شده است، بهدقت وارد نمایید. سپس در بخش Channel Mode، گزینه PPPoE را انتخاب کنید تا امکان احراز هویت اتصال برقرار شود. حال در قسمت PPP Setting، نام کاربری و رمز عبور اختصاصی خود را که از ISP دریافت کردهاید، وارد کنید. پس از بررسی دقیق اطلاعات، بر روی گزینه Add کلیک کنید تا این تنظیمات ذخیره شده و مودم با پروفایل جدید پیکربندی شود. با انجام این مراحل، مودم شما بهدرستی در حالت ADSL تنظیم شده و ارتباط پایدار با اینترنت فراهم خواهد شد.
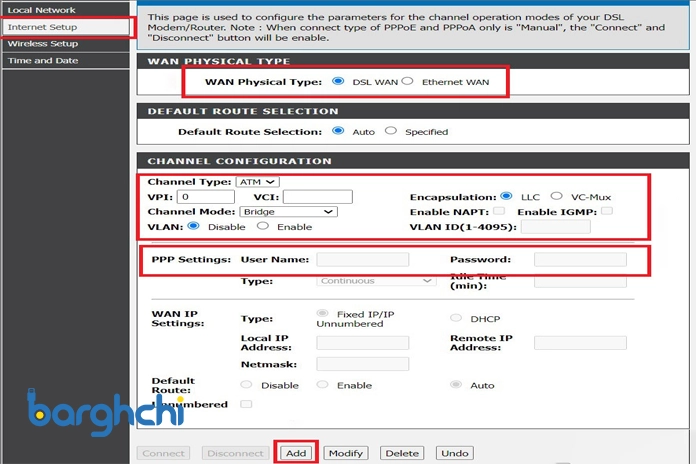
تنظیمات پیشرفته مودم نتربیت
تنظیم شبکه وایرلس مودم Neterbit
برای آغاز فرآیند پیکربندی شبکه بیسیم، ابتدا باید وارد پنل مدیریتی مودم شده و از قسمت تنظیمات، گزینه Wireless Setup را انتخاب کنید. در این مرحله، گزینهای تحت عنوان Wireless Basic در دسترس خواهد بود که از طریق آن میتوان وضعیت Wi-Fi را مدیریت کرد.
در صورتی که تیک مربوط به غیرفعالسازی شبکه وایرلس (Disable Wireless LAN Interface) فعال باشد، قابلیت اتصال بیسیم بهطور کامل غیرفعال خواهد شد. بنابراین، باید این گزینه را غیرفعال کرده تا دستگاههای دیگر بتوانند به شبکه متصل شوند. همچنین، در این قسمت میتوان نام شبکه وایرلس (SSID) را تغییر داده و آن را به نامی دلخواه تنظیم کرد. پس از اعمال تغییرات، گزینه Apply Changes را انتخاب کنید تا تغییرات ذخیره شده و پس از چند لحظه، تنظیمات جدید بر روی مودم اعمال گردد.
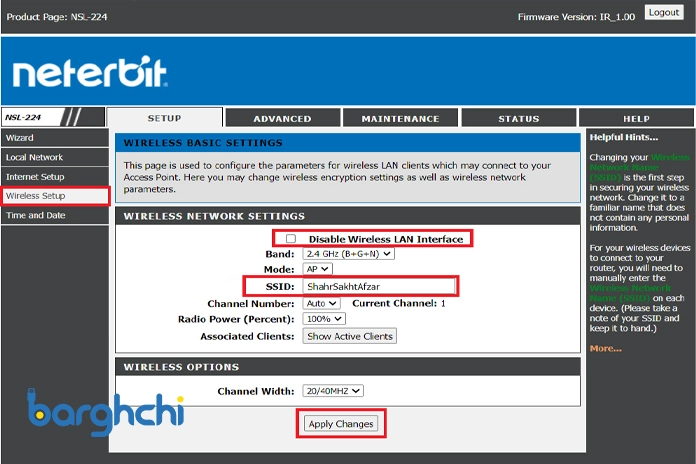
تنظیم شبکه وایرلس با پسورد
افزایش امنیت مودم نتربیت
برای تعیین یک رمز عبور قدرتمند و جلوگیری از نفوذ افراد ناشناس، وارد بخش Wireless Setup شده و گزینه Wireless Security را انتخاب کنید. در این بخش، چندین نوع رمزگذاری در دسترس خواهد بود که متداولترین و ایمنترین آنها WPA2-PSK است. این گزینه با ارائه رمزنگاری قوی، امکان دسترسی غیرمجاز به شبکه را تا حد زیادی کاهش میدهد. در قسمت مربوط به Pre-Shared Key، رمز عبور موردنظر خود را وارد کرده و اطمینان حاصل کنید که ترکیبی از حروف بزرگ، حروف کوچک، اعداد و نمادها در آن به کار رفته است. استفاده از رمزهای ساده مانند تاریخ تولد یا اعداد متوالی توصیه نمیشود، زیرا این نوع رمزها بهراحتی قابل حدس زدن بوده و امنیت شبکه را به خطر میاندازند. پس از تعیین پسورد وایرلس، گزینه Apply را انتخاب کرده و منتظر بمانید تا تغییرات ذخیره شوند.
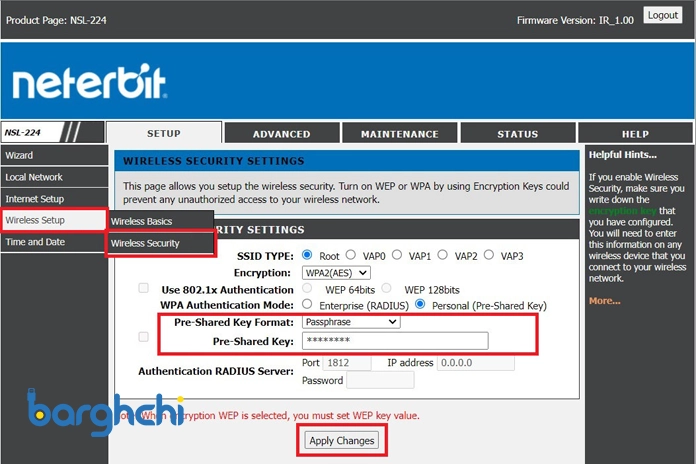
فعالسازی شبکه وایرلس
نتیجه گیری
تنظیم صحیح مودم نتربیت نهتنها باعث بهبود سرعت و کیفیت اینترنت میشود، بلکه از بروز مشکلات احتمالی در اتصال نیز جلوگیری میکند. در این مقاله تمامی مراحل نصب، راهاندازی و پیکربندی پیشرفته این مودم را بهطور کامل بررسی کردیم. با دانستن عملکرد چراغهای مودم، نحوه تنظیم دستی یا خودکار آن و رعایت اصول امنیتی، میتوانید بهترین تجربه اینترنتی را داشته باشید. اگر همچنان در فرآیند تنظیمات با چالش خاصی روبهرو شدید، پیشنهاد میکنیم با پشتیبانی سرویسدهنده اینترنت خود تماس بگیرید یا از راهنمای موجود در وبسایت برقچی استفاده کنید.
سوالات متداول
آیا مراحل تنظیم مودم Neterbit در مدلهای مختلف متفاوت است؟
بله، مراحل تنظیم مودم Neterbit ممکن است در مدلهای مختلف اندکی تفاوت داشته باشد، اما اصول کلی مشابه هستند و تنها در جزئیات رابط کاربری و برخی تنظیمات خاص تغییراتی وجود دارد.
امکانات مورد نیاز برای کانفیگ مودم نتربیت چیست؟
برای تنظیم مودم نتربیت نیاز به مواردی همچون کابل LAN (برای اتصال سیمی)، یک مرورگر وب (مانند Chrome یا Firefox)، اطلاعات نام کاربری و رمز عبور و مشخصات اتصال اینترنت از سرویسدهنده خواهید داشت.
آدرس صفحه تنظیمات مودم نتربیت چیست؟
آدرس صفحه تنظیمات معمولاً 192.168.1.1 است که میتوانید از طریق آن به تنظیمات مودم دسترسی پیدا کنید.
چگونه مودم نتربیت را ریست کنیم؟
برای ریست کردن مودم نتربیت، دکمه Reset که در قسمت پشت مودم قرار دارد را به مدت 10 تا 15 ثانیه نگهدارید تا چراغها خاموش و دوباره روشن شوند، سپس مودم به تنظیمات کارخانه باز میگردد.

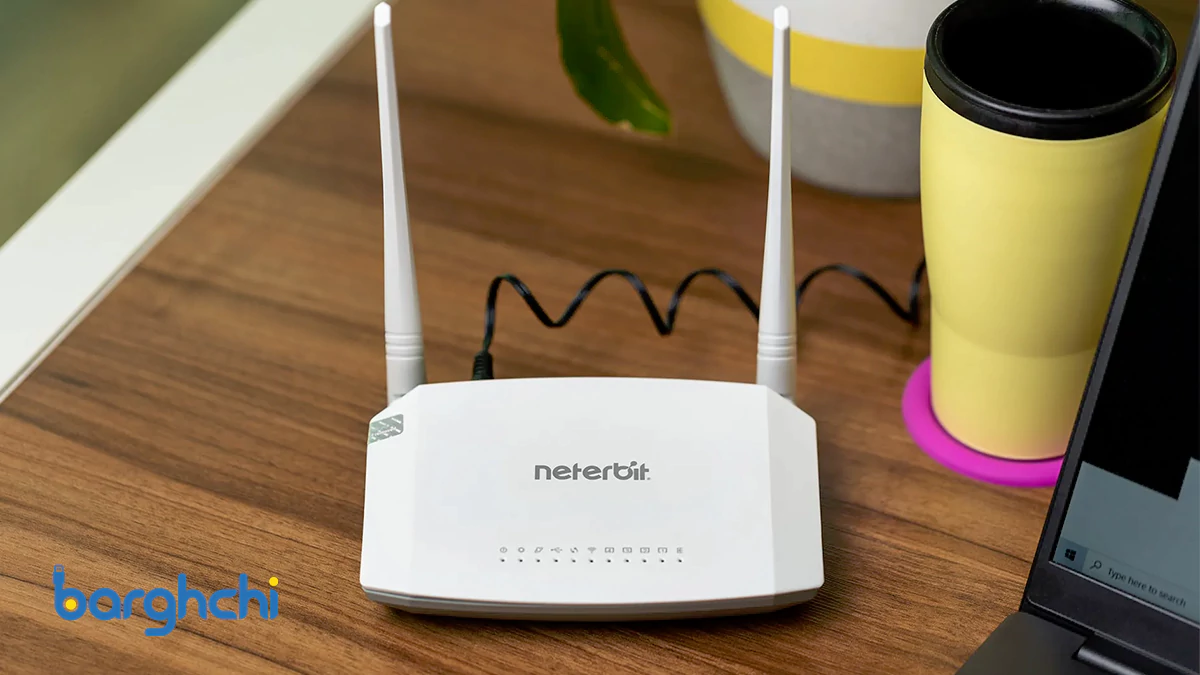













دیدگاه شما
اولین نفری باشید که نظر میدهید