پرینت سرور روتر تی پی لینک تابعی است که در روتر شما تعبیه شده است. این قابلیت به شما این امکان را میدهد تا پرینتر خود را با کامپیوترهایی که به روتر متصل هستند به اشتراک بگذارید. البته اگر پرینتر شما دارای پورت اترنت یا عملکرد Wi-Fi است، لطفاً این مقاله را نادیده بگیرید و با پشتیبانی فنی شرکت پرینتر خود برای اطلاعات نصب و راه اندازی تماس بگیرید. چراکه در این مقاله به نحوه استفاده از قابلیت پرینت سرور از طریق پویت USB میپردازیم. از این رو پیشنهاد میکنیم تا انتهای این مقاله از برقچی با ما همراه باشید.
پیش نیازها
برای نصب و راه اندازی پرینت سرور روتر تی پی لینک به این موارد احتیاج دارید:
- روتر تی پی لینک با پورت USB که از عملکرد پرینت سرور پشتیبانی کند
- پرینتر با پورت USB و کابل USB
- کامپیوتر با ویندوز XP/ Windows Vista/ Windows 7/ Windows 8/Windows 8.1/Windows 10/Mac
همچنین باید از قبل مطمئن شوید که قبلاً درایور پرینتر را روی لپ تاپ و کامپیوتر خود نصب کرده اید. در غیر این صورت لطفا ابتدا آن را نصب کنید. علاوه بر این، هر کامپیوتر در شبکه محلی شما اگر بخواهد پرینت سرور را از طریق روتر به اشتراک بگذارد، ابتدا باید نرم افزار را نصب کند.
بیشتر بخوانید: روتر چیست؟ همه چیز درباره روتر!
نصب پرینت سرور روتر تی پی لینک برای ویندوز
در ابتدا نرم افزار راه اندازی TP-Link USB Printer Controller را از سایت تی پی لینک دانلود کنید. برای اینکار به قسمت Support ->Download Center بروید و مدل محصول خود را پیدا کنید.
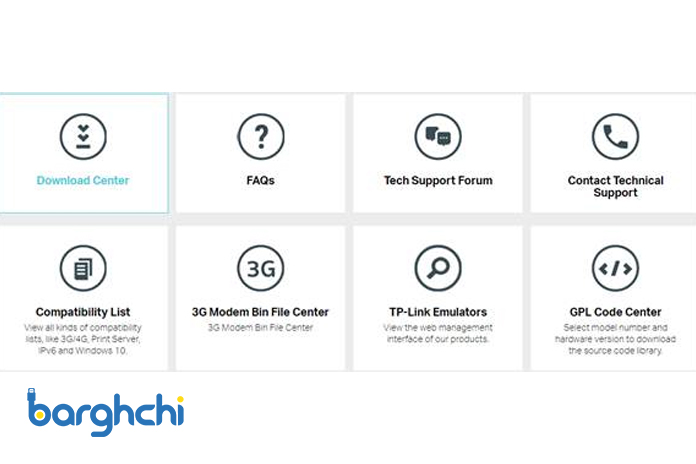
نصب پرینت سرور برای ویندوز
سپس در صفحه بعد روی Utility کلیک کنید، در این بخش باید USB Printer Controller Utility را انتخاب کرده و آن را دانلود کنید.
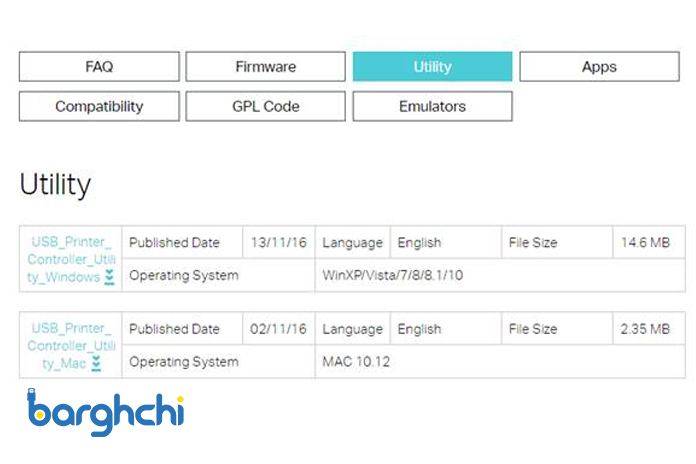
نصب پرینت سرور برای ویندوز
بعد از آن روی TP-Link USB Printer Controller Setup.exe که دانلود کرده اید دوبار کلیک کنید و برای شروع نصب نرم افزار اشتراک پرینتر، روی NEXT کلیک کنید.

نصب پرینت سرور برای ویندوز
لطفا در مرحله بعد اطلاعات خود را در قسمت درخواستی وارد کنید و سپس روی Next کلیک کنید.
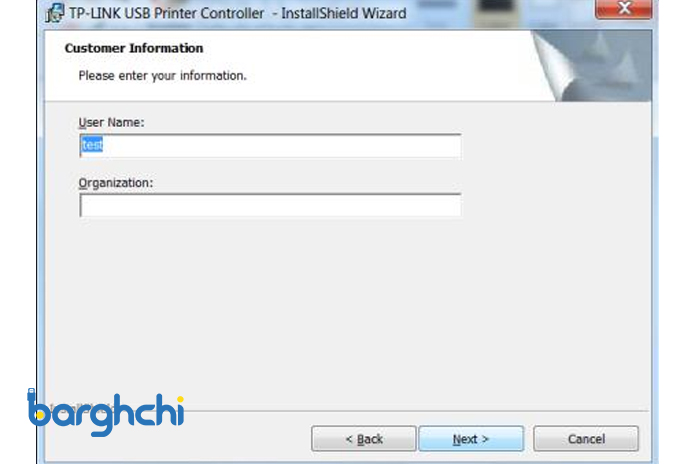
نصب پرینت سرور برای ویندوز
سپس برای انتخاب پوشه مقصد دیگری روی Change کلیک کنید یا آن را روی حالت پیش فرض بگذارید و روی Next کلیک کنید.
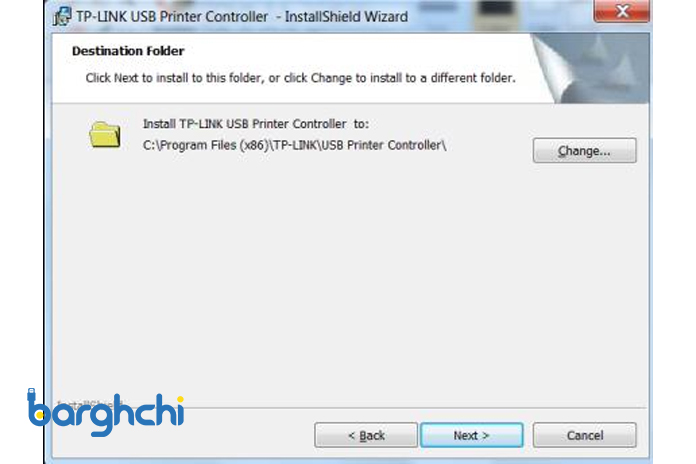
نصب پرینت سرور برای ویندوز
حال برای شروع نصب روی Install کلیک کنید.
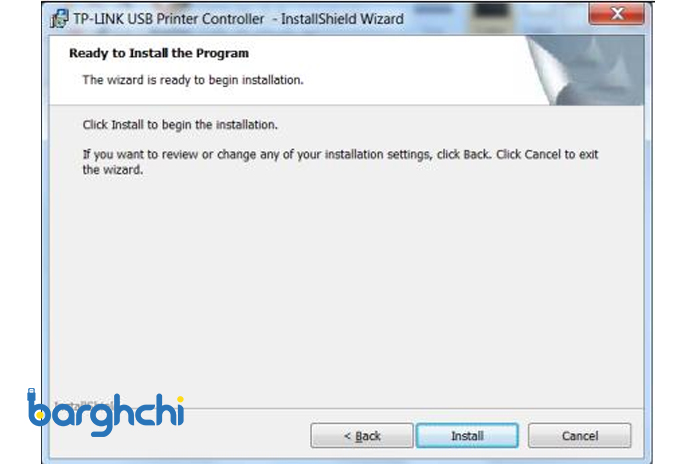
نصب پرینت سرور برای ویندوز
لطفا کمی صبر کنید، برای تکمیل و خروج از Install Shield Wizard روی Finish کلیک کنید.
بیشتر بخوانید: بهترین روتر بازار ایران
اجرای پرینت سرور روتر تی پی لینک برای سیستم عامل ویندوز
پس از نصب موفقیت آمیز، نماد بر روی دسکتاپ رایانه شما ظاهر میشود. البته اگر پرینتر شما نمایش داده نمی شود باید اتصال فیزیکی را بررسی کنید. همچنین مجدداً کنترلر پرینتر را راه اندازی کنید. قابل ذکر است که TP-Link ما با بخش زیادی از پرینترهای USB از اکثر مارک های اصلی مانند HP، Canon، Epson، Brother، Samsung و Lenovo و غیره سازگار است.
اگر پرینتر شما هنوز با روتر تی پی لینک کار نمی کند، ممکن است مشکل سازگاری باشد. بنابراین برای راه اندازی کنترلر چاپگر USB TP-Link روی نماد دوبار کلیک کنید و روی پرینتری که می خواهید به عنوان پرینتر متصل خودکار تنظیم کنید، کلیک کنید.

اجرای پرینت سرور برای ویندوز
سپس روی Auto-Connect برای چاپ کلیک کنید تا لیست پایین بیاید تا بتوانید تنظیم خودکار اتصال چاپگر را انتخاب کنید.
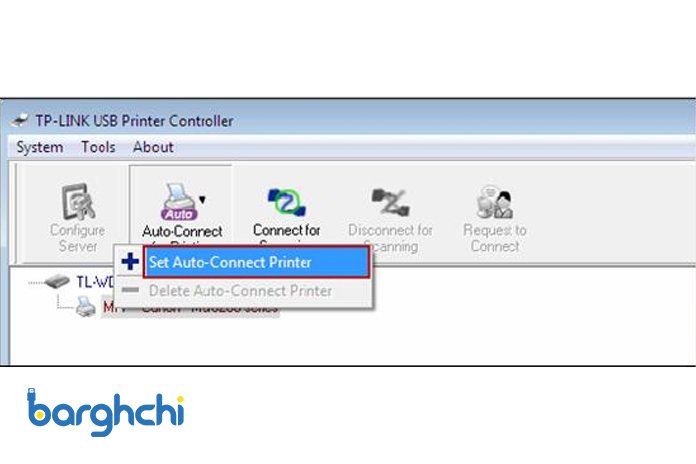
اجرای پرینت سرور برای ویندوز
در مرحله نام پرینتری را که می خواهید به عنوان پرینتر متصل خودکار تنظیم کنید علامت بزنید و سپس روی Apply کلیک کنید.
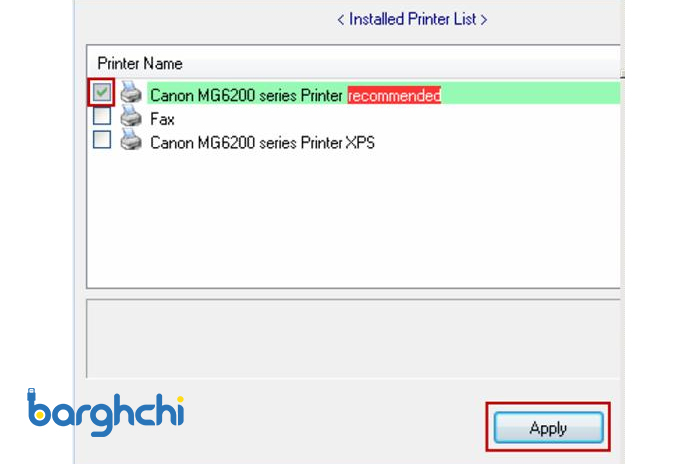
اجرای پرینت سرور برای ویندوز
نصب پرینت سرور روتر تی پی لینک برای سیستم عامل مک
نصب پرینت سرور روتر تی پی لینک برای مک مشابه ویندوز است. به طوری که باید در ابتدا نرم افزار راه اندازی TP-Link UDS Printer Controller را دانلود کنید و مانند توضیحات قبلی روی نرم افزاری که دانلود کرده اید دوبار کلیک کنید. در پنجره ای که ظاهر می شود، روی TP-Link UDS Printer Controller Installer دوبار کلیک کنید. سپس روی Install کلیک کنید تا مراحل نصب شروع شود.
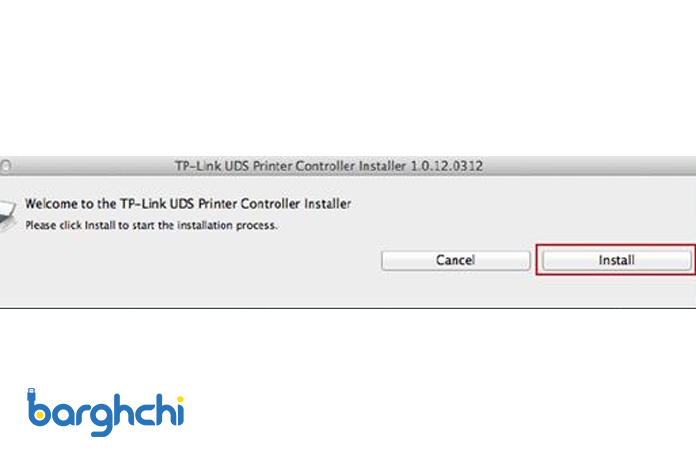
نصب پرینت سرور برای مک
در مرحله بعد برای اتمام نصب نرم افزار روی Restart کلیک کنید.
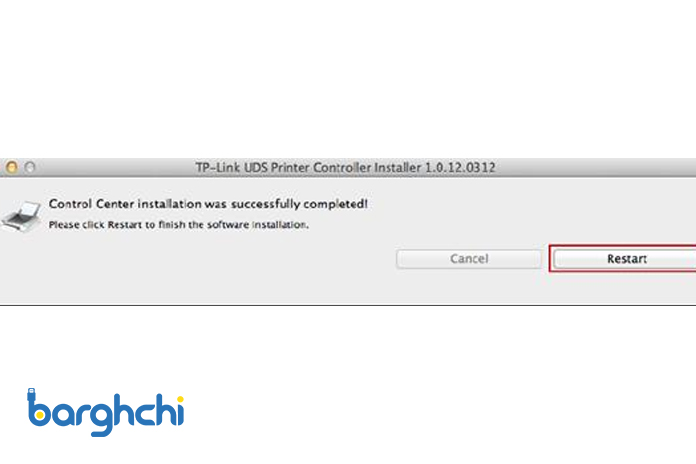
نصب پرینت سرور برای مک
بیشتر بخوانید: راهنمای خرید روتر تی پی لینک
اجرای پرینت سرور روتر تی پی لینک برای سیستم عامل مک
اجرا نرم افزار پرینت سرور برای مک نیز مانند ویندوز است. بنابراین روی نماد دوبار کلیک کنید تا کنترلر پرینتر USB راه اندازی شود. سپس پرینتر مورد نظر خود را انتخاب کنید.
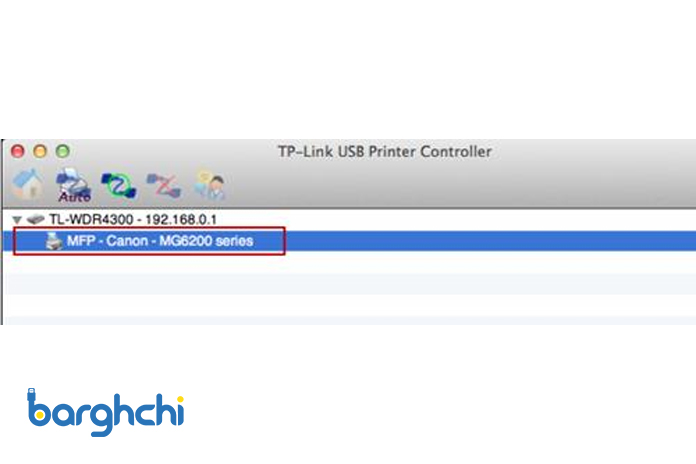
اجرای پرینت سرور برای مک
در مرحله بعد برای چاپ روی Auto-Connect کلیک کنید تا بتوانید تنظیم خودکار اتصال پرینتر را انتخاب کنید.
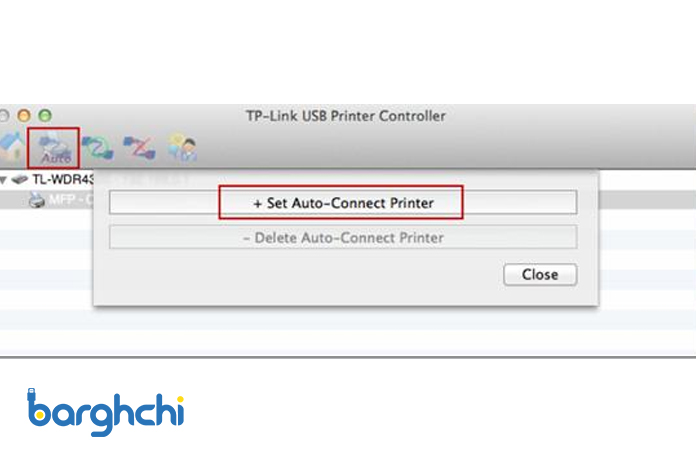
اجرای پرینت سرور برای مک
سپس پرینتری را که میخواهید بهعنوان پرینتر متصل خودکار تنظیم کنید، انتخاب کنید و سپس روی دکمه Apply کلیک کنید.
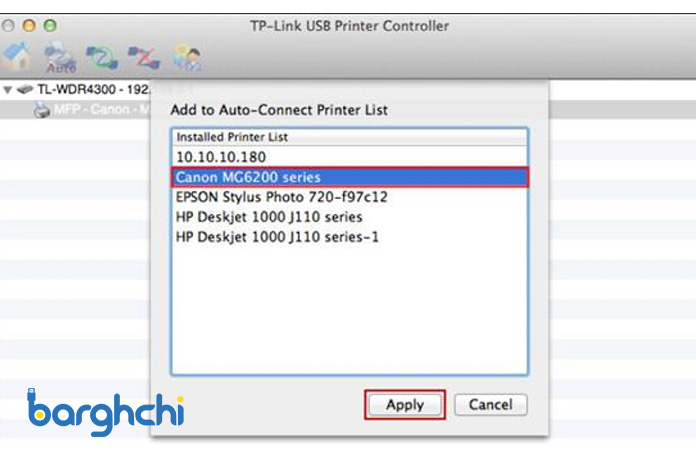
اجرای پرینت سرور برای مک
پس از تنظیم موفقیت آمیز، پرینتر را به عنوان Auto-Connect Printer خواهدی دید. پس از این می توانید کارهای پرینت خود را به صورت خودکار انجام دهید.
جمع بندی
همان طور که اشاره شد پرینت سرور روتر تی پی لینک تابعی است که در روتر شما تعبیه شده است. این قابلیت به شما امکان می دهد پرینتر خود را با رایانههایی که به روتر متصل هستند به اشتراک بگذارید. بنابراین شما در این آموزش با نحوه نصب و راه اندازی برای دو سیستمعامل مک و ویندوز آشنا شدید. امیدواریم این مطلب مفید بوده باشد. از همراهی شما سپاسگزاریم.















دیدگاه شما
با عرض سلام امیدوارم حال تون خوب باشد ممنون از معلومات تان راجع به چگونگی استفاده از پرنتر روتر تی پی لینک.
اما متاسفانه مدل روترم TL-MR3420 است و نمی توانم ستپ اونو از سایت دانلود کنم میشه کمکم کنید…