ویندوز ۱۱ در پاییز ۱۴۰۰ به صورت رسمی وارد بازار شد. همانطور که میدانید ویندوز ۱۱ قابلیت های بیشتری را نسبت به ویندوز ۱۰ در اختیار کاربران قرار میدهد. اما همچنان بسیاری از افراد نمیدانند که باید برای نصب ویندوز ۱۱ اقدام کنند یا خیر؟ از سوی دیگر اطلاع ندارند برای نصب ویندوز ۱۱ به چه سخت افزاری نیاز است. ما در این مقاله قصد داریم اطلاعاتی در مورد سخت افزار مورد نیاز برای نصب ویندوز ۱۱ در اختیار شما قرار دهیم. در نتیجه شما بعد از مطالعه این مقاله متوجه خواهید شد که کامپیوترتان قابلیت نصب ویندوز ۱۱ را دارد یا خیر. در ادامه به سراغ مراحل نصب ویندوز ۱۱ میرویم، تنظیمات اولیه پس از نصب ویندوز ۱۱ را مورد بررسی قرار میدهیم و اطلاعات کاملی نسبت به نصب ویندوز 11 روی کامپیوتر در اختیارتان قرار خواهیم داد. از این رو پیشنهاد میکنیم تا پایان این مقاله با ما در برقچی همراه باشید.
نصب ویندوز 11
همانطور که میدانید ویندوز 10 یکی از پرطرفدارترین ویندوزهای تاریخ بوده است. اما در حال حاضر شرکت مایکروسافت ویندوز جدید خود را با نام ویندوز ۱۱ به بازار عرضه کرد. توجه داشته باشید که قبل از اقدام به نصب ویندوز ۱۱ باید تنظیمات بوت کامپیوتر را بررسی کنید. از سوی دیگر به سراغ پیش نیازها بروید و آنها را نیز مورد بررسی قرار دهید. در نهایت هم یک حساب مایکروسافت یا اسکایپ بسازید تا بتوانید بعد از گذراندن مراحل نصب ویندوز ۱۱ از آنها در بخش راه اندازی و تنظیمات استفاده کنید.
سیستم مورد نیاز ویندوز 11
یکی از مواردی که قبل از نصب ویندوز ۱۱ باید مورد بررسی قرار دهید مشخصات فنی سیستم شماست. در واقع قبل از اقدام برای نصب ویندوز 11 باید مطمئن شوید که سیستم شما قابلیت نصب ویندوز ۱۱ را دارد یا خیر. در قسمت زیر یک تصویر قرار دادهایم که پیش نیاز لازم برای نصب ویندوز ۱۱ در آن قید شده است، در نتیجه اگر سیستم شما دارای مشخصات موجود در جدول زیر نمیباشد به هیچ عنوان برای نصب ویندوز ۱۱ اقدام نکنید زیرا کامپیوتر شما توانایی پشتیبانی از ویندوز ۱۱ را ندارد.
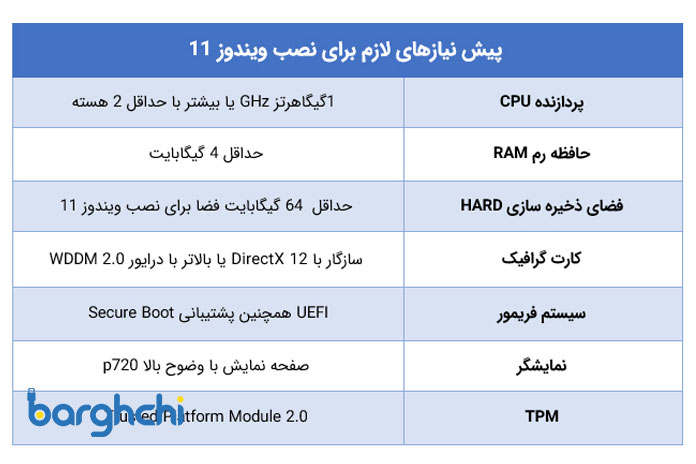
سیستم مورد نیاز ویندوز 11
تشخیص قابلیت نصب ویندوز 11 روی لپ تاپ و کامپیوتر
بسیاری از افراد فکر می کنند تشخیص قابلیت نصب ویندوز ۱۱ روی کامپیوتر کار سختی است اما بهتر است بدانید با یک نرمافزار که تنها یک مگابایت حجم دارد شما به راحتی میتوانید متوجه شوید که آیا سیستم شما توانایی این را دارد که ویندوز ۱۱ را بر روی آن نصب کنید یا خیر. شاید برای شما سوال پیش بیاید که نام این نرم افزار چیست؟ در پاسخ به این سوال بهتر است بگوییم که نام این نرم افزار WhynotWin میباشد. توجه داشته باشید این نرم افزار به ساده ترین شکل ممکن میزان توانایی سیستم شما را مشخص میکند.
در ادامه بهتر است ذکر کنیم که شما بعد از نصب این نرم افزار با تصویر زیر مواجه میشوید. اگر نمیدانید چگونه باید متوجه شوید کدام قطعه قدرت کافی برای پشتیبانی از ویندوز ۱۱ را ندارد اصلا نگران نباشید چون در ادامه به شما توضیح خواهیم داد. همانطور که در تصویر زیر مشاهده میکنید در کنار قطعات، مربع هایی به رنگ سبز، قرمز و زرد قرار دارد. مربع هایی که با رنگ سبز مشخص شدهاند توانایی پشتیبانی از ویندوز ۱۱ را دارند اما گزینههایی که با رنگ قرمز مشخص شدهاند نمیتوانند از ویندوز ۱۱ پشتیبانی کنند.

تشخیص قابلیت نصب ویندوز 11 روی کامپیوتر
مراحل نصب ویندوز 11
همانطور که در ابتدای مقاله مطالعه کردید نسخه رسمی ویندوز ۱۱ در پاییز سال ۱۴۰۰ منتشر شد و در حال حاضر ما قصد داریم مراحل نصب ویندوز ۱۱ را با استفاده از متن و تصویر به شما آموزش دهیم تا بتواند به سادهترین روش ممکن نصب ویندوز ۱۱ را انجام دهید در نتیجه پیشنهاد میکنیم تا پایان مراحل نصب ویندوز ۱۱ با ما همراه باشید.
بیشتر بخوانید: 10 دلیل برای آپدیت نکردن به ویندوز 11
مرحله اول نصب ویندوز 11 بر روی کامپیوتر
زمانی که برای نصب ویندوز ۱۱ اقدام میکنید با بخشی مشابه با تصویر زیر مواجه میشوید. شما در این قسمت باید زبان نصب ویندوز، زبان صفحه کلید و زمان را مشخص کنید. توجه داشته باشید که ویندوز به صورت default گزینهها را بر روی انگلیسی قرار داده است. به همین دلیل بهتر است گزینهها را تغییر ندهید و بر روی گزینه next کلیک کنید. همانطور که در تصویر زیر مشاهده میکنید نماد ویندوز ۱۱ همان نماد ویندوز ۱۰ است. این نکته را در نظر داشته باشید ویندوز 11 دارای نماد اختصاصی میباشد در نتیجه به راحتی میتوانید متوجه شوید که این ویندوز نسخه اصلی است یا خیر.
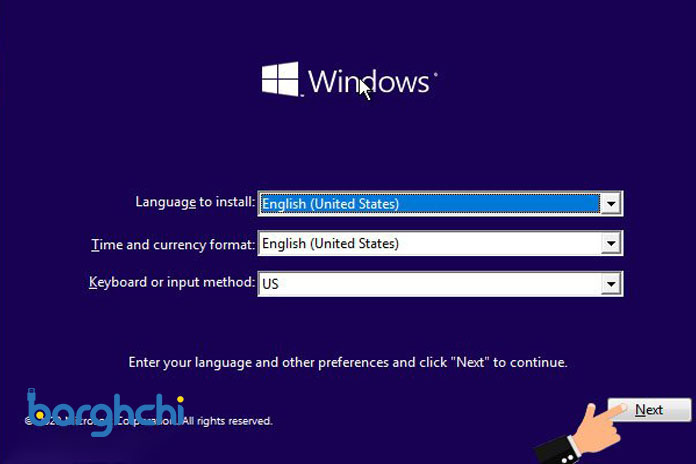
مرحله اول نصب ویندوز 11 بر روی کامپیوتر
در این قسمت از کار باید بر روی گزینه Install کلیک کنید. توجه داشته باشید احتمال دارد انجام این کار کمی زمان ببرد.
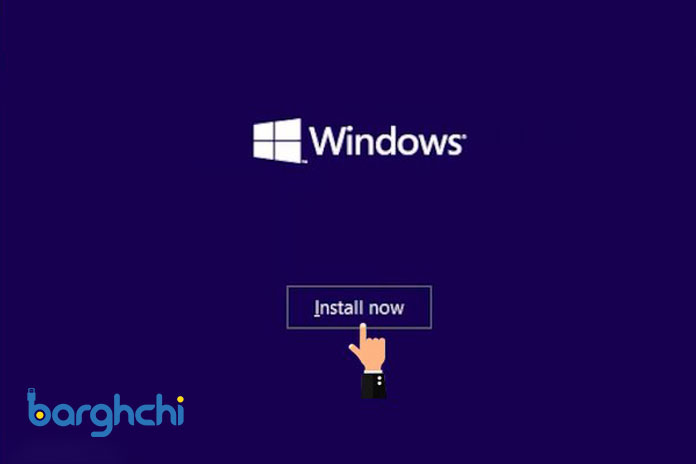
Install
در این بخش از کار باید نسخه ویندوز را انتخاب کنید. همانطور که در تصویر زیر مشاهده میکنید ویندوز ۱۱ دارای 2 نسخه میباشد و شما به راحتی میتوانید یک نمونه را انتخاب نمایید. در ادامه بر روی دکمه next کلیک کنید. شایان ذکر است بدانید در ادامه به دلیل اینکه شماره سریال نداریم باید بر روی گزینه I dont have a product key کلیک کنیم.
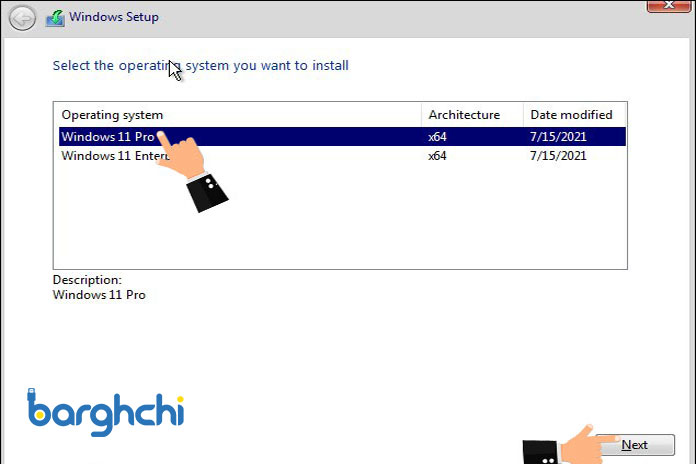
در ادامه یک صفحه برای شما باز میشود که در آن نکات و مقررات چک باکس قرار دارد. در این قسمت یک گزینه به نام I accept the license terms وجود دارد که باید آن را فعال کرده و در ادامه بر روی گزینه next کلیک کنید.
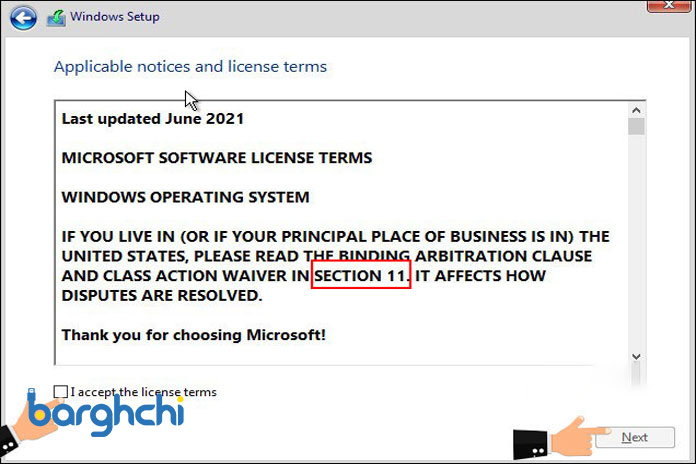
آغاز مراحل نصب ویندوز
بعد از گذراندن مراحل ابتدایی نصب، در پنجره Windows Setup گزینه به نام Custom وجود دارد که باید بر روی آن کلیک کنید. توجه داشته باشید این گزینه در تصویر زیر در یک کادر قرمز رنگ قرار داده شده است. در مجموع دو گزینه در تصویر زیر مشاهده میکنید اولین گزینه به نام Upgrade میباشد. با استفاده از این گزینه به سادگی میتوانید سیستم عامل ویندوز نسخه ۱۰ را به نسخه ۱۱ ارتقا دهید. در ادامه بهتر است شما را با گزینه Custom بیشتر آشنا کنیم، لازم به ذکر است بدانید این گزینه برای نصب ویندوز ۱۱ است و بعد از انتخاب کردن آن مراحل نصب ویندوز ۱۱ آغاز میشود.
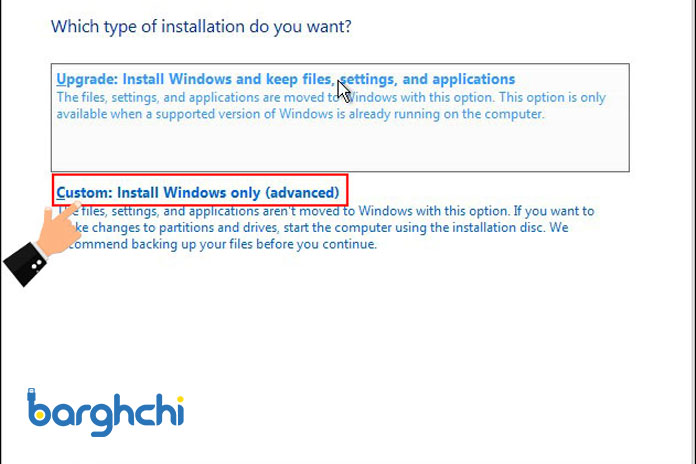
آغاز مراحل نصب ویندوز
بیشتر بخوانید: نحوه ایمیج گرفتن از فایل های موجود ( ویندوز به ISO)
پارتیشن بندی
اگر اطلاعاتی دررابطه با نصب پارتیشن بندی کامپیوتر ندارید اصلا نگران نباشید چون کار بسیار آسانی است. در این قسمت باید یکی درایو ها را انتخاب کنید تا ویندوز در داخل آن نصب شود. در این بخش گزینههایی همچون refresh، Delete، Format، Extend، new و غیره وجود دارد که شما با استفاده از آن میتوانید درایو مورد نظر خود را انتخاب کنید و موارد مورد نظر خود را بر روی درایو اعمال نمایید. برای مثال میتوانید درایو را فرمت کنید. بعد از انتخاب کردن درایو مورد نظر و فرمت کردن آن میتوانید بر روی گزینه next کلیک کنید تا به مرحله بعد از نصب ویندوز ۱۱ بر روی کامپیوتر بروید.
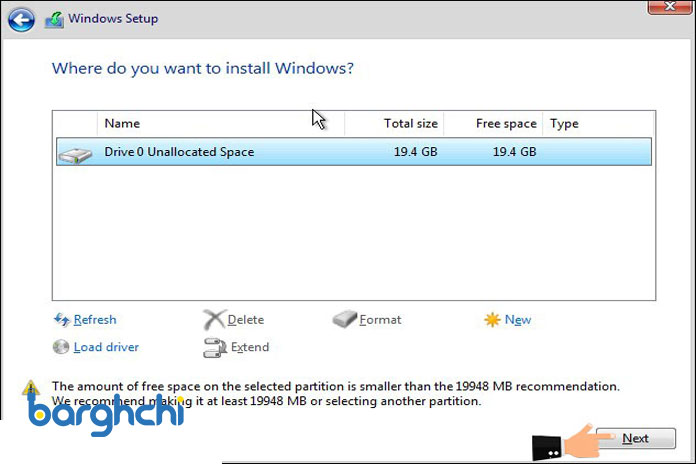
پارتیشن بندی
نصب ویندوز بر روی درایو
زمانی که به این مرحله از نصب ویندوز 11 روی کامپیوتر رسیدید تنها کاری که میتوانید انجام دهید صبر کردن است. در واقع باید صبر کنید تا اطلاعات ویندوز بر روی درایو مورد نظر شما نصب شود. توجه داشته باشید امکان دارد این روند چند دقیقه طول بکشد. در ادامه بهتر است ذکر کنیم بعد از اینکه اطلاعات ویندوز 11 به صورت کامل بر روی درایو شما نصب شد، سیستم به صورت اتوماتیک ریست میشود.
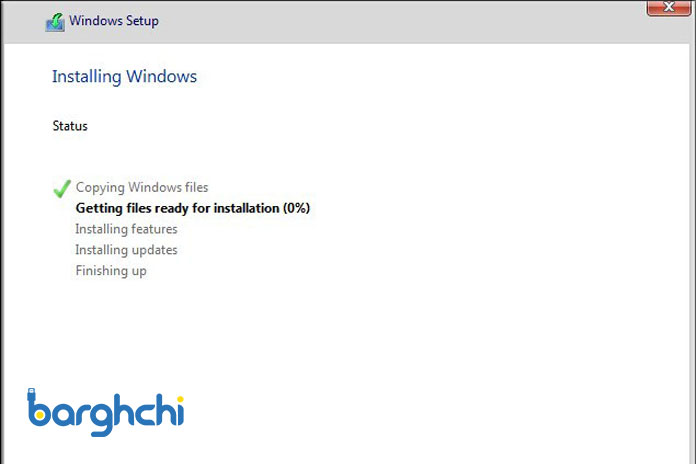
نصب ویندوز بر روی درایو
پایان مراحل نصب ویندوز 11 روی کامپیوتر
مراحل نصب ویندوز ۱۱ روی کامپیوتر به پایان رسیده است و هر زمان که شما در هنگام نصب ویندوز تصویر زیر را مشاهده کردید مطمئن باشید که تمام مراحل نصب به درستی انجام شده و شما میتوانید به سادگی درایورهای کامپیوتر خود را نصب کنید و به کار کردن با سیستم خود بپردازید.
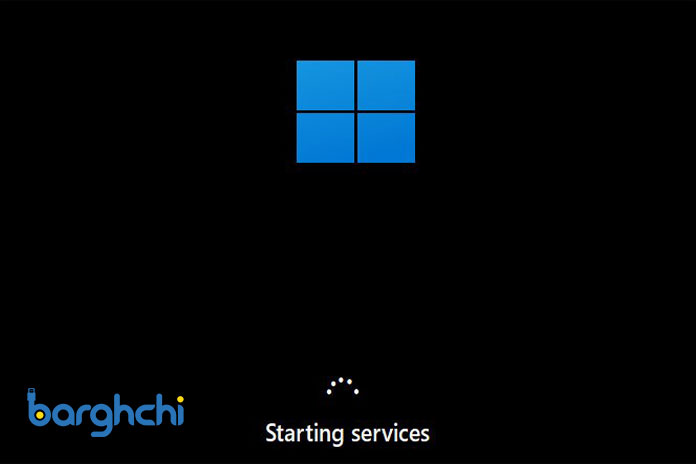
پایان مراحل نصب ویندوز 11 روی کامپیوتر
ویندوز 11 رایگان است؟
این سوال یکی از متداول ترین سوالاتی است که توسط بسیاری از افراد مطرح شده است. لازم به ذکر است بدانید اگر قصد دارید از ویندوز ۱۱ رایگان استفاده کنید به راحتی میتوانید نسخه 10 را به صورت کاملاً رایگان ارتقا داده و به ویندوز ۱۱ تبدیل کنید. برای انجام این کار تنها کافی است به قسمت تنظیمات ویندوز بروید و در این قسمت به مراحل ارتقا ویندوز ۱۰ به ۱۱ بپردازید.
توجه داشته باشید ارتقای نسخه ویندوز مانند تمامی نرم افزارها به صورت کاملا اتوماتیک انجام میشود. ویندوز ۱۱ برای تمام کاربرانی که ویندوز ۱۰ را بر روی سیستم خود نصب کردهاند در قالب یک آپدیت رایگان ارائه داده میشود.
در ادامه بهتر است به این نکته هم اشاره کنیم بسیاری از کاربران بر این باور هستند که امکان آپدیت کردن ویندوز 8.1 به نسخه ۱۱ امکان پذیر است. اما بهتر است بدانید شرکت مایکروسافت هنوز اطلاعاتی در مورد این مسئله ارائه نکرده است.
حتما بخوانید: نحوه اکتیو کردن آفیس Office (تمامی روشها)
نتیجه گیری
در این مقاله تمام مراحل نصب ویندوز 11 روی کامپیوتر را به شما آموزش دادیم و مطمئنا شما با استفاده از این مقاله میتوانید به نصب ویندوز 11 روی کامپیوتر خود بپردازید. این نکته را هم در نظر داشته باشید تمام مراحل نصب ویندوز با استفاده از متن و تصویر به شما آموزش داده شده است. در نهایت امیدواریم اطلاعات موجود در مقاله توانسته باشد نیاز شما را به صورت کامل مرتفع کند.















دیدگاه شما
اولین نفری باشید که نظر میدهید