اگر قبلا از شبکه WiFi استفاده کردهاید و به مودم متصل شدهاید هیچ نگرانی در خصوص پیدا کردن پسورد آن نداشته باشید، زیرا کامپیوتر شما رمز عبور را ذخیره کرده است. هنگامی که از شبکههای WiFi معمولی در کتابخانه، مدرسه، کافیشاپ یا محل کار استفاده میکنیم، اطمینان داریم که هرگاه به محدوده وای فای وارد شویم به صورت خودکار به آن متصل میشویم. حال اگر بخواهیم با موبایل، تبلت یا کامپیوتر جدیدی به این شبکهها متصل شویم و پیش از این نیز رمز عبور را یادداشت نکرده باشیم چکار باید بکنیم؟ برای پاسخ به این سوال، تا انتهای مقاله آموزش پیدا کردن رمز عبور وای فای در ویندوز و مک با ما در برقچی همراه باشید.
آموزش پیدا کردن رمز عبور وای فای در ویندوز و مک
اگر در گذشته لپ تاپ و کامپیوتر شما به شبکه وای فای موردنظر متصل شده است، لازم نیست نگران باشید. زیرا اولین باری که با سیستمهای Mac و Windows به WiFi متصل شوید، نام شبکه و رمز عبور وای فای در حافظه ذخیره میشود. از این گذشته، جستجو در تنظیمات کامپیوتر برای یافتن و ثبت پسورد سایر دستگاهها کاری چندان مشکلی نخواهد بود. ما در این مقاله نحوه پیدا کردن رمزهای عبور تمام شبکههای وای فای را که تاکنون به آنها متصل شدهاید به شما عزیزان آموزش میدهیم.
پیدا کردن رمز عبور وای فای با استفاده از سیستمعامل MacOS
هر پسوردی که در لپ تاپ و کامپیوتر مک وارد میکنید در سیستم مدیریت پسورد و بخش Keychain Access ذخیره میشود. این موضوع درباره رمز عبور شبکههای وای فای نیز صدق میکند.
در ابتدای امر، از منو جستجو جهت بازکردن برنامه Keychain Access استفاده کرده و مراحل زیر را با دقت دنبال کنید.
- روی گزینه System در نوار کناری Keychain Access کلیک کنید.
- سپس گزینه Passwords در بالای پنجره را انتخاب کنید.
- به دنبال شبکه وای فای موردنظر بگردید و پس از یافتن آن دابل کلیک کنید.
- سرانجام، کادر کنار گزینه Show password را علامت بزنید و سپس در پنجره باز شده پسورد سیستم خود را وارد کرده و Ok کنید تا پسورد به شما نمایش داده شود.
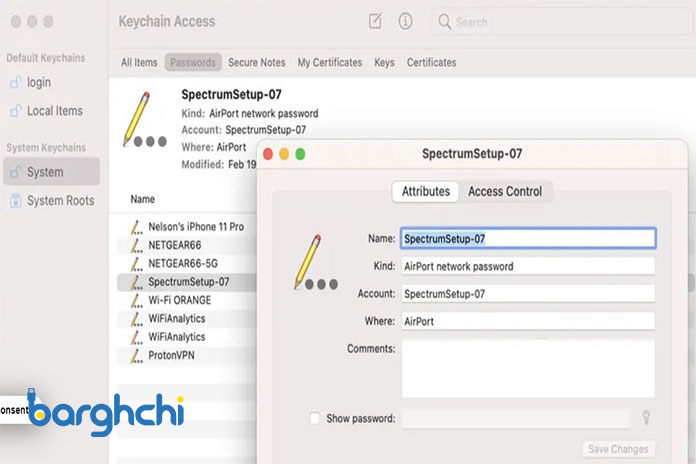
پیدا کردن رمز عبور وای فای با استفاده از سیستمعامل MacOS
حتما بخوانید: آموزش تصویری تغییر رمز وای فای انواع مودم ها
نحوه پیدا کردن رمز عبور وای فای با استفاده از سیستم عامل ویندوز
پیدا کردن رمز عبور شبکه WiFi که در حال حاضر به آن متصل هستید در سیستمهای ویندوز بسیار آسان است. اما دستیابی به تمام پسوردهای ذخیره شده از وای فایهای مختلف کار چندان سادهای نیست. از اینرو، ما در این مقاله به آموزش هر دو روش میپردازیم.
برای یافتن پسورد شبکهای که در حال حاضر به آن متصل هستید کافی است:
- روی گزینه استارت (Start) در صفحه اصلی کلیک کنید و سپس به منو Control Panel > Network and Internet > Network and Sharing Center (ویندوز 11) یا بخش Settings > Network & Internet > Status > Network and Sharing Center (ویندوز 10) مراجعه کنید.
- در کنار بخش کانکشن (Connections)، روی نام شبکه WiFi مربوطه که با رنگ آبی مشخص شده است کلیک کنید.
- سپس در صفحه وضعیت (Wi-Fi Status) گزینه Wireless Properties را انتخاب کرده و روی تب Security کلیک کنید.
- در نهایت، تیک گزینه Show Characters بزنید تا پسورد وای فای نمایش داده شود.

نحوه پیدا کردن رمز عبور WiFi با استفاده از سیستم عامل ویندوز
با این وجود، بهتر است بدانید که این روش تنها راه ممکن برای پیدا کردن رمز عبور شبکه WiFi نیست. با روشی که در بالا به شما آموزش دادیم پسورد هر شبکهای که در حال حاضر به آن متصل باشید را مشاهده خواهید کرد. البته روش دیگری هم برای یافتن رمز عبور هریک از شبکههای WiFi که تاکنون با کامپیوتر خود به آنها وصل شدهاید وجود دارد.
روش دوم برای پیدا کردن رمز وای فای در ویندوز:
جهت یافتن تمام پسوردهای وای فای موجود در سیستمعامل ویندوز مراحل زیر را دنبال کنید:
- در بخش START ویندوز، CMD را سرچ کنید.
- سپس روی آن کلیک راست کرده و گزینه Run as administrator را انتخاب کنید.
- عبارت netsh wlan show profile را تایپ کرده و از روی کیبورد کلید Enter را فشار دهید تا همه شبکههای WiFi را که به آنها متصل هستید را مشاهده کنید.
- در ادامه نام شبکه وای فای مورد نظر که در مقابل All User Profile نوشته شده است را از لیست برداشته و در دستور ” netsh wlan show profile name=profilename key=clear ” بجای profilename وارد کرده و دکمه Enter را بزنید.
- حال باید بخش Key Content را پیدا کنید. چراکه پسورد وای فایی که شما فراموش کردهاید روبهروی Key Content نوشته شده است.
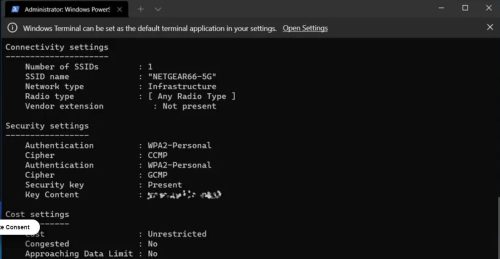
پیدا کردن رمز WiFi در CMD
حتما بخوانید: پیدا کردن پسورد وای فای بدون نیاز به ریست مودم
جمع بندی
در این مقاله با مباحثی همچون نحوه پیدا کردن رمز عبور وای فای توسط سیستم عاملهای مک و ویندوز آشنا شدید. امیدواریم که این مطلب از مجله برقچی برای شما عزیزان مفید واقع شده باشد. لطفا با درج نظرات خود ما را در ارائه هر چه بهتر این مطالب یاری کنید.















دیدگاه شما
سلام ممنون بابت آموزش شما برای من مفید بود .
سلام خیلی ممنون