این روزها بسیاری از مودمهای فیبر نوری دارای پورت USB هستند. پورتهای USB که بر روی مودمها تعبیه شدهاند دارای کاربردهای زیادی میباشند به همین دلیل طرفداران مودمهای فیبر نوری که دارای پورت USB هستند روز به روز در حال افزایش است. شایان ذکر است بدانید ما در این مقاله قصد داریم به آموزش استفاده از پورت USB مودم فیبر نوری بپردازیم. توجه داشته باشید در ادامه آموزش تصویری مرحله به مرحله تنظیمات USB مودم فیبر نوری را در اختیار شما قرار خواهیم. از سوی دیگر اطلاعات کاملی در مورد کاربردهای پورت USB موجود بر روی مودم هم ارائه خواهیم داد. در نتیجه اگر قصد دارید اطلاعات کاملی نسبت به این موارد به دست بیاورید بهتر است تا پایان مقاله آموزش استفاده از پورت USB مودم فیبر نوری با ما در وبسایت برقچی همراه باشید.
کاربرد پورت USB در مودم فیبر نوری چیست؟
در این بخش از مقاله آموزش استفاده از پورت USB مودم فیبر نوری تصمیم داریم اطلاعاتی در مورد کاربرد پورت USB در مودم فیبر نوری در اختیار شما قرار دهیم. لازم به ذکر است بدانید وجود پورت USB بر روی مودم فیبر نوری، امکان اشتراک گذاری اطلاعات بین سیستم هایی که به مودم متصل شده است را فراهم میکند. از سوی دیگر اگر بخواهید یک پرینتر را بین چند سیستم شر کنید بهترین گزینه استفاده از پورت USB مودم است.
در ادامه میتوان به تامین شارژ مورد نیاز دستگاههایی همچون تلفن همراه و غیره اشاره کرد. در واقع شما میتوانید در هنگام روشن بودن مودم، کابل شارژر را به پورت USB متصل کنید و دستگاه مورد نظر خود را شارژ نمایید (اما پیشنهاد میکنیم برای جلوگیری از خرابی باتری دستگاهتان در طولانی مدت، دستگاه را برای شارژ به مودم متصل نکنید). یکی از مهمترین کاربردهای موجود در مودم فیبر نوری دارای پورت USB، اشتراک فايل ها در شبكه است. شما با استفاده از این ویژگی میتوانید USB خود را به مودم متصل کرده تا تمامی دستگاههای متصل به مودم به محتويات فلش و یا هارد دسترسی داشته باشند.
بیشتر بخوانید: مودم فیبر نوری چیست؟
آموزش استفاده از پورت USB مودم فیبر نوری
برای اینکه بتوانید از پورت USB مودم فیبر نوری استفاده کنید در گام اول باید به تنظیم پورت USB بپردازید. این نکته را در نظر داشته باشید برای راهاندازی پورت USB باید آی پی 192.168.100.1 را در مرورگر خود تایپ و سپس کلیک کنید. در اکثر موارد IP پیشفرض (192.168.100.1) میباشد. در نتیجه پیشنهاد میکنیم شما هم ابتدا از این IP استفاده کنید.
حال زمان آن رسیده است نام کاربری و پسورد خود را وارد کنید. بعد از وارد کردن نام کاربری و پسورد با یک صفحه جدید مواجه میشوید. توجه داشته باشید در منوی سمت چپ این صفحه گزینه Network Applications > USB Application وجود دارد که باید بر روی آن کلیک کنید. شایان ذکر است بدانید که میتوانید از گزینه FTP Downloading برای اشتراک گذاری فایل استفاده کنید که این گزینه در بخش سمت راست صفحه قرار دارد.
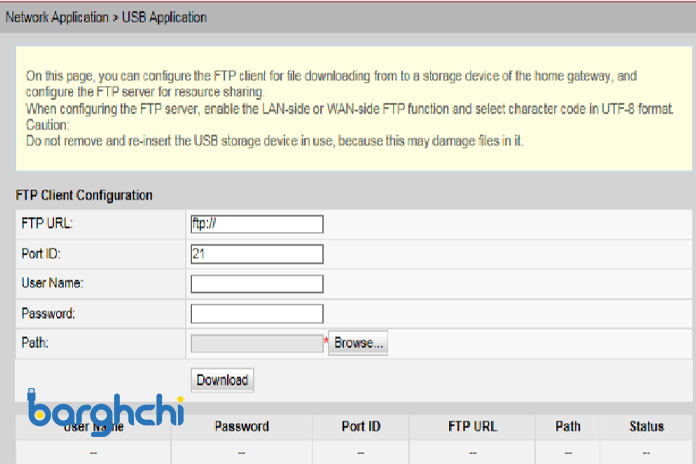
آموزش استفاده از پورت USB مودم فیبر نوری
در این مرحله از کار باید بر روی گزینه DOWNLOAD کلیک کنید این نکته را در نظر داشته باشید که بر روی USB Device دانلود میگردد. در ادامه باید یک عدد دستگاه که دارای پورت USB است به مودم فیبر نوری متصل کنید. اگر مودم هیچ دستگاه USB را به شما نمایش ندهد، در واقع عدم شناسایی دستگاه اعلام شده است.
در برخی از مواقع این اتفاق رخ میدهد در نتیجه اگر با چنین مشکلی مواجه شدید باید یک بار USB مموری را از مودم جدا کرده و مجددا به مودم متصل کنید. در این صورت مطمئناً مودم دستگاه USB را شناسایی میکند در مرحله آخر باید به سراغ گزینه Enable FTP Server بروید. توجه داشته باشید با استفاده از گزینه Enable FTP Server میتوانید Username و Password مورد نظر خود را تعیین کنید.
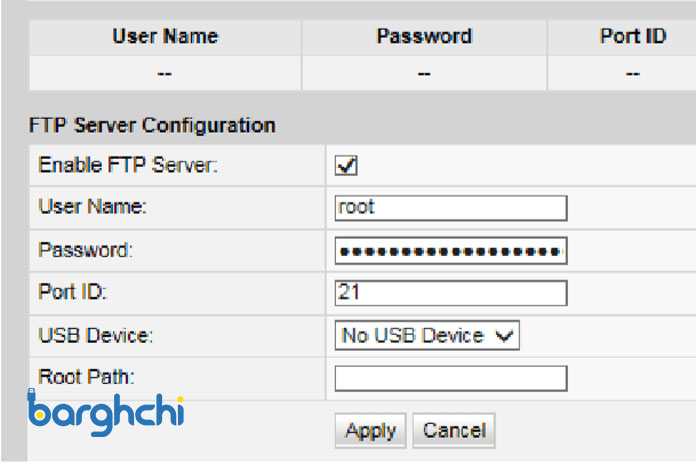
آموزش تنظیم پورت USB مودم فیبر نوری
مرحله پایانی هم مربوط به بخش Security میباشد. شما باید وارد منوی Security شوید و بر روی گزینه ONT Access Control Configuration کلیک کنید. در ادامه باید گزینه Enable the LAN-Side PC to Access the ONT through FTP را انتخاب نمایید. در نهایت بر روی گزینه Apply کلیک کنید.
بیشتر بخوانید: رفع مشکل همزمان روشن شدن چراغ PON و LOS در مودم فیبر نوری
نتیجه گیری
در این مقاله به آموزش استفاده از پورت USB مودم فیبر نوری پرداختیم و شما با کاربردهای پورت USB موجود بر روی مودم آشنا شدید. از سوی دیگر میدانید چگونه میتوان از پورت USB موجود بر روی مودم استفاده کرد. در نهایت امیدواریم محتویات موجود در این مقاله برای شما مفید واقع شود.















دیدگاه شما
سلام در قسمت Security گزینه ONT Access Control Configuration وجود ندارخ باید چکار کنم فقط این گزینه هستEnable devices on the WiFi-side to access web pages: لطفا راهنمایی کنید
بعد از فعال سازی چطوری بریم داخلش رو ببنیم
داخل نوار فایل اکسپلور ویندوز /ftp://192.168.100.1 رو سرچ و یوزرنیم پسوردی که ست کردید رو وارد کنید