محافظت از اطلاعات و دادههای موجود در دستگاههایی مانند موبایل و کامپیوتر، مسئلهای است که همه ما به اهمیت آن اطلاع داریم. ممکن است بخواهید از روشهای مختلفی برای حفاظت از اطلاعات شخصیتان، از عکسها و فیلمهای خصوصی گرفته تا مدارک و اطلاعات شغلی، استفاده کنید. یکی از روشهای رایج، رمزگذاری با الگو یا کد بر روی گوشی یا کامپیوتر است. اما گاهی اوقات ممکن است نیاز داشته باشید که دستگاه خود را بدون قفل یا رمز به دیگران بدهید. در این مواقع، چگونه میتوانید از ورود آنها به اطلاعات شخصیتان جلوگیری کنید؟ پیشنهاد ما این است که رمزگذاری روی پوشهها و فایلهای خود را در نظر بگیرید. در این مقاله از برقچی، به شما نحوه رمزگذاری پوشهها در ویندوز 10 و 11 را آموزش میدهیم.
چگونه پوشهها را رمزگذاری کنیم؟
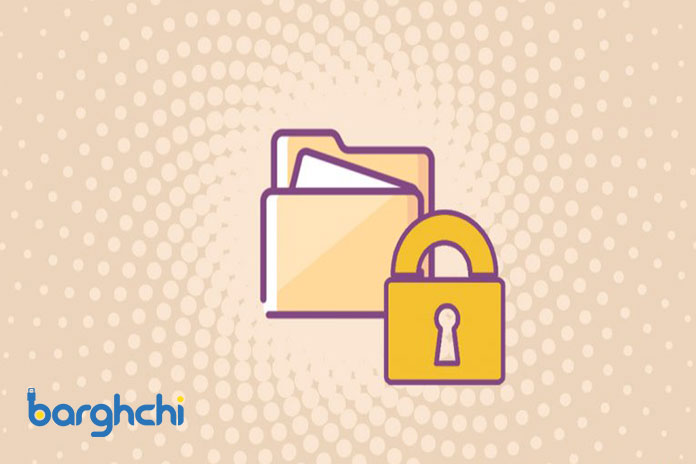
چگونه پوشهها را رمزگذاری کنیم؟
فرایند رمز گذاشتن روی فولدر یا فایل ویندوز نیازمند طی کردن مراحل خاصی است که در قسمتهای آینده بیشتر به آنها میپردازیم. اما نکته مهم آن است که شما بدانید با استفاده از این روش تا چه اندازه سطح ایمنی اطلاعات شما تضمین خواهد شد. اصولاً راهکارهای متنوعی برای انجام این کار وجود دارد که حتی شما را قادر میسازد درایوهای کامپیوتر خود را نیز قفل کنید. خوشبختانه سیستمعامل ویندوز به صورت پیشفرض امکان رمزگذاری پوشهها و فایلها را با استفاده از یک ابزار خاص فراهم میکند که در ادامه این روش را هم به شما معرفی خواهیم کرد.
حتما بخوانید: آموزش تصویری رمزگذاری روی فلش مموری بدون استفاده از نرم افزار
رمزگذاری پوشهها در ویندوز با نرمافزار
یکی از روشهای قفل کردن پوشهها در سیستمعامل ویندوز استفاده از نرمافزار Folder Lock است. کار با این نرمافزار بسیار راحت بوده و به محض دانلود و نصب میتوانید جهت رمزگذاشتن روی فولدرهای مختلف در ویندوز اقدام نمایید. شما میتوانید از این نرمافزار در ویندوزهای سری 10 و 11 نیز بهره ببرید.
رمزگذاری پوشهها در ویندوز 10
برای رمز گذاشتن روی فولدر با استفاده از Folder Lock لازم است مراحل زیر را با دقت دنبال نمایید:
1. نرمافزار را نصب و اجرا کنید. با اجرای برنامه یک پنجره با کادری سبز رنگ مواجه میشوید. شما باید رمز مورد نظر خود را درون این کادر وارد نمایید. سپس روی گزینه OK کلیک کنید.
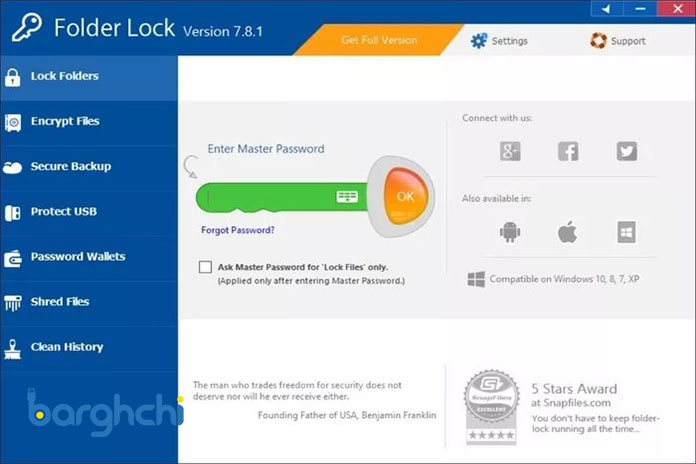
رمزگذاری پوشه ها در ویندوز 10 با نرمافزار
2. در ادامه پوشههایی که قصد رمزگذاشتن بر روی آنها را دارید به درون برنامه درگ کنید. یا اینکه روی بخش مشخص کلیک نموده و فولدرهای انتخابی خود را مشخص نمایید.
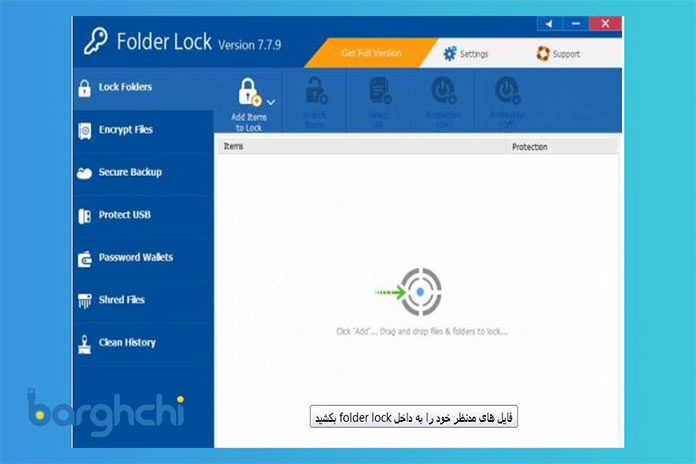
انتخاب فایل یا پوشه
3. ظاهر شدن آیکون قفل در کنار اسامی فایلها نمایانگر موفقیتآمیز بودن این عملیات میباشد.
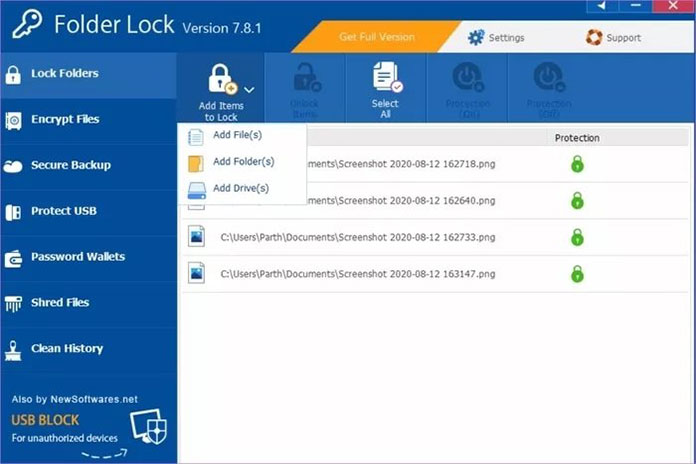
پایان عملیات رمزگذاری پوشه ها در ویندوز 10
4. برای دسترسی به هر یک از فولدرها یا پوشههای رمزدار کافی است وارد برنامه Folder Lock شوید. رمز عبور موردنظر را وارد نموده و سپس گزینه OK را انتخاب کنید.
حتما بخوانید: آموزش غیرفعال کردن فایروال ویندوز 10، 7، 8 و مک
رمزگذاری پوشهها در ویندوز 11
علاوهبر برنامه Folder Lock شما میتوانید از نرمافزارهای دیگری نظیر Easy File Locker نیز استفاده کنید. برای رمزگذاری فایلها در ویندوز 11 با کمک این نرمافزار لازم است:
1. برنامه Easy File Locker را ر دانلود و اجرا کنید. از منوی System در بخش فوقانی برنامه روی گزینه Set Password کلیک کنید.
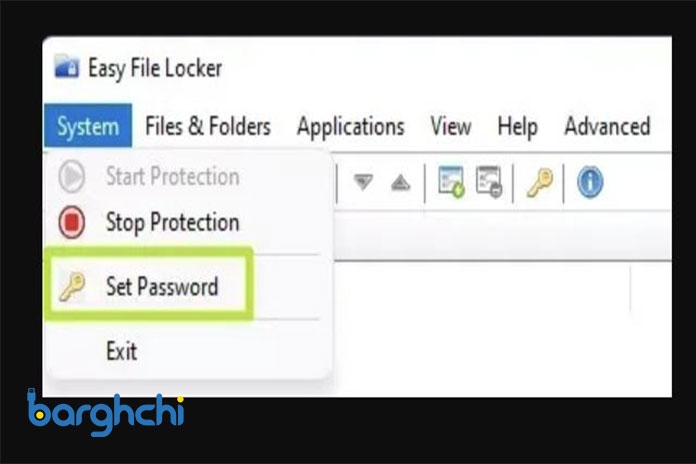
انتخاب گزینه Set Password
2. در کادر اول رمز عبور پیشنهادی خود را وارد نمایید. در کادر دوم نیز بار دیگر همان رمز را وارد کرده و سپس گزینه OK را انتخاب کنید.
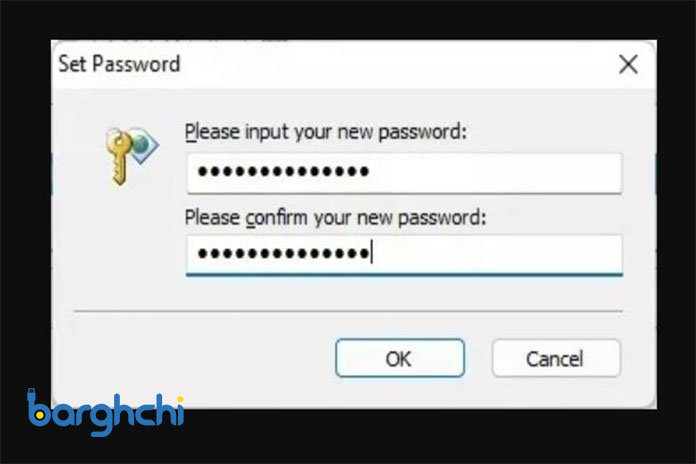
وارد کردن رمز عبور
3. از تب Files & Folder روی گزینه Add Folder برای اضافه کردن پوشه کلیک کنید. گزینه Add Files نیز برای انتخاب فایلهایی است که قصد رمزگذاری آنها را دارید.
4. روی گزینه سه نقطه (…) در سمت راست کادر Path کلیک نموده و فایل یا پوشه مورد نظر خود را انتخاب نمایید.
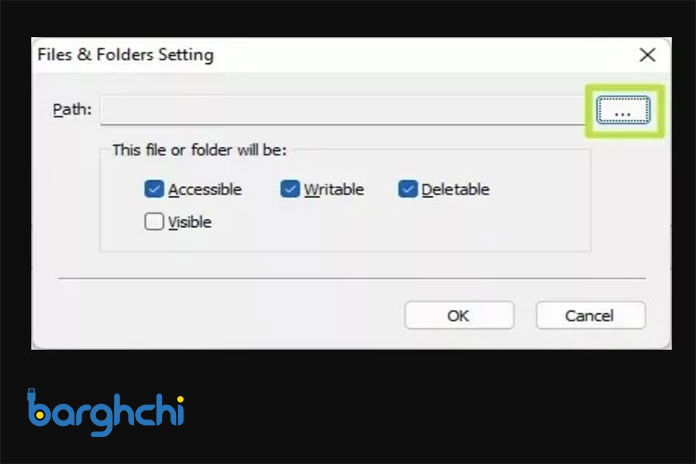
انتخاب گزینه سه نقطه (…)
5. علامت تیک گزینههای Accessible، Writable و Deletable را حذف کنید. با اینکار پوشههای قفل شده و مهم شما به راحتی قابل حذف، خواندن یا نوشتن نخواهند بود.
6. گزینه Visible امکان مشاهده فایل یا فولدر قفل شده را فراهم میکند. در صورت تمایل میتوانید تیک گزینه را بزنید. در غیر این صورت فایل مورد نظر شما پس از قفل شدن مخفی خواهند شد. سپس روی گزینه OK کلیک کنید.
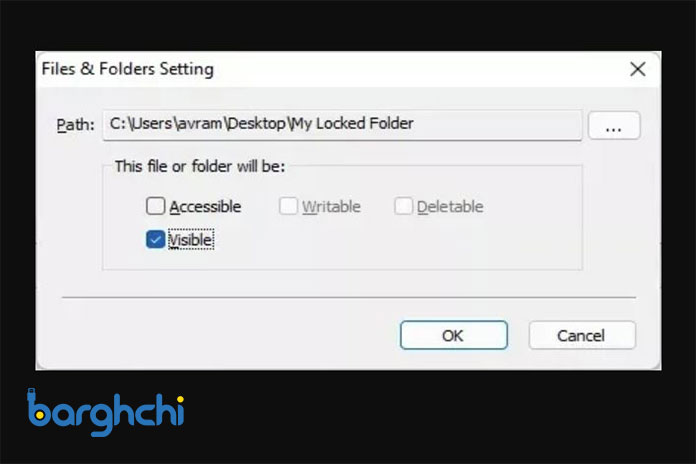
گزینه visible
7. برای اضافه کردن سایر پوشهها یا فایلها مراحل فوق را بار دیگر تکرار کنید.
8. پس از اتمام کار و بستن برنامه تمامی فایلها و فولدارهای انتخابی شما قفل شده و در صورت کلیک روی آنها با پیغام Access is Denied مواجه خواهید شد.
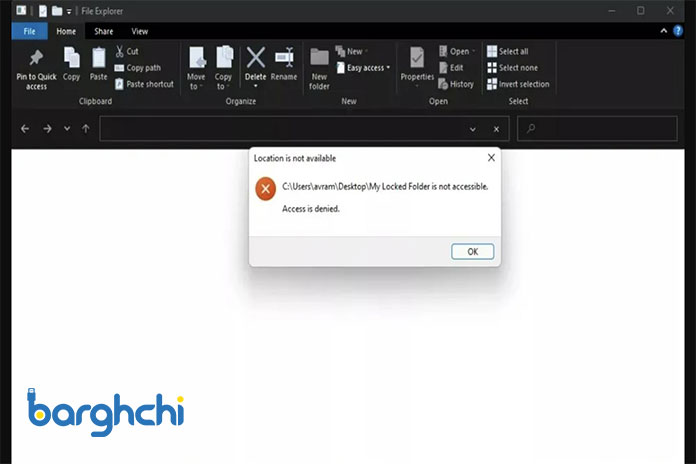
پیغام Access is Denied
9. برای دسترسی به محتوای پوشهها و فایلهای قفل شده بایستی رمزگذاری پوشهها در ویندوز را به صورت موقت غیرفعال نمایید. برای انجام این کار وارد برنامه شوید. رمز عبور را تایپ کرده و سپس از نوار ابزار فوقانی دکمه قرمز رنگ را جهت توقف عملیات رمزگذاری انتخاب کنید. با این کار تمامی فایلها و پوشههای قفل شده باز خواهند شد.
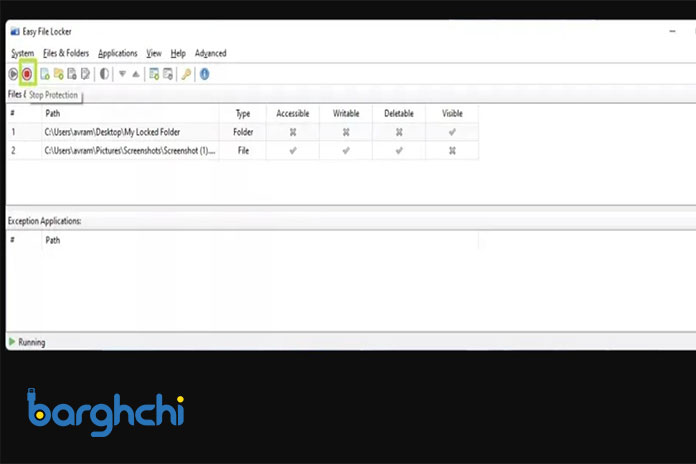
غیر فعالسازی موقت رمزگذاری پوشه
حتما بخوانید: آموزش غیرفعال کردن آپدیت خودکار ویندوز 10 و 11
رمزگذاری پوشهها در ویندوز بدون نرمافزار
برای اینکه فایلها و پوشههای مهم خود را بدون استفاده از نرمافزار خاصی قفل کنید، میتوانید از ابزار رمزگذاری پیشفرض سیستمعامل استفاده کنید.
رمزگذاری پوشهها در ویندوز 10
برای رمزگذاشتن روی فولدر و پوشه در ویندوز 10 کافی است:
1. روی پوشه مورد نظر راست کلیک کیند و از منوی پیشرو گزینه Properties را انتخاب کنید.
2. به تب General مراجعه کرده و روی گزینه Advance کلیک کنید.
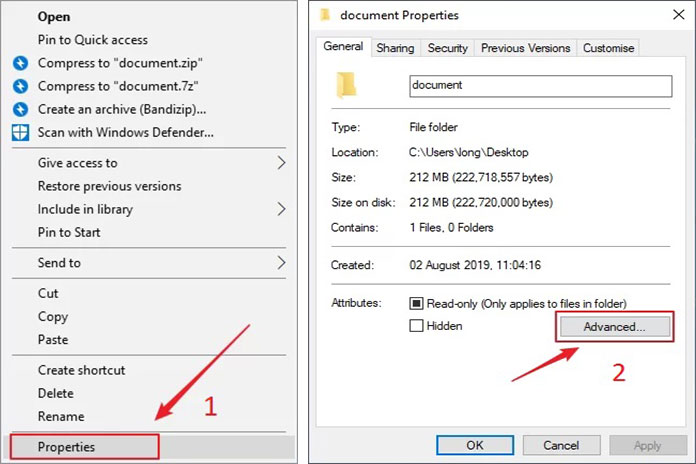
انتخاب گزینه Properties و سپس تب General
3.بخش Encrypt contents to secure data را تیک بزنید و سپس گزینه OK را انتخاب نمایید.
4. در ادامه گزینه Apply را انتخاب کنید. در پنجره بعدی دو گزینه پیش روی شما قرار میگیرد که مطابق با نیاز خود یکی را باید انتخاب کنید. پیشنهاد ما به شما گزینه Apply Changes to this folder, subfolders and files میباشد. سپس گزینه OK را بزنید.
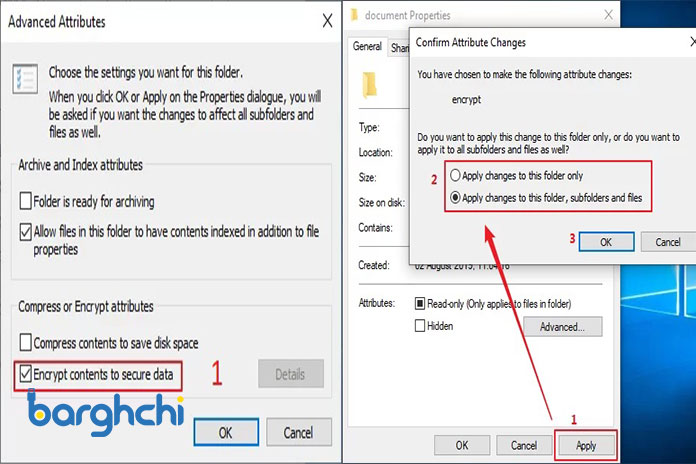
انتخاب گزینه Apply
5. در صورتی که برای اولین بار از این ابزار استفاده میکنید یک پیغام پاپآپ مشاهده خواهید کرد. شما باید روی پاپآپ کلیک نموده و یک Certificate و Key ایجاد کنید. دراین صورت اگر با اکانت ویندوز وارد شوید پوشه قفل شده برای شما باز میشود.
6. در ادامه با کلیک روی پاپآپ گزینه Back up now را انتخاب نمایید. سپس در پنجره بعدی گزینه Next را بزنید.
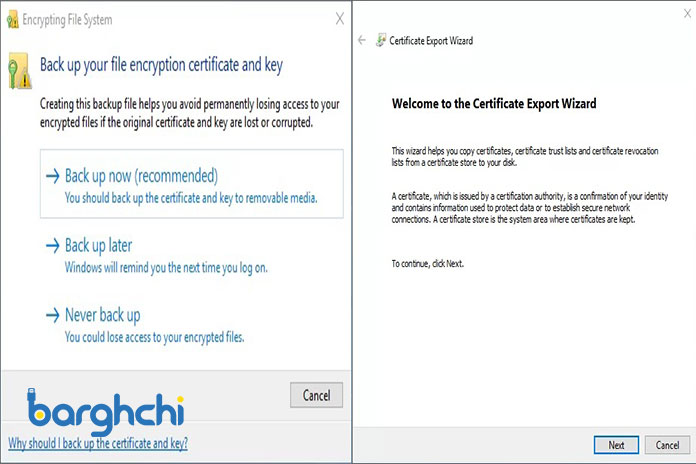
انتخاب گزینه Back up now
7. چک باکسهای مربوط به پسورد را با رمز عبور انتخابی خود پر کنید و سپس روی گزینه Next کلیک کنید.
8. در پنجره بعدی روی گزینه Browse کلیک کنید تا نسخه پشتیبان در مکان انتخابی شما ذخیره شود. روی گزینه Next کلیک کنید.
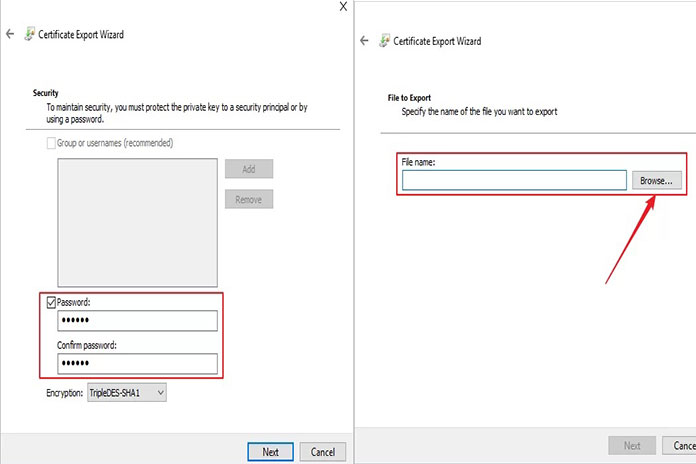
وارد کردن رمز عبور و انتخاب مکان ذخیره فایل پشتیبان
9. در نهایت گزینه Finish را انتخاب نمایید تا فرایند رمزگذازی پوشهها در ویندوز پایان پذیرد.

اتمام فرایند
حتما بخوانید: معرفی کلیدهای میانبر ویندوز 10 و 11
رمزگذاری پوشهها در ویندوز 11
برای رمزگذاشتن روی فولدر و قفل کردن پوشهها در ویندوز 11 بدون استفاده از نرمافزار لازم است مراحل زیر را دنبال کنید:
1. روی پوشه مورد نظر راست کلیک کنید. گزینه Properties را انتخاب نمایید.
2. روی گزینه Advanced کلیک کنید.
3. تیک گزینه Encrypt contents to safe data را بزنید و روی گزینه Ok کلیک کنید.
4. در صورت رمزگذاری یک فایل، با هشدار زیر مواجه خواهید شد که باید تیک گزینه Encrypt the file and its parent folder را بزنید و سپس گزینه OK را انتخاب کنید. به همین راحتی رمزگذارای پوشهها در ویندوز انجام میشود.
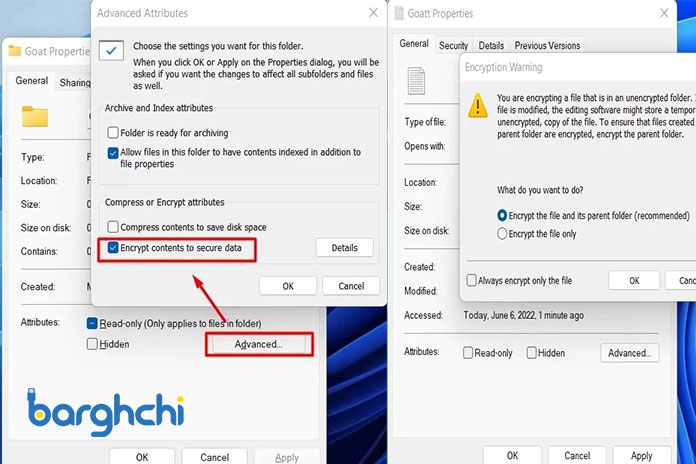
رمزگذاری پوشه ها در ویندوز 11 بدون نرمافزار
5. در صورتی که برای اولین بار از این ویژگی ویندوز استفاده میکنید پیغامی مبنی بر پشتیبانگیری از رمز عبور برای شما پدیدار خواهد شد. برای انجام پشتیبانگیری لازم است گزینه Back up now را انتخاب نمایید.
6. سپس در بخش Certificate Export Wizard تیک کادر Password را بزنید. رمز عبور پیشنهادی خود را وارد و سپس تأیید کنید.
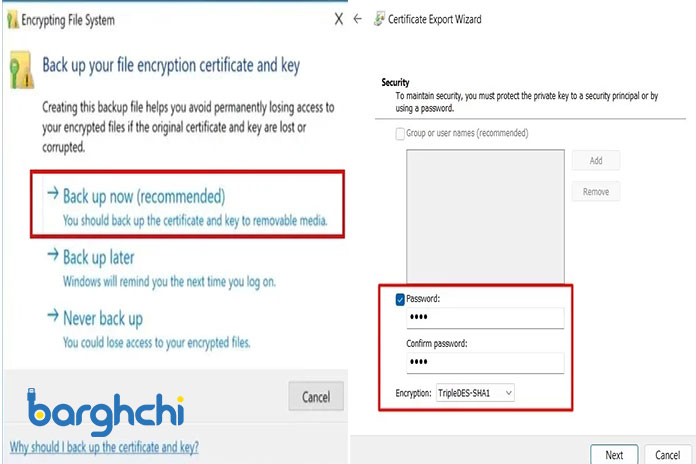
رمز گذاشتن روی پوشه ها در ویندوز 11
7. یک نام برای فایل مورد نظر خود انتخاب نمایید. چراکه در آینده به آن نیاز پیدا میکنید.
حتما بخوانید: آموزش افزایش سرعت گوگل کروم در اندروید با 6 روش
حفاظت از اطلاعات کاری و شخصی
بدیهی است که حفاظت از اطلاعات مهم کاری و شخصی نیازمند اجرای یک سری ترفندها و روشهای بهخصوص است. حال این روشها میتوانند استفاده نرمافزارها و برنامههای مرتبط باشند یا بهرهگیری از قابلیتهای خود سیستمعامل، همگی باید مطابق با دستورالعملهای کاربردی صورت بگیرند. در این مطلب از مجله برقچی شما را با آموزش رمزگذاری پوشهها در ویندوز 10 و 11 آشنا کردیم. از اینکه تا پایان همراه بودید از شما عزیزان متشکریم. لطفا نظرات خود را در این زمینه با ما به اشتراک بگذارید.

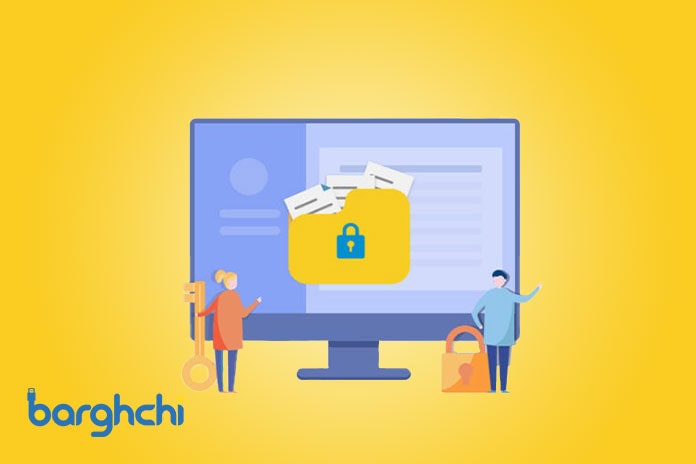













دیدگاه شما
اولین نفری باشید که نظر میدهید