مجله برقچی > آموزش > آموزش غیرفعال کردن فایروال ویندوز 10، 7، 8 و مک
12108آموزش غیرفعال کردن فایروال ویندوز 10، 7، 8 و مک
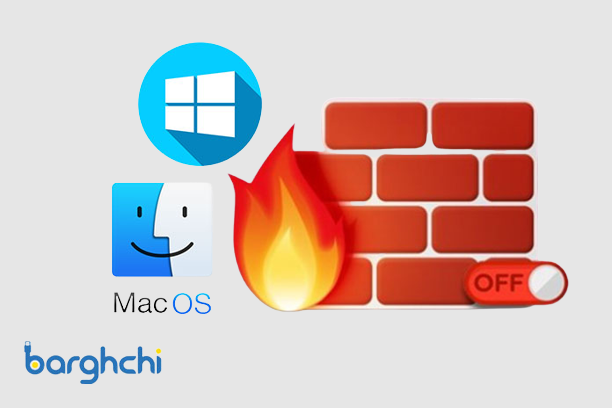
همانطور که میدانید، فایروالها به منظور جلوگیری از دسترسی غیرمجاز به لپ تاپ و کامپیوتر یا شبکه طراحی شدهاند تا از نفوذ بدافزارها و هکرها ممانعت کنند. اما گاهی اوقات همین فایروالها دسترسی شما به یک اپلیکیشن خاص را مسدود کرده یا حتی اجازه برقراری اتصال با دستگاههای دیگر را نمیدهند. بنابراین شما میتوانید برای اجرای برنامه یا برقراری اتصال موردنظر، فایروال دستگاه را موقتا خاموش کنید. اما بهتر است بدانید که غیرفعال کردن فایروال در ویندوز 10، 7، 8 و مک ممکن است دستگاه یا شبکه شما را در معرض خطر دسترسی غیرمجاز و حملات هکری قرار دهد. به همین دلیل در این مقاله قصد داریم به آموزش نحوه غیرفعال کردن فایروال ویندوز 10، 7، 8 و مک بپردازیم. پس تا پایان همراه ما باشید.
فهرست مقاله:
- نحوه غیرفعال کردن فایروال ویندوز 10
- نحوه خاموش کردن Firewall در سیستم عامل مک
- نحوه غیرفعال کردن فایروال ویندوز 7 و 8
- نکات مهم در زمان غیرفعالسازی Firewall
نحوه غیرفعال کردن فایروال ویندوز 10
برای غیرفعال کردن فایروال در ویندوز 10 کافیست مراحل گفته شده در قسمت زیر را به دقت دنبال کنید:
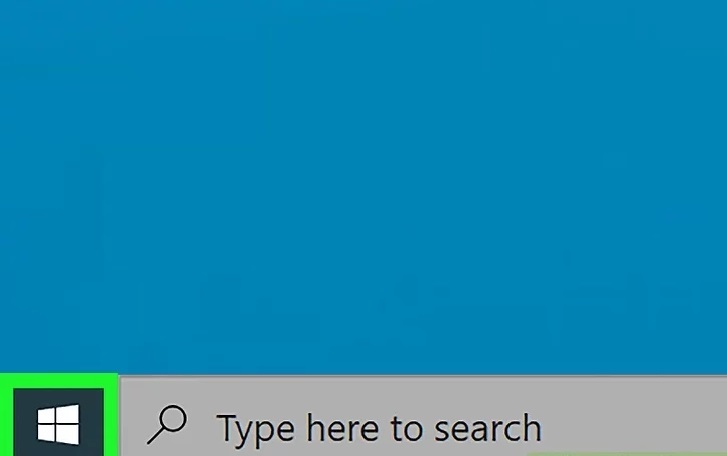
1. روی نماد ویندوز (Windows) در منوی استارت (Start) کلیک کنید یا از روی کیبورد دستگاه کلید ویندوز را فشار دهید. (این کلید با نماد پنجره مشخص شده است). با انجام این کار منوی استارت ویندوز برای شما نمایش داده میشود.

2. روی نماد تنظیمات (Setting) کلیک کنید. این نماد به شکل یک چرخدنده طراحی شده است و در پنل سمت چپ منوی استارت قرار دارد. با انتخاب این گزینه، منوی تنظیمات باز میشود.
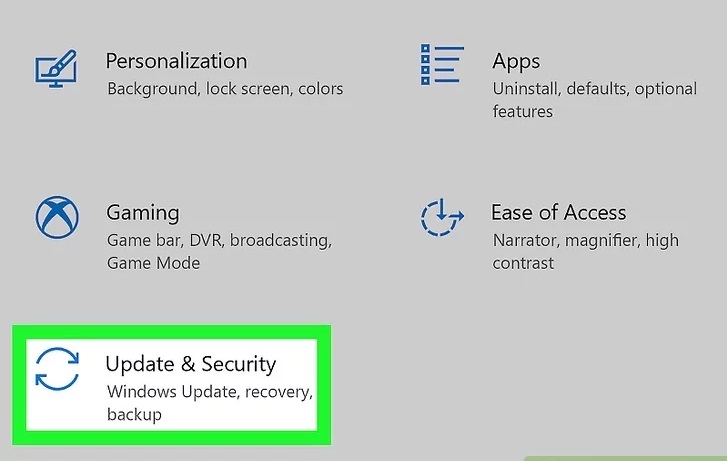
3. سپس روی گزینه Update & Security کلیک کنید تا وارد بخش امنیت و بروزرسانیهای دستگاه شوید.

4. گزینه Windows Security را از قسمت پنل سمت چپ انتخاب کنید.

5. روی گزینه Open Windows Security کلیک کنید تا بخش امنیت ویندوز نمایش داده شود.
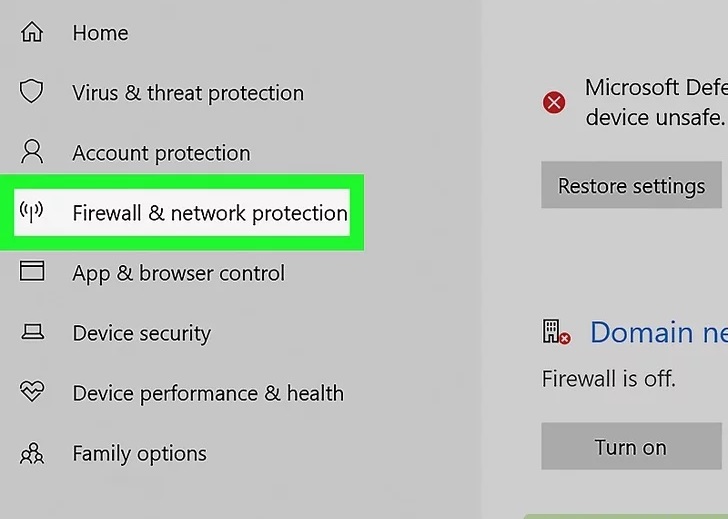
6. در ادامه عبارت Firewall & network protection را یافته و روی آن کلیک نمایید. این گزینه با نماد یک برج رادیویی مشخص شده است.
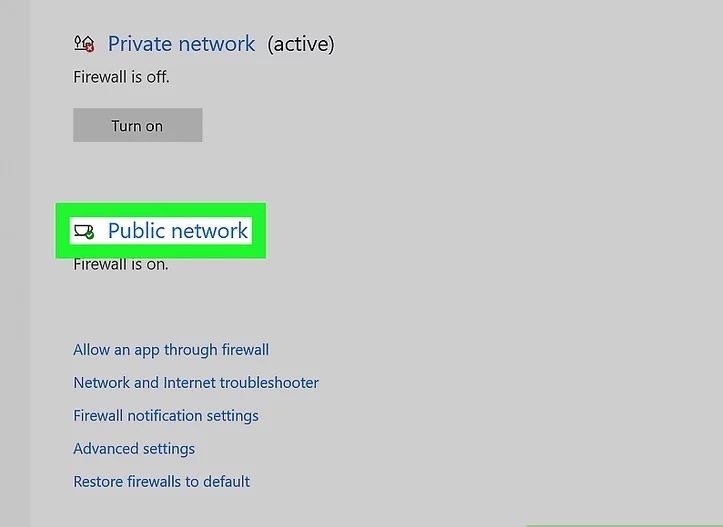
7. یکی از شبکهها (Network) را انتخاب کنید. بهطور کلی، شبکه وای فای یا همان اینترنت شما در بخش زیرین Public network (شبکه عمومی) قرار گرفته است. شبکه خصوصی (Private network) امکان کنترل و مدیریت شبکه محلی و سایر دستگاههای متصل به کامپیوتر را دارد. شبکه دامنه (Domain network) نیز در واقع یک شبکه کاری است که از چندین کامپیوتر تشکیل شده است.
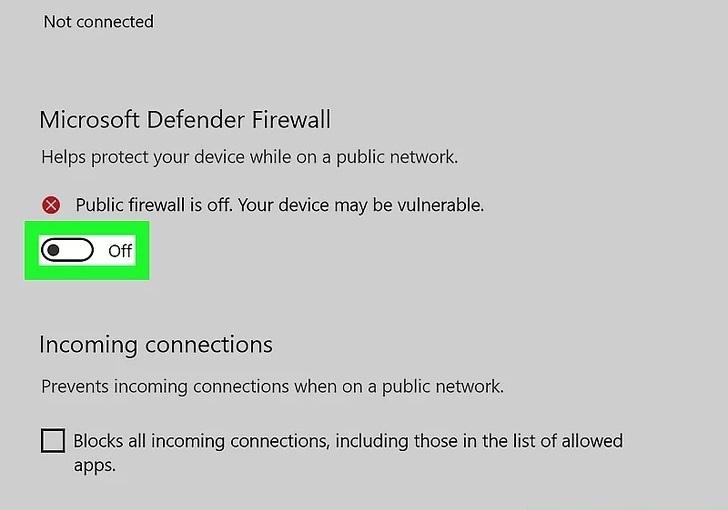
8. با کلیک بر روی کلیدی که زیر عبارت Microsoft Defender Firewall قرار دارد، فایروال دستگاه خاموش میشود. دوباره باید خاطر نشان شویم که با غیرفعال کردن فایروال ویندوز 10، 7، 8 و مک، شبکه و دستگاه شما در مقابل دسترسیهای غیرمجاز و حملات خارجی آسیبپذیرتر خواهد شد.
نکته: اگر کلید فعال و غیرفعال کردن فایروال را مشاهده نمیکنید، ممکن است Firewall دستگاه شما توسط یک برنامه شخص ثالث کنترل شود. بنابراین اگر برنامه شخص ثالث در فهرست فایروال دیفایندر قرار دارد، با کلیک روی گزینه Open App، تنظیمات مربوط به فایروال را در برنامه موردنظر یافته و غیرفعال کنید.
حتما بخوانید: راه اندازی VoIP سیسکو
نحوه خاموش کردن Firewall در سیستم عامل مک
برای غیرفعال کردن فایروال در سیستم عامل مک باید مراحل زیر را دنبال کنید:
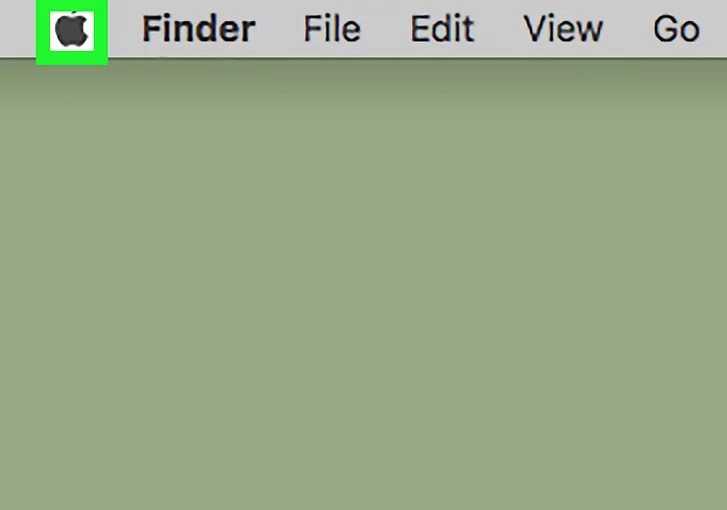
1. ابتدا منوی اپل را باز کنید. این آیکون در گوشه چپ و بالای صفحه نمایش مک شما قرار گرفته است. با کلیک روی آن، منوی اپل نمایش داده میشود.
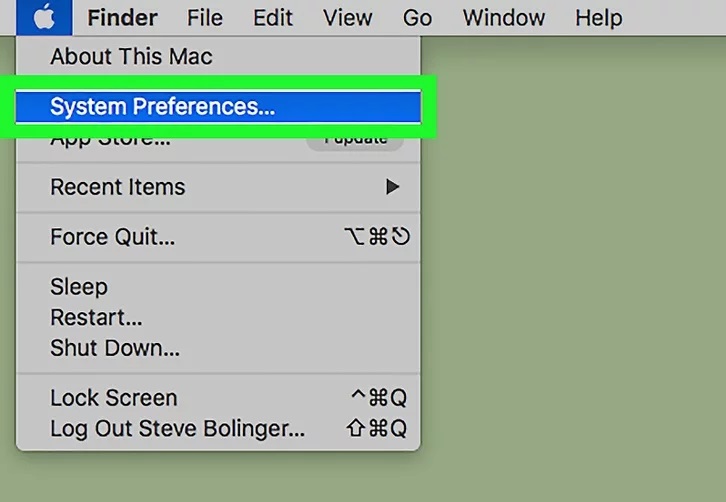
2. روی گزینه System Preferences که در بالای منوی کشویی قرار گرفته کلیک کنید.
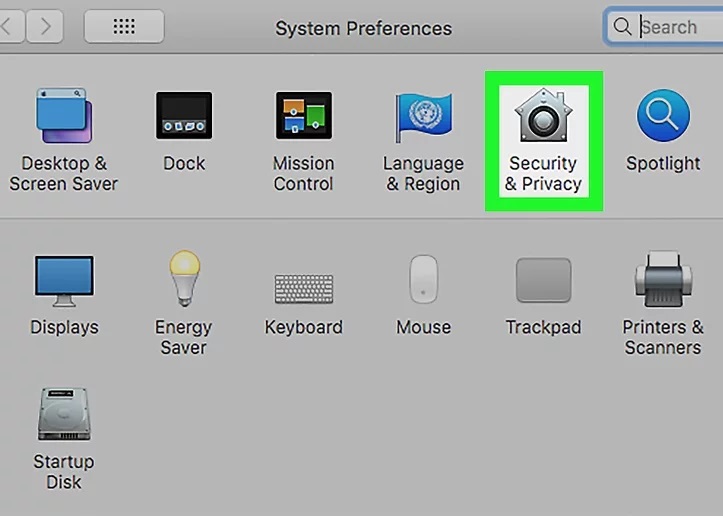
3. در ادامه Security & Privacy (حریم خصوصی و امنیت) را انتخاب کنید تا پنجره تنظیمات امنیتی MAC پدیدار شود. البته در برخی از نسخههای قدیمی مک OS، این گزینه با نام Security شناخته میشود.
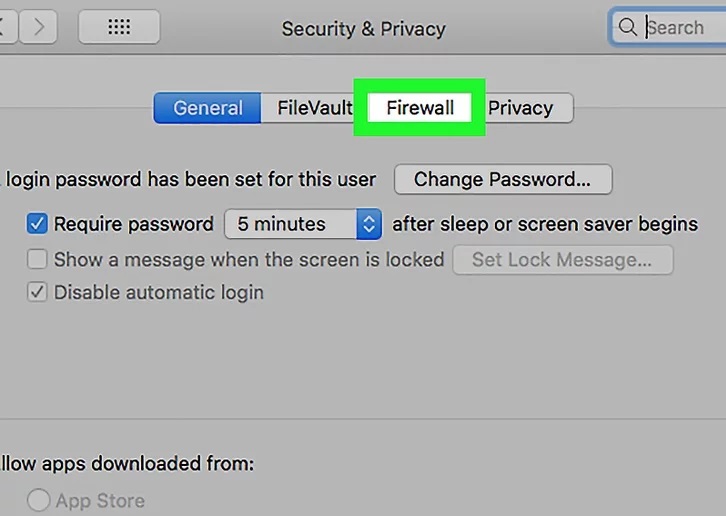
4. سپس بخش فایروال (Firewall) را از قسمت بالای صفحه انتخاب نمایید.
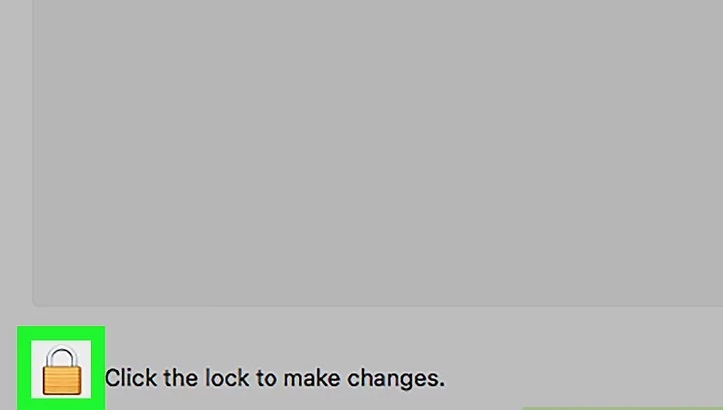
5. روی آیکون قفل کلیک کنید. شما میتوانید آن در گوشه چپ و پایین پنجره Security & Privacy پیدا کنید. با این کار، یک پنجره پاپآپ برای ورود کاربر به نمایش درمیآید.

6. در این مرحله، باید رمز عبور خود را وارد کنید. زیرا برای ایجاد تغییرات لازم در بخش تنظیمات حریم خصوصی و امنیت حتما باید دسترسی کاملی به پنل داشته باشید.
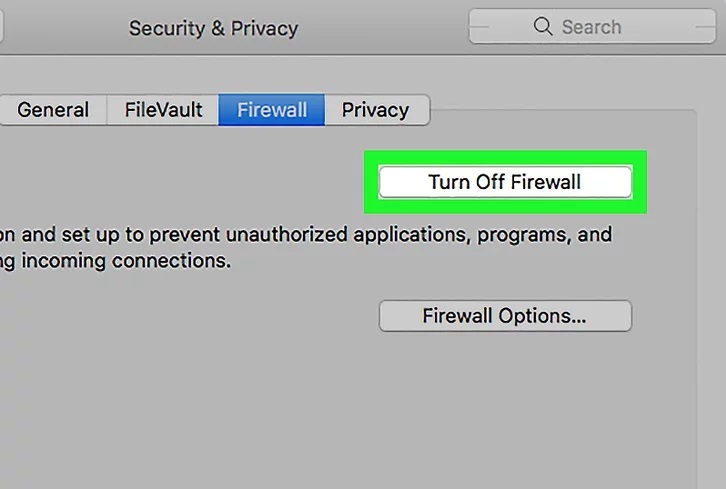
7. سپس با کلیک روی گزینه Turn Off Firewall واقع در میانه صفحه جهت غیرفعال کردن فایروال مک اقدام کنید.
درصورتی که با مراجعه به این بخش با کلید Turn On Firewall روبهرو شدید، بدین معنا است که فایروال دستگاه شما پیش از این غیرفعال بوده است.
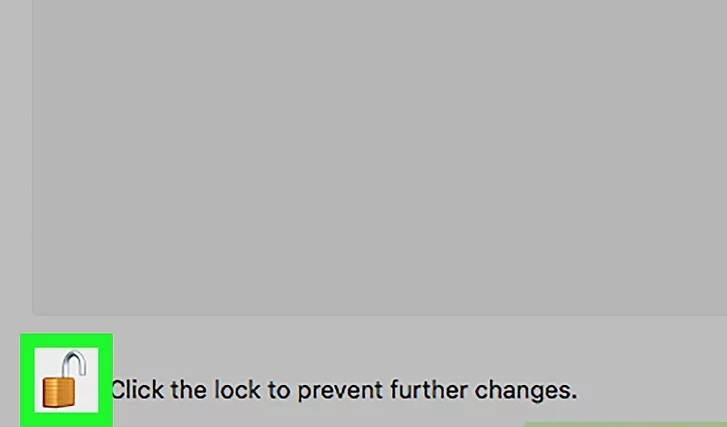
حتما بخوانید: آموزش نصب ویندوز روی مک
8. درنهایت با کلیک کردن روی آیکون قفل، تغییرات نامبرده ذخیره شده و سپس با استفاده از رمزعبور محافظت میشود.
نحوه غیرفعال کردن فایروال ویندوز 7 و 8
برای خاموش کردن فایروال در ویندوزهای سری و 7 و 8 باید از مراحلی که در بخش زیر آورده شده است پیروی کنید:
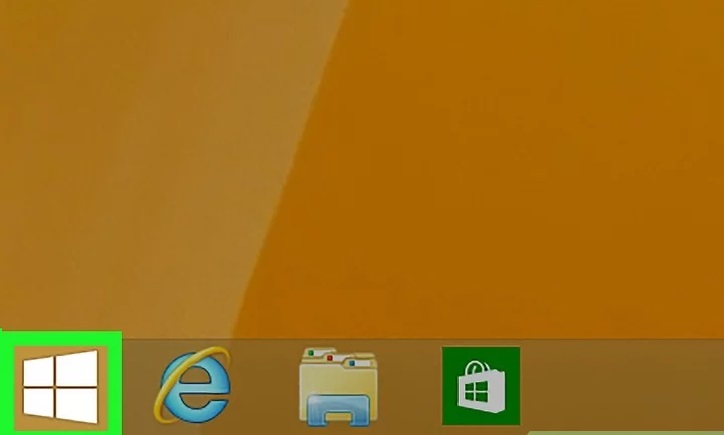
1. ابتدا منوی Start ویندوز را باز کنید. برای انجام این کار کافی است روی لوگوی ویندوز واقع در سمت چپ و پایین صفحه دسکتاپ کلیک کنید. یا اینکه از روی کیبورد دستگاه، دکمهای را که آرم پنجره بر روی آن هک شده است، فشار دهید.
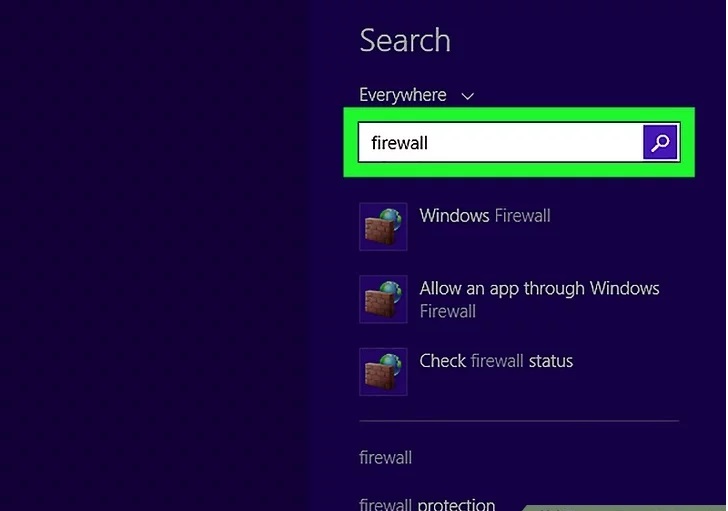
2. سپس کلمه firewall را در منوی استارت تایپ کنید تا با استفاده از موتور جستجوی ویندوز، بخش فایروال نمایان شود.
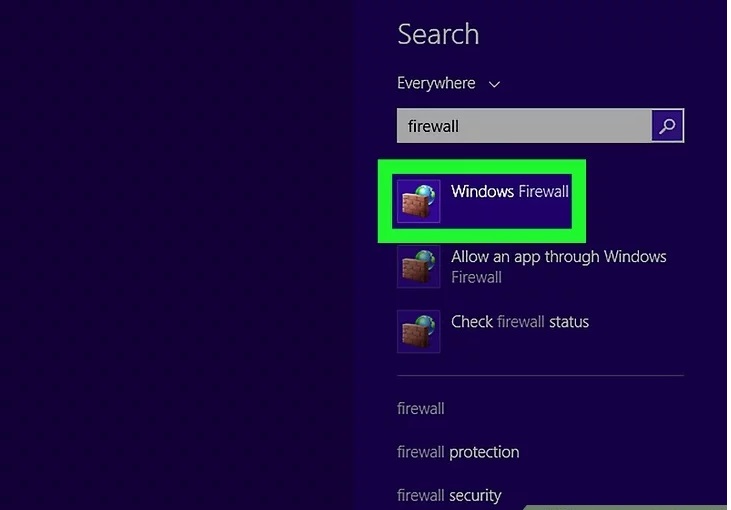
3. در ادامه عبارت Windows Firewall را که در بالای پنجره جستجو قرار دارد انتخاب کنید.
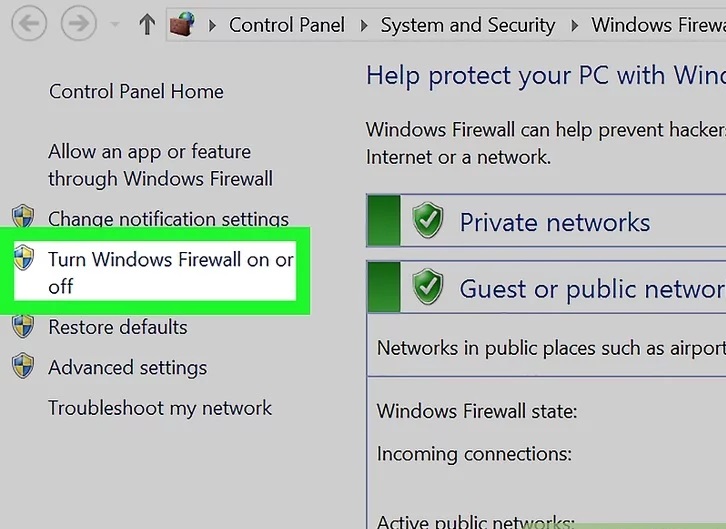
4. روی گزینه Turn Windows Firewall on or off (فعال یا غیرفعال کردن فایروال ویندوز) واقع در سمت چپ صفحه کلیک کنید.
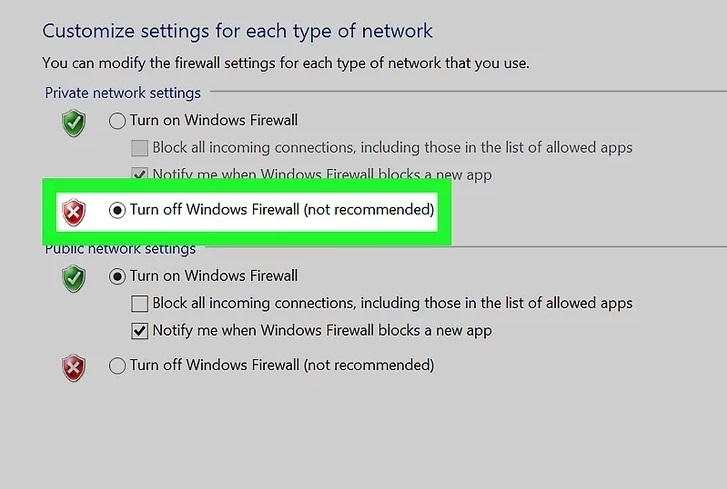
5. گزینه نامبرده (Turn off Windows Firewall) را علامت بزنید. شما این امکان را دارید که فایروال دستگاه را در دو دسته تنظیمات شبکه خصوصی (Private) و عمومی (Public) غیرفعال کنید.
البته ممکن است یک پنجره پاپآپ نیز برایتان به نمایش دربیاید که با انتخاب گزینه Yes یا Ok بایستی عملیات مربوطه را تایید کنید.
نکته: در صورتی که یک نوار زرد رنگ در قسمت بالایی صفحه با عنوان These settings are being managed by vendor application [application name] مشاهده کردید، بدین معنا است که تنظیمات فایروال توسط یک برنامه شخص ثالث مانند آنتی ویروس مدیریت میشود. بنابراین شما باید تنظیمات فایروال را در داخل برنامه نامبرده غیرفعال کنید.
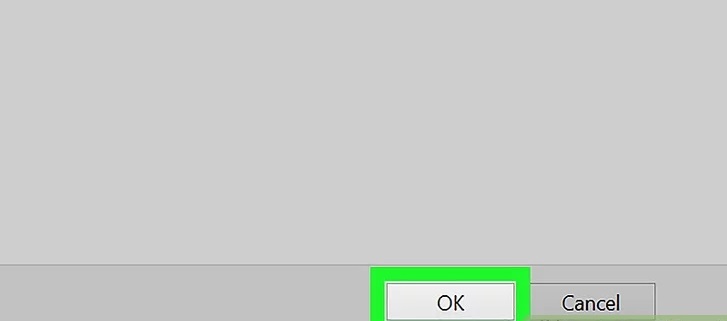
در پایان روی گزینه OK که در پایین صفحه قرار دارد کلیک کنید تا فایروال دستگاه شما بهطور کامل غیرفعال شود.
حتما بخوانید: اکتیو کردن ویندوز 10
نکات مهم در زمان غیرفعالسازی فایروال Firewall
- شما میتوانید به جای غیرفعال کردن فایروال، آن را بهگونهای تنظیم کنید که اجازه دسترسی به برنامههای دلخواه را داده یا امکان برقراری ارتباط با سایر دستگاهها را فراهم کند.
- تنها زمانی برای غیرفعال کردن فایروال خود اقدام کنید که با انجام عملیات موردنظر همانند اشتراکگذاری فایل از کامپیوتر تداخل داشته باشد. توجه داشته باشید که پس از اتمام کار دوباره فایروال را روشن کنید تا امنیت دستگاه شما به خطر نیافتد.
- در صورتی که پس از خاموش کردن فایروال دستگاه، بازهم در زمان اجرای یک برنامه خاص یا اشتراکگذاری فایلها دچار مشکل شده یا تداخل به وجود آمد؛ بهتر است آنتی ویروس کامپیوتر را غیرفعال کنید. برخی از برنامههای حفاظتی همچون آنتیویروسها از فایروالهای مختص خود بهره میبرند. با این وجود، انجام این کار رسیک بزرگی را در پی دارد. زیرا علاوه بر غیرفعال کردن آنتیویروس، فایروال کامپیوتر نیز خاموش بوده و دستگاه شما به همان نسبت آسیپپذیرتر خواهد بود.
- اگر فایروال دستگاه خود را مرتبا خاموش و روشن میکنید، بهتر است حداقل هر هفته با استفاده از یک برنامه آنتیویروس کامپیوتر را اسکن کنید. چراکه دستگاه شما با غیرفعال شدن مداوم Firewall بیشتر در معرض ویروسی شدن قرار میگیرد و برنامه آنتیویروس میتواند با شناسایی موارد مشکوک سریعا وارد عمل شده و امنیت دستگاه را حفظ کند.
جمع بندی مقاله غیرفعال کردن فایروال ویندوز و مک
در این مطلب برقچی با مباحثی نظیر نحوه غیرفعال کردن فایروال ویندوز 10، 7، 8 و مک آشنا شدید. حال میدانید که در حین انجام این عملیات چه نکاتی را باید در نظر بگیرید تا امنیت دستگاه شما بیشتر حفظ شود. از اینکه تا پایان با ما همراه بودید از شما عزیزان متشکریم. امیدواریم با درج نظرات خود ما را در ارائه هر چه بهتر این مطالب یاری کنید.



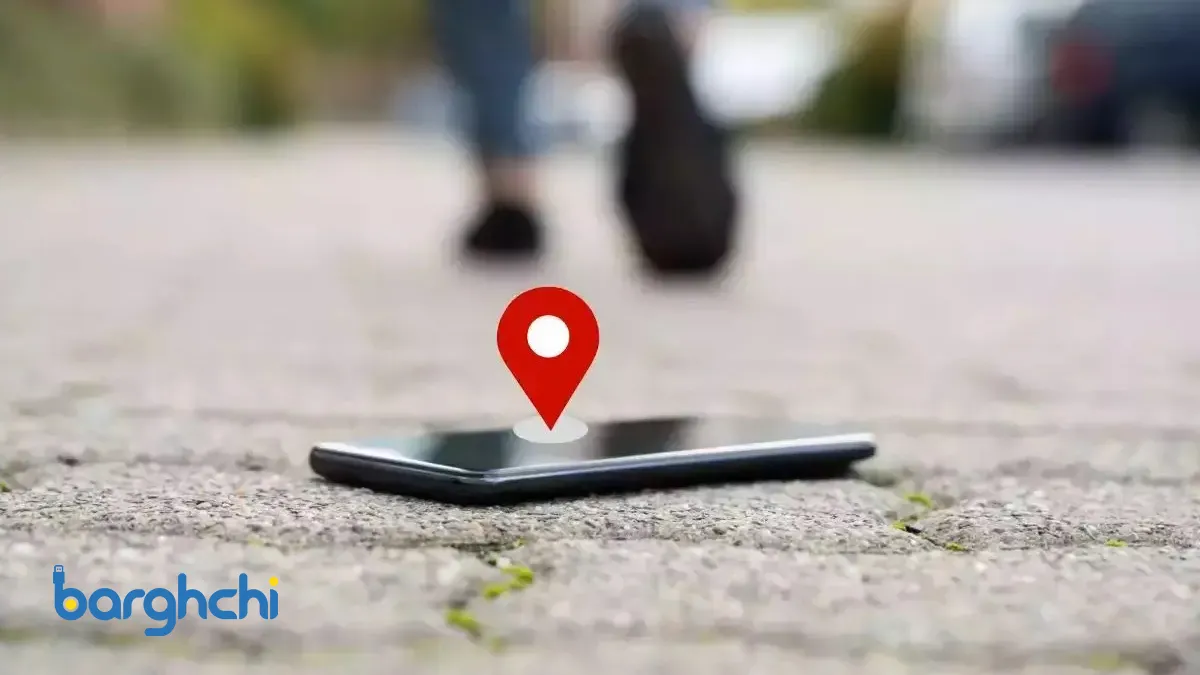
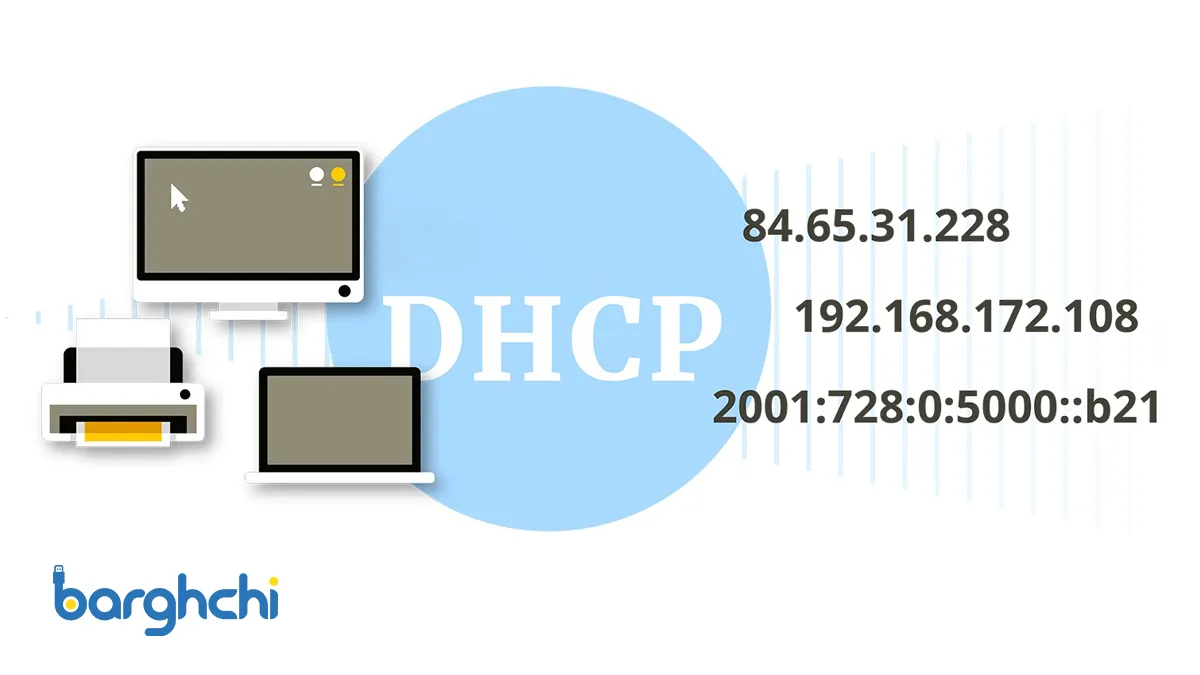
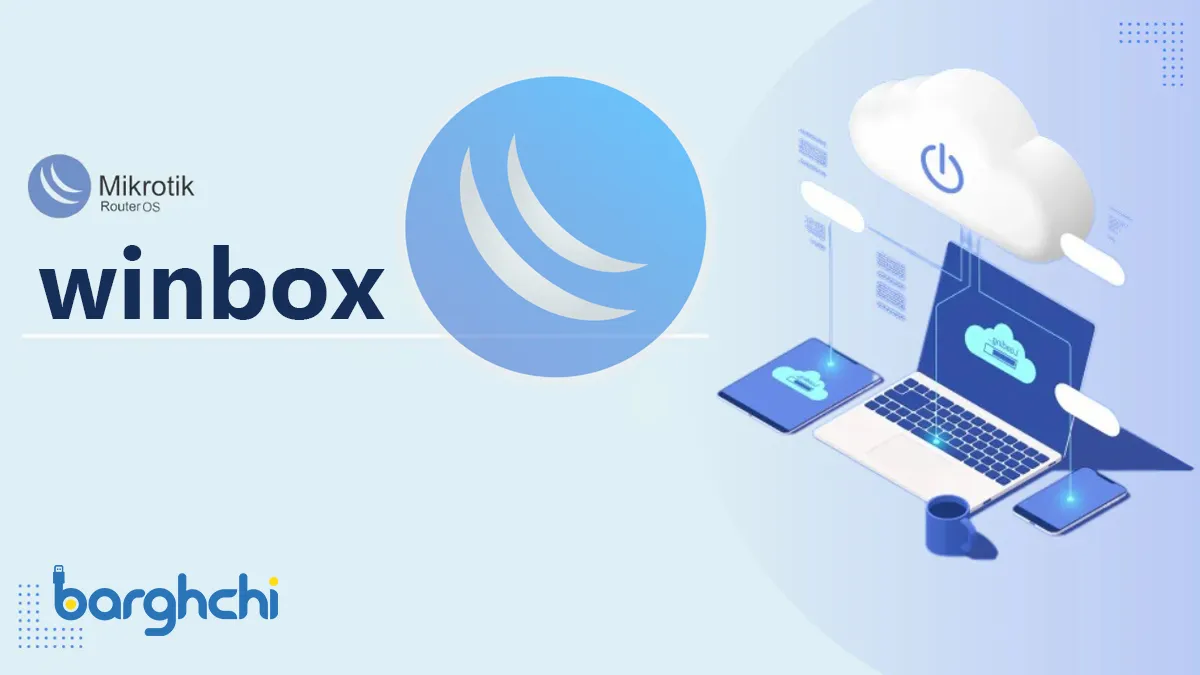





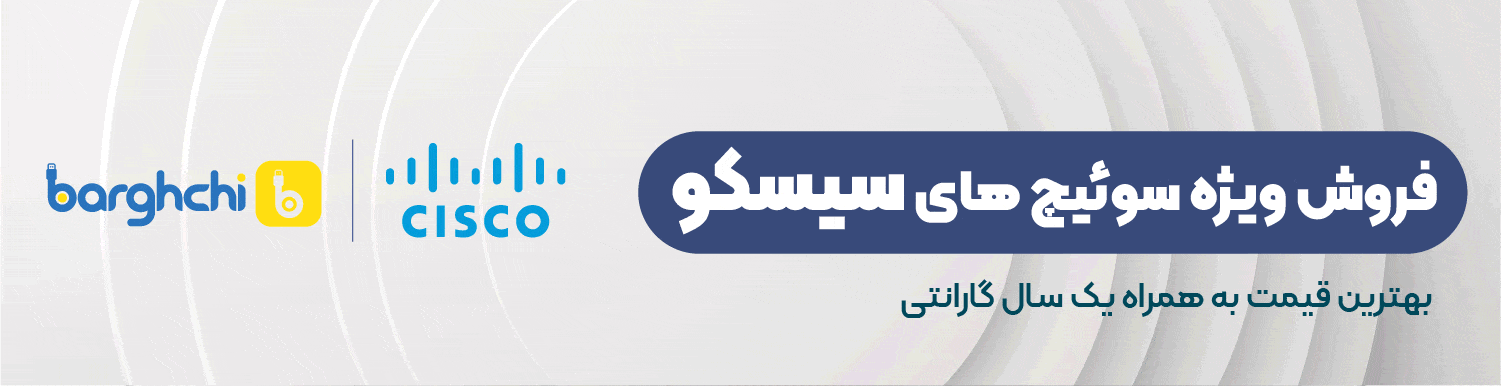










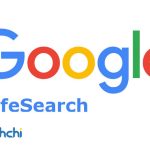






متاسفیم که این مطلب نتوانسته نظر شما را جلب کند. لطفا با نظرات و پیشنهادات خود، ما را در بهبود همیشگی سایت یاری دهید.
ثبت دیدگاه