مجله برقچی > آموزش > آموزش تصویری رمزگذاری روی فلش مموری بدون استفاده از نرم افزار
8302آموزش تصویری رمزگذاری روی فلش مموری بدون استفاده از نرم افزار

فلش مموری یا همان درایو یواسبی (USB drive) یکی از ابزارهای کاربردی قابلحمل و ارزان است که جهت ایمنسازی، ذخیره، پشتیبانگیری یا اشتراکگذاری از فایلهای دیجیتال استفاده میشود. بهطوری که شما قادر هستید تمام فایلها و برنامههای کاری خود را روی یک فلش ریخته و با خود به هرجایی که میخواهید ببرید. با این وجود، مزیت قابلحمل بودن این فلشها میتواند گاهی موجب نگرانی افراد شود. چراکه در صورت گم شدن یا دزدیده شدن فلش، محتویات آن نیز میتواند در اختیار افراد سودجو قرار بگیرد. بنابراین شاید این سوال برایتان پیش بیاید که چگونه میتوانیم از محتوات فلش مموری خود محافظت کنیم؟ با این مقاله برقچی همراه باشید تا آموزش تصویری رمزگذاری روی فلش مموری بدون استفاده از نرمافزار را به شما عزیزان ارائه دهیم.
فهرست مقاله:
- چرا باید روی فلش مموری رمز بگذارید؟
- آموزش رمزگذاری روی فلش مموری در ویندوز
- آموزش رمزگذاری روی فلش مموری در سیستم عامل مک
- نحوه برداشتن رمز از روی فلش
چرا باید روی فلش مموری رمز بگذارید؟

همانطور که گفته شد اهمیت آموزش رمزگذاری روی فلش مموری به خاطر محافظت از اطلاعات شما است. زیرا در صورت مفقود شدن فلش محتویات آن از دسترس سایر افراد دور میماند. به عبارت دیگر، اگر فلش مموری شما در دست افراد سودجو قرار بگیرد بدون داشتن رمز عبور، امکان دسترسی به دادههای آن را نخواهند داشت. البته دلایل دیگری نظیر محافظت در برابر بدافزارها و ویروسهای مخرب نیز میتوانند حاکی از ضرورت بیشتر رمزگذاری فلش و درایو USB باشند.
حتما بخوانید: آموزش پیدا کردن رمز عبور وای فای در ویندوز و مک
آموزش رمزگذاری روی فلش مموری در ویندوز
سیستمعامل ویندوز معمولا از نرمافزار پیشفرض بیت لاکر (BitLocker) جهت رمزگذاری درایو بهره میبرد. البته باید توجه داشته باشید که در زمان عملیات رمزگذاری هیچ فعالیت دیگری را بر روی سیستم آغاز نکرده و به هیچ عنوان فلش را از دستگاه نکشید. چراکه احتمال سوختن فلش و عدم دسترسی به محتویات آن وجود دارد. برای رمزگذاری روی فلش مموری در سیستمهای ویندوز کافی است مراحل زیر را با دقت دنبال نمایید:
1. ابتدا فلش را به سیستم وصل کنید.
2. وارد بخش کامپیوتر شخصی (This PC) شده و روی درایو فلش راست کلیک کنید.
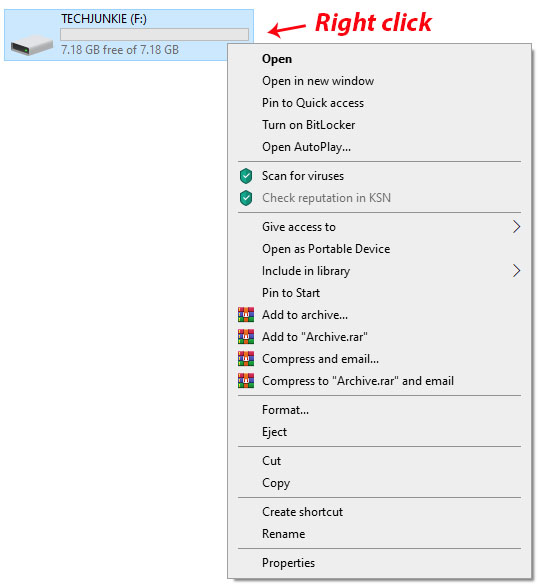
3. در این زمان منویی برای شما پدیدار میشود که باید گزینه turn on BitLocker را انتخاب نمایید.
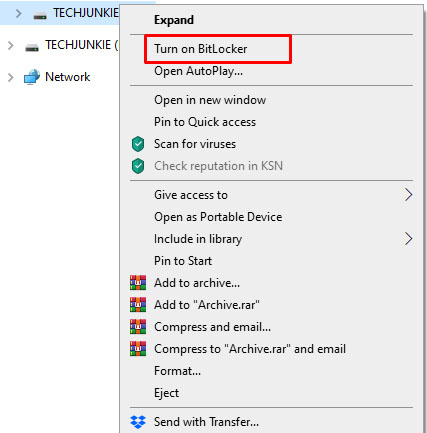
4. با کلیک روی این گزینه پنجره جدیدی باز میشود که با علامت زدن گزینه Use A Password to Unlock the Drive کادر انتخاب رمز عبور فعال میشود. پس از وارد کردن پسورد دلخواه بار دیگر آن را در کادر دوم تایپ کنید.
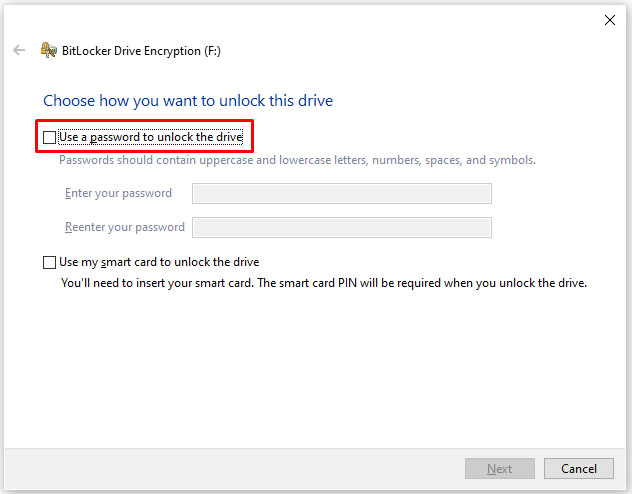
5. سپس گزینه Next را انتخاب کنید.
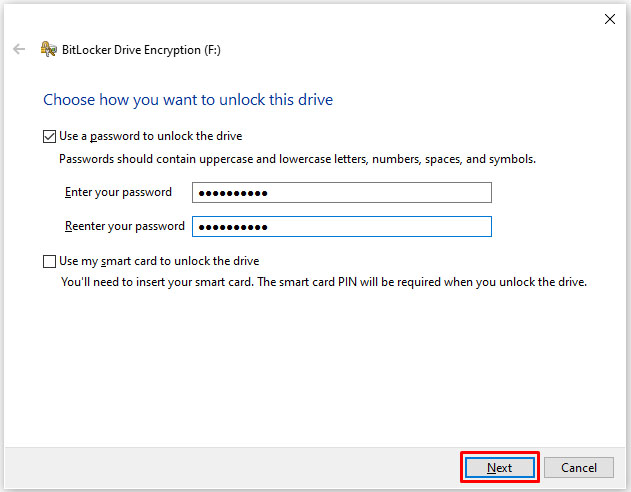
6. در ادامه باید روشهای بازیابی رمز عبور را انتخاب کرده و سپس روی گزینه Next کلیک نمایید. پیشنهاد ما به شما روش ذخیرهسازی در فایل (Save to a File) است.
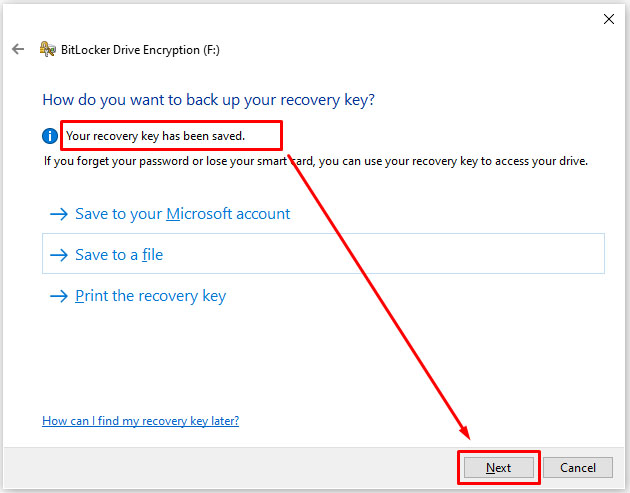
7. سپس باید از میان دو روش زیر گزینه Encrypt entire drive (رمزگذاری تمام درایو) را انتخاب کرده و گزینه Next را بزنید.
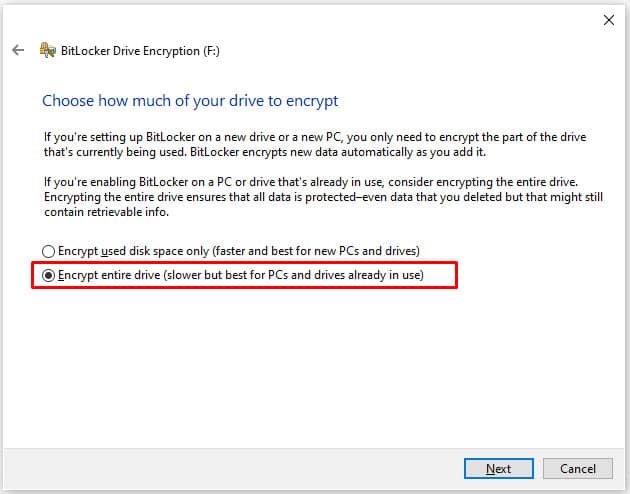
8. در پنجره جدید گزینه Compatible mode را انتخاب کرده و روی گزینه Next کلیک کنید.
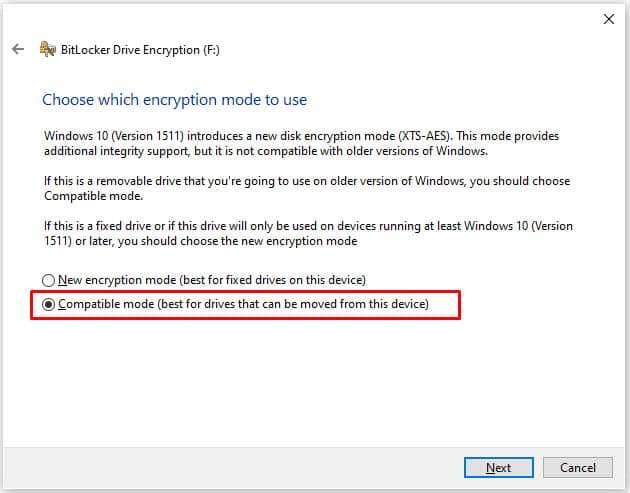
9. در نهایت برای آغاز عملیات رمزگذاری باید گزینه Start Encryption را علامت بزنید.
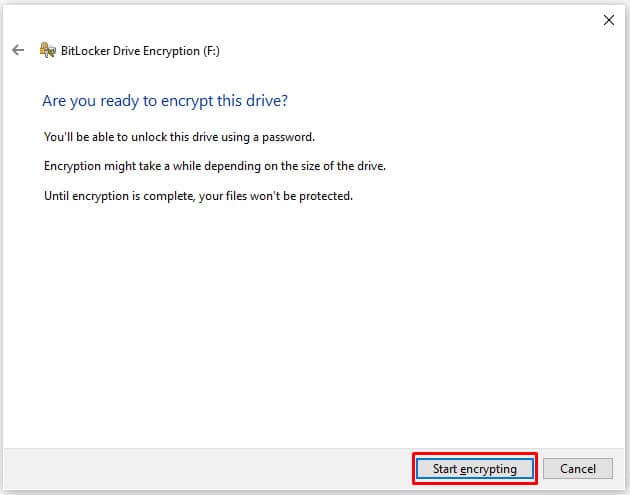
آموزش رمزگذاری روی فلش مموری در سیستم عامل مک
فرایند رمزگذاری روی فلش مموری در سیستمعاملهای مک اواس (MacOS) به راحتی قابل انجام است. کافی است مراحلی که در قسمت زیر آمده است را با دقت اجرا کنید.
1. ابتدا فلش را به سیستم وصل کرده و برنامه مدیریت فایل (Finder) اپل را باز کنید.
2. سپس از ستون جانبی فلش مموری را پیدا کرده و روی آن کلیک کنید.
3. پس از انجام این کار گزینه Encrypt + نام فلش را انتخاب نمایید.
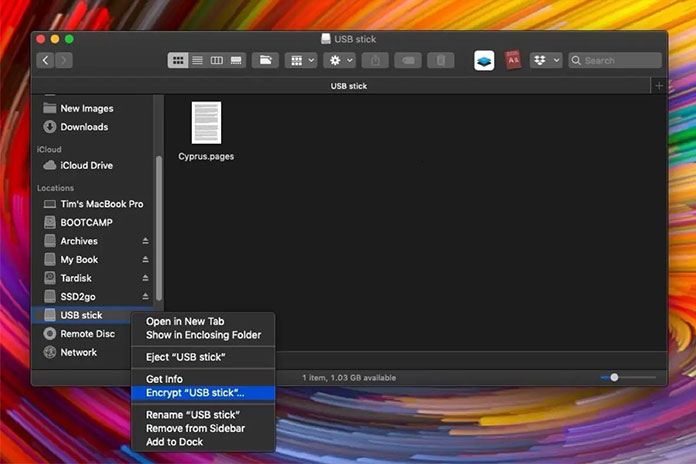
در صورتی که گزینه مورد نظر را پیدا نکردید به خاطر فرمت نشدن فلش شما در جدول پارتیشن GUID است. بنابراین ابتدا باید با استفاده از قابلیت Disk Utility سیستم مک، جهت فرمت فلش خود اقدام کرده و سپس به سراغ عملیات رمزگذاری آن بروید.
4. در نهایت با انتخاب گزینه Encrypt پنجرهای پدیدار میشود که شما باید رمزعبور موردنظر خود را در کادرهای خواسته شده وارد کنید.
5. سپس در بخش Password hint عبارت یا کلمه بازیابی رمزعبور خود را وارد کنید (میتواند یک جمله یا یک کلمه باشد.) تا در صورت فراموشی رمز با کمک این بخش به اطلاعات درون فلش دست پیدا کنید.
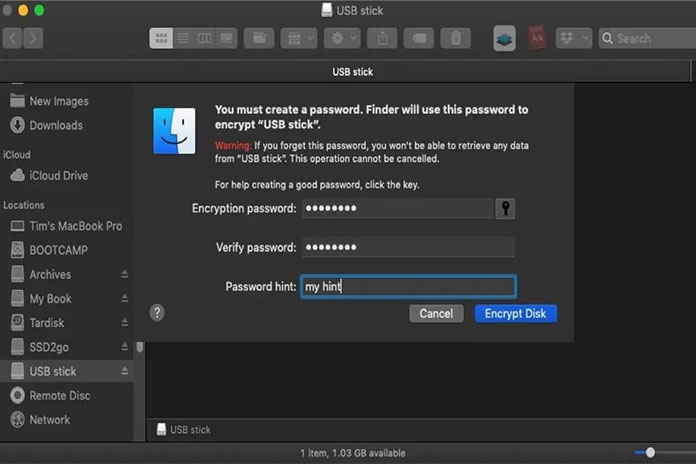
6. در نهایت روی گزینه Encrypt Disk کلیک کنید.
نکته: همانطور که قبلا در این آموزش گفته شد، تا پایان فرایند رمزگذاری روی فلش مموری، آن را از دستگاه خارج نکرده و سایر عملیاتها را متوقف کنید.
حتما بخوانید: مک آدرس چیست؟ | نحوه پیدا کردن MAC Address در گوشی و کامپیوتر
نحوه برداشتن رمز از روی فلش
برخی مواقع ممکن است افراد تمایلی به رمزگذاری فلش نداشته باشند، یا اینکه استفاده از رمزعبور را فرایندی زمانبر و دست و پاگیر بدانند. خوشبختانه باید بگوییم که عملیات بازگشایی یا حذف رمز از روی فلش کار چندان مشکلی نبوده و شما میتوانید با طی کردن دستورالعمل زیر برای انجام این کار به راحتی اقدام کنید.
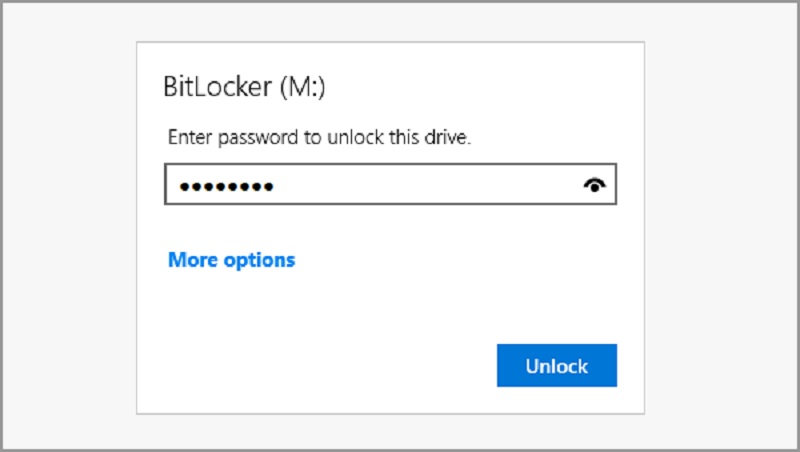
1. در آغاز فلش را به دستگاه متصل کرده و وارد بخش This PC شوید. سپس روی درایو فلش کلیک کرده و با وارد کردن پسورد قفل آن را باز کنید. سپس روی نماد فلش راست کلیک کنید.
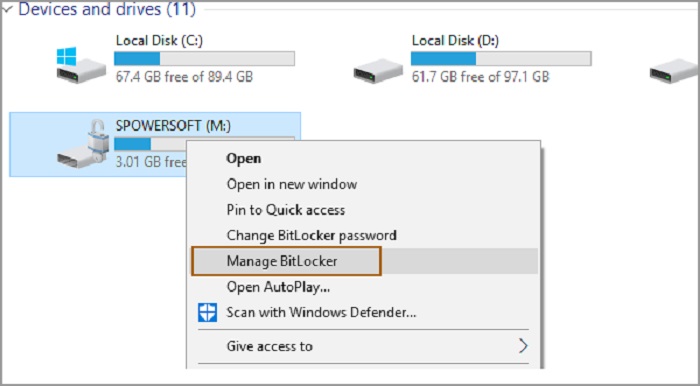
2. از فهرستی که پدیدار میشود گزینه Manage BitLocker را انتخاب کنید.
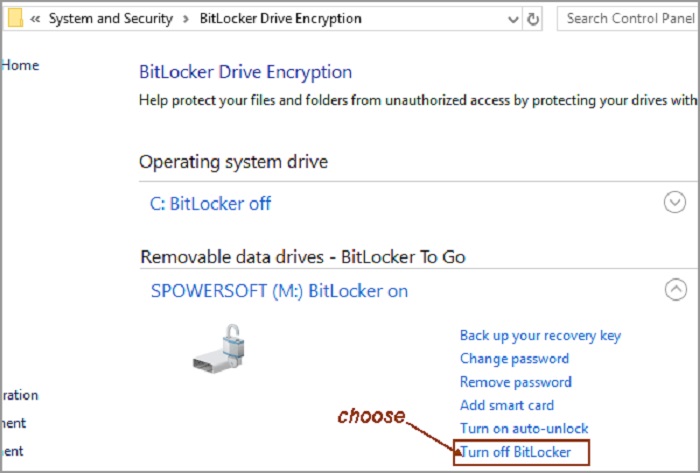
3. در پنجره باز شده روی گزینه Turn off BitLocker کلیک نمایید.
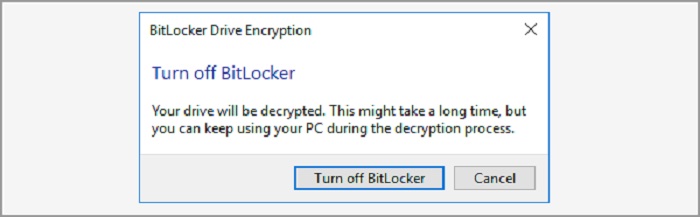
4. سپس در پنجره جدید دوباره گزینه Turn off BitLocker را انتخاب کنید.
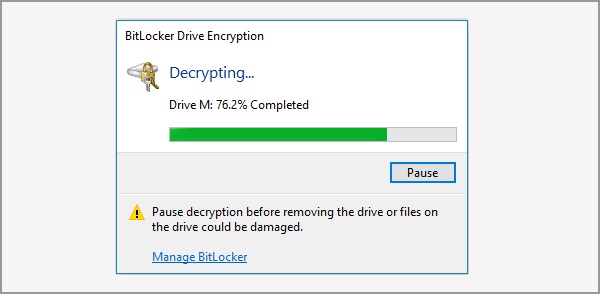
5. صبر کنید تا فرایند تکمیل شود.
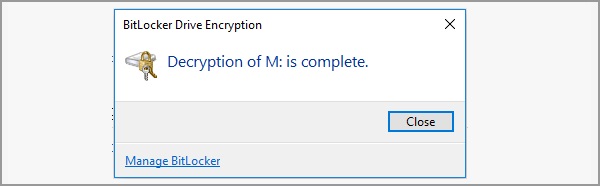
جمعبندی
در این مطلب با مباحثی نظیر آموزش تصویری رمزگذاری روی فلش مموری بدون استفاده از نرم افزار آشنا شدید. علاوه بر آن، از نحوه برداشتن رمز از روی فلش مطلع شده و فهمیدید که چگونه باید در سیستمهای ویندوز و مک بر روی درایو USB رمز بگذارید. از اینکه تا پایان همراه بودید از شما عزیزان متشکریم. امیدواریم با درج نظرات خود ما را در ارائه بهتر این مطالب یاری کنید.
متاسفیم که این مطلب نتوانسته نظر شما را جلب کند. لطفا با نظرات و پیشنهادات خود، ما را در بهبود همیشگی سایت یاری دهید.
ثبت دیدگاه


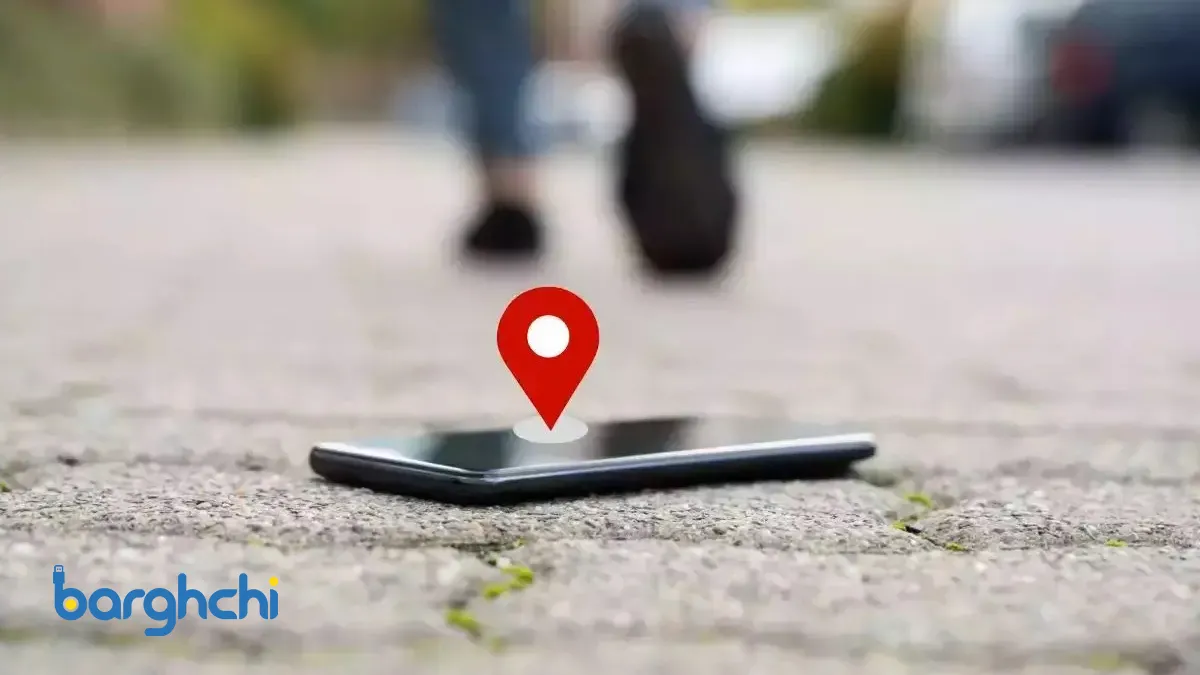
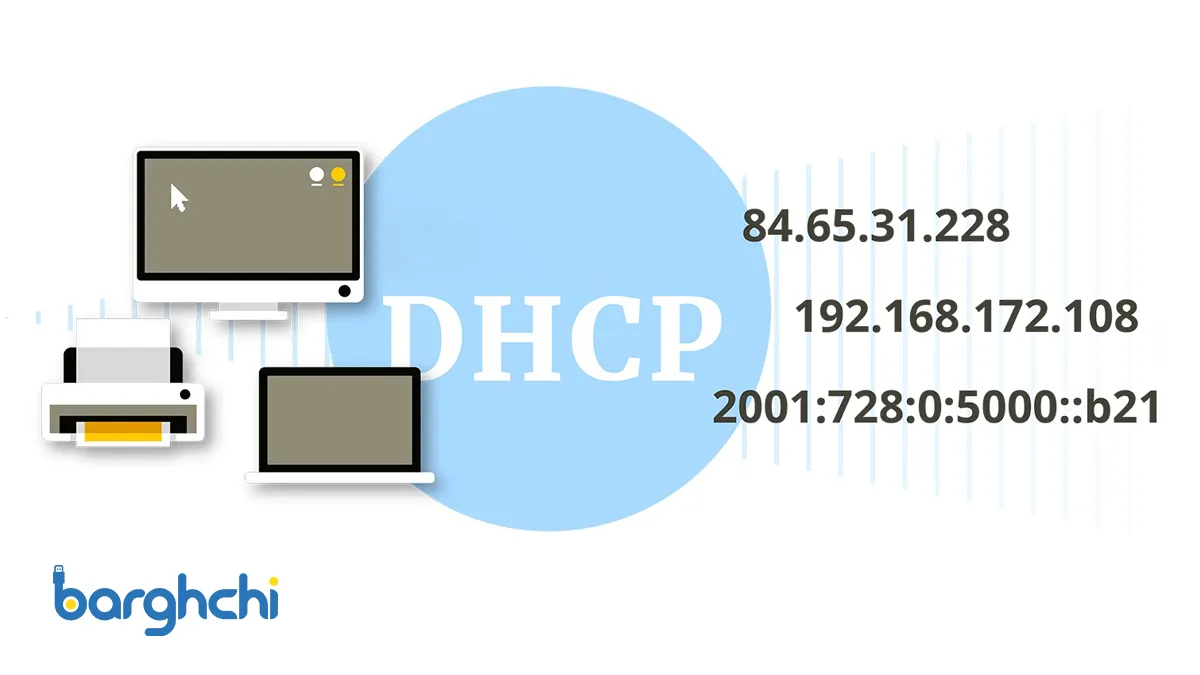
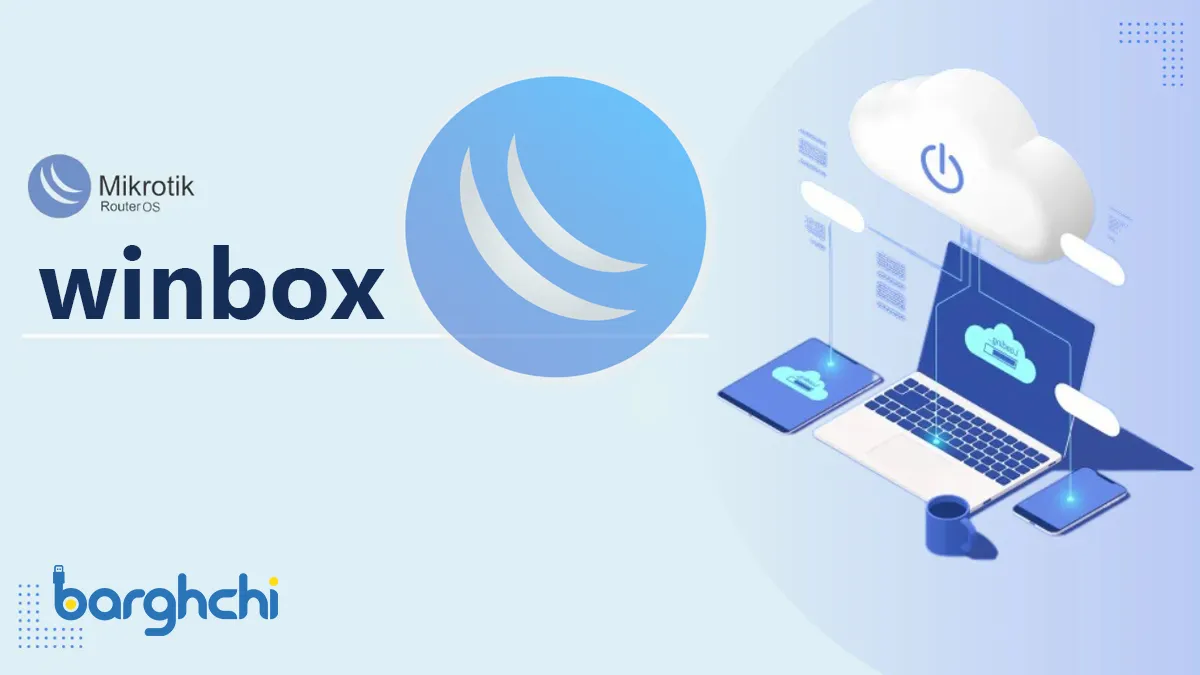





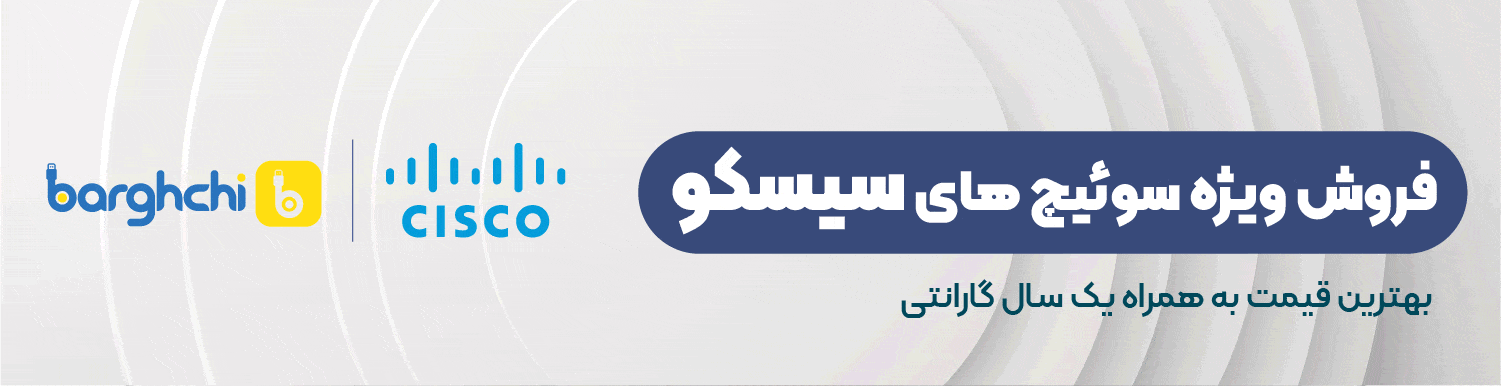










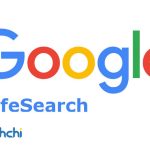






برای انجام عملکرد خیلی زمان میبره ولی خیلی عالی بود
سلام ممنون میشم جواب مو بدین بعد اینکه رمز گذاری کردیم میشه اون فلش رو وصل کرد به گوشی و رمز رو زد باز میشه با وسیله گوشی
سلام
بله، رمزگذاری روی فلش انجام شده و بعد از اتصال به هر دستگاهی میتونید با وارد کردن رمز، از فلش استفاده کنید.
خوب بود .انشاالله که در عمل هم به این سادگی انجام بشه .و مشکلی پیش نیاد
همون مرحله اول متوجه شدم که کدوم گذینه برای رمز گزاری هست ولی اشاره ای نشده بود که در پایان چقدر زمان میبره، من برای فلش ۸ گیگ حدود یک ساعت صبر کردم ، قبلش فکر میکردم در حد ۱ دقیقه میشه مراحل رو انجام داد ولی نمیدونم داستان چیه که انقدر زمان میبره همانند پارتیشن بندی یدونه لودینگ آورده!
بستگی به حجم فلش داره هرچه حجم فلش بالا تر باشه برای لودینگ بیشتر زمان میبره