به منظور تشخیص اینکه آیا لپ تاپ و کامپیوتر ما سیستم مورد نیاز ویندوز 11 را دارد، مایکروسافت برنامه PC Health Check خود را آپدیت و دوباره منتشر کرده است. اما مشکل اینجاست که همه نمیتوانند از این برنامه استفاده کنند و بعضی از کاربران که نخسه Enterprise و Education را نصب کرده اند پاسخی نامعلوم از این نرمافزار دریافت کرده و نیاز دارند از روشهای دیگر استفاده کنند. ما در این مقاله از مجله برقچی قصد داریم نحوه استفاده از برنامه PC Health Check و دو روش جایگزین دیگر را برای تشخیص این امر معرفی کنیم. با ما همراه باشید.
سیستم مورد نیاز برای ویندوز 11
با توجه اطلاعیه مایکروسافت، مواردی که در ادامه میآید از الزامات اساسی لپ تاپ و کامپیوتر برای نصب ویندوز 11 است. با انتشار نسخه رسمی ویندوز در اواخر سال میلادی رایانههایی که با حداقل سیستم مورد نیاز برای ویندوز 11 تطابق نداشته باشند، امکان آپدیت به ویندوز 11 را نخواهند داشت.
- پردازنده: معماری 64 بیتی با فرکانس 1 گیگاهرتز یا سریعتر؛ اینتل: نسل 8 یا جدیدتر؛ AMD Ryzen 3 یا بهتر؛ Qualcomm Snapdragon 7c یا بالاتر
- رم: 4 گیگابایت یا بالاتر
- حافظه ذخیره سازی: دستگاه ذخیره سازی 64 گیگابایت یا بیشتر
- فرمویر: UEFI، فریمویر با قابلیت Secure Boot
- TPM :TPM نسخه 2.0
- کارت گرافیک: دارای قابلیت X12 مستقیم یا بالاتر ؛ درایور WDDM 2.0 یا جدیدتر
- صفحه نمایش: صفحه نمایش با وضوح بالا (720p) ، اندازه بزرگتر از 9 اینچ ، 8 بیت در هر کانال رنگی (یا بهتر)
- اتصال به اینترنت و اکانت میکروسافت: نسخه Home از ویندوز 11 نیاز به اتصال به اینترنت و اکانت میکروسافت یا MSA دارد تا تنظیمات دستگاه را در اولین استفاده تکمیل کند. خروج از Windows 11 Home در حالت S به همین ترتیب نیاز به اتصال به اینترنت دارد.
بیشتر بخوانید: نحوه اکتیو کردن آفیس
دانلود و اجرا برنامه PC Health Check
بعد از اولین انتشار برنامه PC Health Check در آن اشکالاتی به وجود آمد و این برنامه به بسیاری از کاربران اعلام میکرد که سخت افزار آنها سیستم مورد نیاز ویندوز 11 را نداشته اما دلیلی برای آن ارائه نمیکرد. بنابراین، در دومین انتشار آن کمپانی اعلام کرد که بعضی اشکلات آن رفع شده است، اما باز هم بنا بر بازخوردهایی که از کاربران میگیرد ممکن است سیستم مورد نیاز برای اجرای ویندوز 11 تغییر کند. برای دانلود برنامه PC Health Check، باید در برنامه Windows Insider ثبتنام کرده و وارد حساب کاربری مایکروسافت شوید.
برای اجرای برنامه، PC Heal را تایپ و از منوی Start اجرا کنید. سپس برای اجرا روی دکمه Check now کلیک کنید.
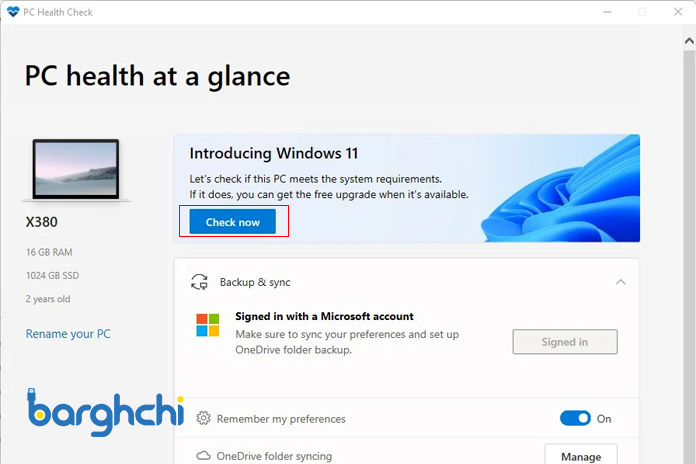
اجرا برنامه PC Health Check
بعد از اجرا شما سه پیغام به شرح زیر میگیرید:
- meets requirements: این پیام به این معناست که سیستم شما با ویندوز 11 تطابق دارد.
- doesn’t currently meet: این پیام به این معناست که سیستم شما تطابق ندارد.
- Your organization manages updates on this PC: این پیام برای افرادی است که نسخه Education یا Enterprise استفاده کرده و برای تطابق سیستم خود با ویندوز 11 پیام واضحی دریافت نمیکنند.
برای اینکه بتوانید تمام اطلاعات را ببینید مانند تصویر روی all result را کلیک کنید تا متوجه شوید کدام یک از ویژگیها باعث عدم سازگاری سیستم شما با ویندوز 11 میشود.
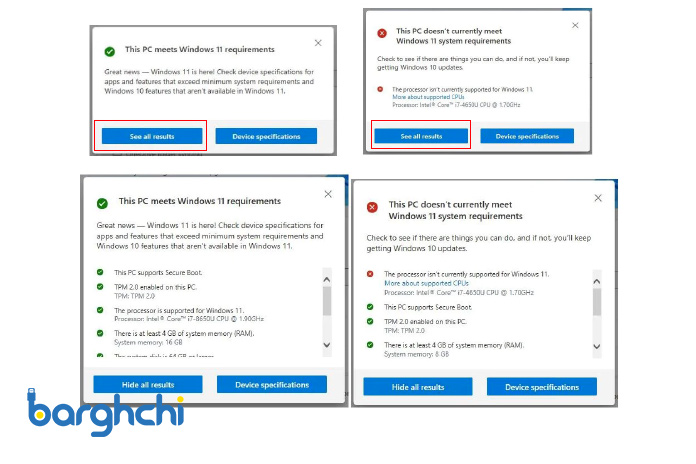
گزارش برنامه PC Health Check
حتما بخوانید: فعال سازی اکانت مایکروسافت Microsoft در ویندوز
دانلود برنامه Why Not Win11
برنامه Why Not Win11 توسط GitHub توسعه یافته که دسترسی به آن رایگان است، و همیشه بهروزترین نسخه آن آماده دانلود میباشد. برای دانلود به آدرس https://github.com/rcmaehl/WhyNotWin11/releases رفته و روی آخرین ورژن کلیک کنید. سپس به پایین صفحه رفته و فایلی که WhyNotWin11.exe نام دارد را دانلود کنید. بعد ار اجرای این برنامه نتایجی مانند تصویر زیر میبیند که در سمت چپ برای یک سیستم سازگار و سمت راست یک سیستم ناسازگار است.
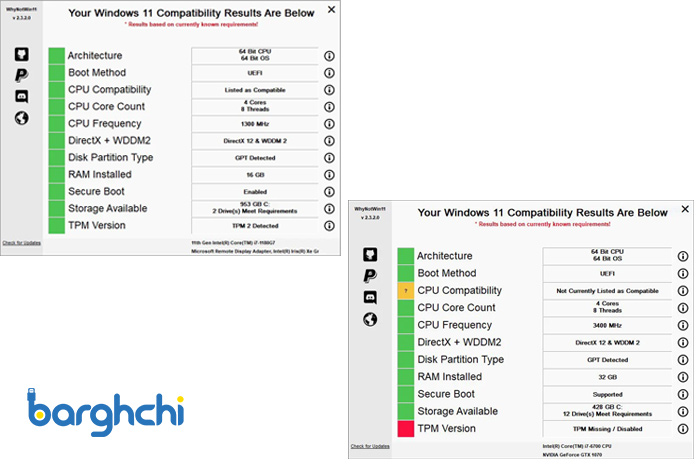
گزارش برنامه WhyNotWin11
فهم این برنامه ساده است. سبز به معنای تطابق، قرمز به معنای عدم تطابق و نارنجی به معنای نامعلوم بودن میباشد.
دانلود برنامه Windows 11 Compatibility Check
برنامه Windows 11 Compatibility Check از ElevenForum به صورت رایگان ارائه شده است. فایل دانلودی با نام W11CompChk.bat ارائه می شود، که فایل آن از نوع batch است. برای دانلود به آدرس https://www.elevenforum.com/resources/windows-11-compatibility-check.4/history بروید و ورژن مورد نظر را دانلود کنید. توجه کنید که باید در این فروم لاگین کرده باشید تا ورژن های مختلف آن برای شما قابل دانلود باشد. بعد از دانلود روی پسوند مورد نظر راست کلیک کرده و کلید Shift سمت چپ را روی صفحه کلید نگه دارید. از منوی باز شده، Copy as path را انتخاب کنید. در مرحله بعد ، یک پنجره Command Prompt را باز کرده، با Ctr+V عمل جایگزاری را انجام داده و کوتیشن مارک های اول و آخر (“”) را حذف کنید.
بعد از این عمل دستور اجرا شده و بعد از بررسی های مختلف گزارشی مانند تصویر زیر برای یک سیستم ارائه میشود. مشاهده میکنید که سیستم تست شده در همه ویژگیها سازگار نبوده و ورژن TPM آن پایینتر از چیزی است که انتظار میرود.
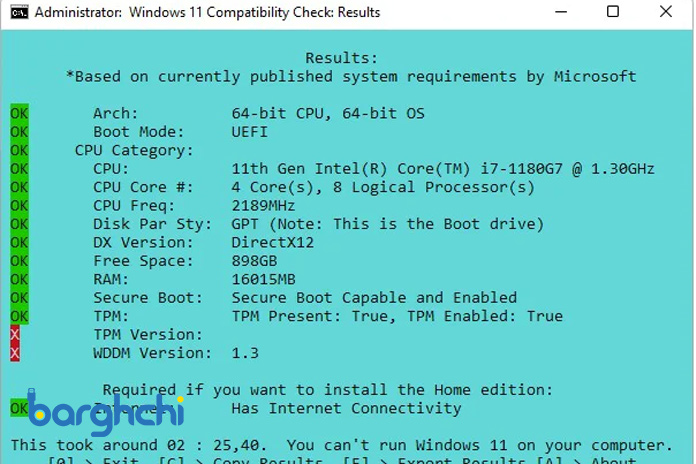
گزارش برنامه Windows 11 Compatibility Check
توجه داشته باشید با این حال که این برنامه میتواند تطابق و سازگاری سیستم شما با ویندوز 11 را بررسی کنید اما گاها ممکن است ورژن TPM سیستم را به خوبی تشخیص ندهد. در صورتی که این برنامه انتخاب اول شما است، پیشنهاد میشود از دو برنامه دیگر نیز برای نتیجه نهایی استفاده کنید.
بیشتر بخوانید: آموزش نصب ویندوز از روی فلش با نرم افزار Rufus
جمعبندی
با مقاله “آیا لپ تاپ و کامپیوتر ما سیستم مورد نیاز ویندوز 11 را دارد؟” آموختید که با استفاده از سه برنامه PC Health Check، WhyNotWin11 ،Windows 11 Compatibility Check میتوانید تطابق یا عدم تطابق سیستم خود را با ویندوز 11 بررسی کنید. همانطور که اشاره شد شما میتوانید از برنامه PC Health Check مایکروسافت، به جز در نسخههای Enterprise یا Education از ویندوز یا نداشتن حساب در Windows Insiders، استفاده کنید. استفاده از برنامه WhyNotWin11 نیز پیشنهاد شده است، زیرا به قدری هوشمند است که که بررسی کنند کدام نسخه از TPM در محیط زمان اجرا ویندوز فعال است. برنامه Windows 11 Compatibility Check یک نسخه رایگان برای بررسی سازگاری سیستم شما و به صورت CMD قابل اجرا است. از همراهی شما سپاسگزاریم.
همچنین شما میتوانید با مرکز مشاوره و راهنمایی تیم برقچی با شماره 35000020-021 در تماس باشید تا مشاورین ما در اسرع وقت پاسخگوی شما باشند.
بیشتر بخوانید: نحوه فلش کردن کش DNS برای افزایش عملکرد اینترنت ویندوز 10















دیدگاه شما
اولین نفری باشید که نظر میدهید