ممکن است تنظیم روتر تی پی لینک دشوار به نظر برسد، اما لازم است به شما بگوییم که ما در این زمینه به شما کمک خواهیم کرد. زیرا روتر و مودم شما پس از نصب و راهاندازی به پیکربندی و انجام تنظیماتی نیاز دارند، تا شما بتوانید از اینترنت استفاده کرده و امنیت شبکه خانگی یا اداری خود را برقرار کنید. بنابراین ما در این مقاله از مجله برقچی تمامی مراحل تنظیمات را آموزش داده و از ابتدا و نصب کابلها تا اتصال به اینترنت را قدم به قدم ارائه میکنیم. با ما در این مراحل همراه باشید.
تنظیم روتر تی پی لینک
در مراحل زیر، قصد داریم بهترین روش برای راه اندازی روتر تی پی لینک را ارائه دهیم. اگر تمامی مراحل را به دقت دنبال کنید، مشکلی در نصب و راه اندازی این نوع روتر نخواهید داشت. در ادامه همراه ما باشید.
نصب و راه اندازی اولیه روتر تی پی لینک
در ابتدا باید کابل اترنتی که از یک طرف به پریز مخابرات وصل است به درگاه پشت روتر که با “WAN” یا “Internet” نامگذاری شده است، متصل کنید.

تنظیم روتر تی پی لینک
در قدم بعد باید یک سر آداپتور برق را به دستگاه وصل کنید و سر دیگر را به پریز دیواری نزدیک آن وصل کنید. سپس روتر تی پی لینک خود را روشن کنید.

تنظیم روتر تی پی لینک
پیکر بندی اولیه روتر تی پی لینک
اگر میخواهید روتر تی پی لینک خود را بازنشانی و راه اندازی کنید، هنگامی که روتر تی پی لینک شما روشن است، دکمه WPS/Reset را فشار داده و نگه دارید (بیش از 10 ثانیه) تا زمانی که LED از آهسته به تند فلاش بزند.

تنظیم روتر تی پی لینک
سپس دکمه را رها کنید و منتظر بمانید تا روتر به تنظیمات پیش فرض کارخانه مجدد راه اندازی شود. تلفن یا کامپیوتر خود را با استفاده از کابل اترنت یا وای فای به روتر تی پی لینک متصل کنید.
ورود به تظیمات روتر تی پی لینک
هنگامی که تلفن یا رایانه شما به روتر متصل شد. یک مرورگر وب باز کنید و tplinkwifi.net را در قسمت آدرس تایپ کنید. سپس Enter را فشار دهید تا از صفحه مدیریت وب روتر تی پی لینک بازدید کنید.
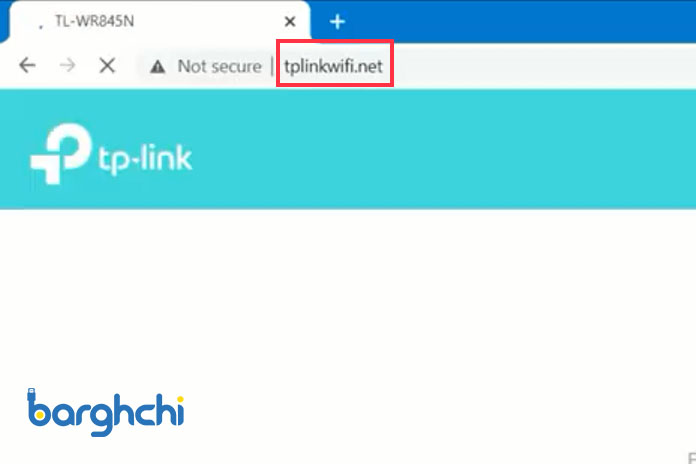
تنظیم روتر تی پی لینک
برای امنیت، لطفا یک رمز ورود برای مدیریت ایجاد کنید. ابتدا رمز ورود جدید خود را تایپ کنید. سپس رمز ورود خود را تایید کنید. سپس بر روی Start کلیک کنید.
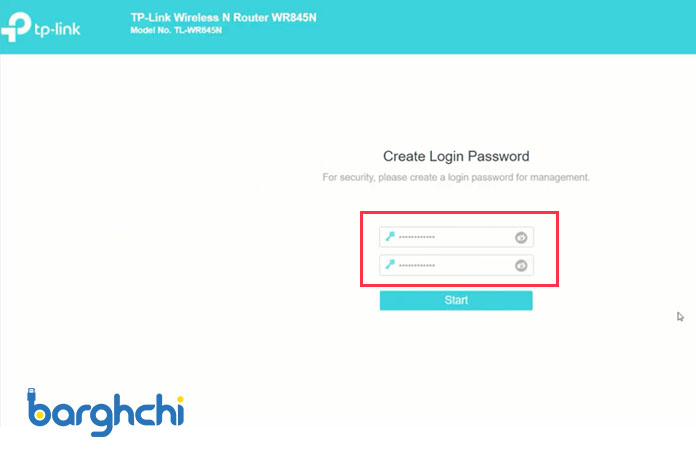
تنظیم روتر تی پی لینک
راه اندازی سریع را اجرا کنید تا اتصال اینترنت و تنظیمات بی سیم خود را به صورت دستی پیکربندی کنید. برای ادامه راه اندازی روتر تی پی لینک خود، لطفا روی دکمه Next کلیک کنید.
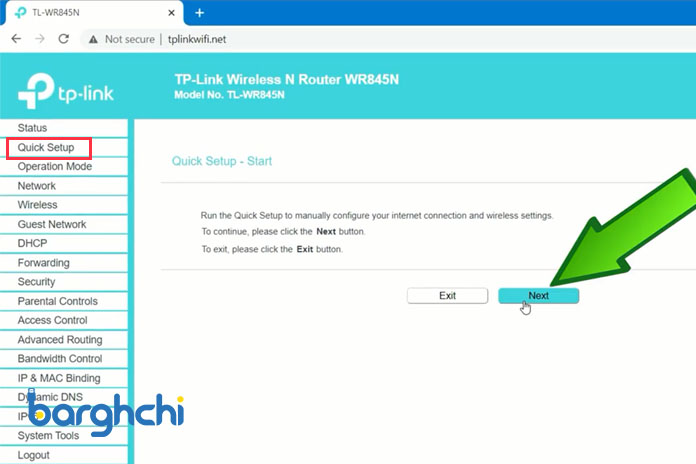
تنظیم روتر تی پی لینک
تنظیمات اینترنت روتر تی پی لینک
منطقه زمانی محلی خود را از این لیست کشویی انتخاب کنید. سپس روی دکمه بعدی کلیک کنید تا راه اندازی روتر TP-Link خود را ادامه دهید.
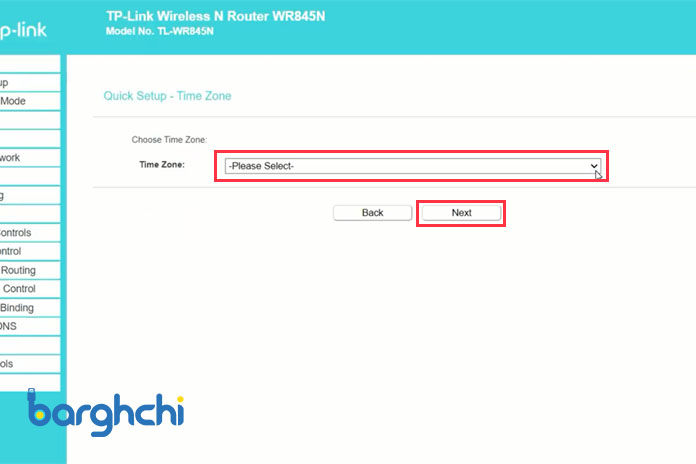
تنظیم روتر تی پی لینک
باید حالت عملکرد را انتخاب کنید. گزینه اول یا Wireless Router را انتخاب کنید. سپس بر روی دکمه next کلیک کنید تا راه اندازی روتر تی پی لینک خود را ادامه دهید.
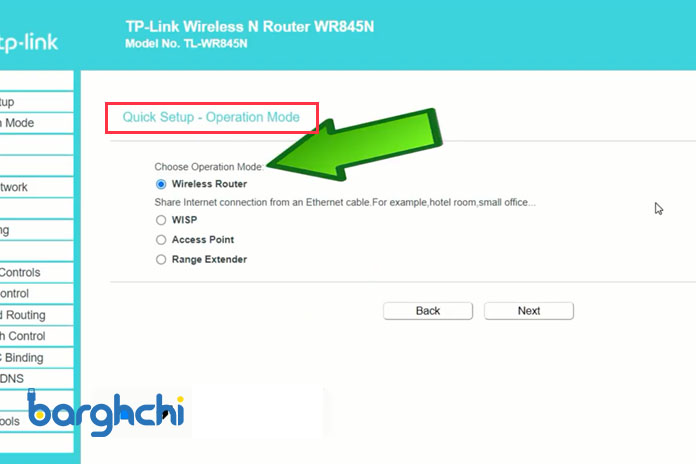
تنظیم روتر تی پی لینک
در مرحله بعد، باید نوع اتصال و رمزگذاری را انتخاب کنید، که شامل Dynamic IP, Static IP, PPPoE, L2TP, PPTP است. در ایران معمولا این تنظیمات باید روی PPPoE باشد. اما شما میتوانید از ارائه دهنده خدمات اینترنت خود در مورد اتصال اینترنت خود و جزئیات مورد نیاز سؤال کنید. سپس روی دکمه بعدی کلیک کنید تا راه اندازی روتر خود را ادامه دهید.
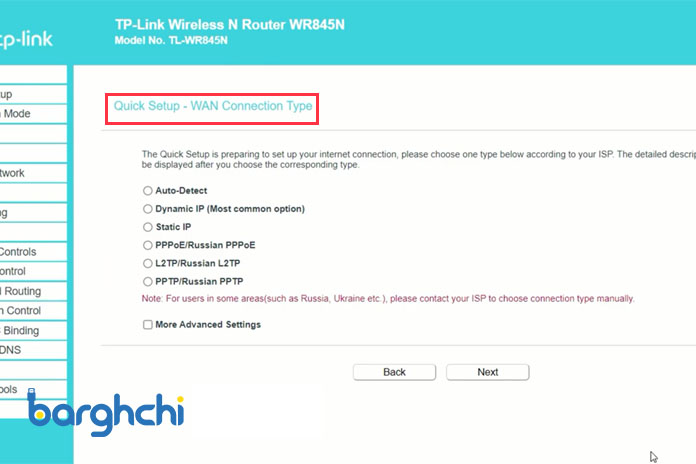
تنظیم روتر تی پی لینک
لطفاً نام کاربری و رمز عبور PPPoE خود را که سرویس دهنده خدمات اینترنتی خود ارائه کرده است، وارد کنید. باید ابتدا نام کاربری اتصال PPPoE خود را تایپ کنید. سپس رمز عبور اتصال PPPoE خود را تایپ کنید. در کادر آخر، رمز عبور PPPoE خود را تأیید کنید. سپس برای ادامه راه اندازی روتر TP-Link روی دکمه next کلیک کنید.

تنظیم روتر تی پی لینک
تنظیمات وایرلس
در صفحه بعد، در کادر اول باید نام شبکه بیسیم روتر TP-Link را تأیید کنید یا تغییر دهید. شما میتوانید این نام را در قسمت داده شده وارد کنید. در کادر بعدی که به Region مشخص شده است، باید مطمئن شوید که کشور صحیح را برای منطقه فعلی خود انتخاب کردهاید تا با قوانین محلی تأیید شود. تنظیمات نادرست ممکن است باعث تداخل شود. همچنین باید رمز عبور برای ایمن سازی شبکه بیسیم خود تنظیم کنید. رمزی که انتخاب کردهاید را در کادر کنار رمز عبور (Wireless Password) وارد کنید. گذرواژههای بیسیم یا Wi-Fi باید حداقل 8 کاراکتر داشته باشند. سپس روی دکمه بعدی کلیک کنید تا راه اندازی روتر TP-Link خود را ادامه دهید.
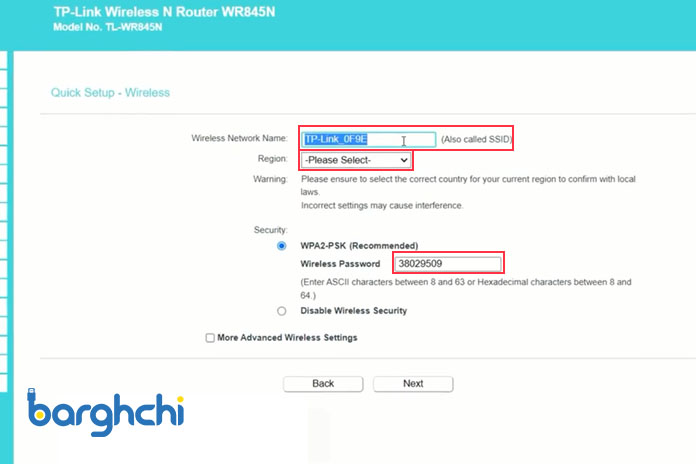
تنظیم روتر تی پی لینک
در این مرحله راه اندازی سریع، کامل شده است. اگر مایلید تنظیمات را تغییر دهید روی BACK کلیک کنید. برای ذخیره و اعمال تنظیمات خود، روی SAVE کلیک کنید تا راه اندازی و پیکربندی روتر به پایان برسد.
جمع بندی
با مقاله آموزش نحوه تنظیم روتر تی پی لینک با ما همراه بودید. در این مطلب سعی کردیم آسانترین و بهترین روش برای نصب و اتصال روتر را ارائه کنیم. آموختیم که در ابتدا چگونه کابل اترنت و کابل برق را به روتر و پریز مخابرات و پریز برق نصب کنیم و در صورت نیاز روتر را ریست کنیم. در مرحله بعد و پس از نصب کامپیوتر یا دستگاهی که با آن عمل تنظیمات را انجام میدهیم به وای فای روتر، به آدرس tplinkwifi.net میرویم. پس از ایجاد و تایید رمز برای مدیریت این روتر به پنل راه اندازی سریع یا Quick Setup رفتیم و قدم با قدم و با توجه به پروتکل اتصال سرویس اینترنت روتر رو پیکربندی کردیم. امیداوریم این مطلب برای شما مفید باشد. از همراهی شما سپاسگزاریم.















دیدگاه شما
الکستندر و کانفیگ کردم میخوام ip رنجی که از مودم میگیره که ۱۹۲.۱۶۸.۱. هست و شیر کنه اما به مخاطب ip,رنج ۰ میده تنظیمات و از حالت DHCP خارج کردم اما دیگه نمیشه به اکستندر متصل شد
درود و سپاس از مطالب مفیدتون
متاسفانه چندین مطلب در مورد این روتر بنده خوندم هیچ کدوم اشاره ای به این موضوع نداشتن که بدون کابل اتصال به مودم آیا میشه بصورت وایرلس از این روتر استفاده کرد یا نه
آیا روتر میتونه اتصال وایرلس با مودم داشته باشه؟
بله به صورت وایرلس هم میشه استفاده کرد.
سلام ینی بجای مودم میشه استفاده کرد؟
سلام من يه چند وقتيه مشكل آپلود دارم .
مودم واي فايي دارم يه چند وقتيه از سيستم نميتونم چيزي رو آپلود كنم، با موبايل سرعتش خوبه ها ، با سيستم اصلا سرعت آپلود ندارم. حتي گفتم شايد مشكل از مودمه، مودمم رو عوض كردم بازم همينه
شركت خدمات دهندم هم دليلش رو نميدونه
تو نتم زياد سرچ كردم، يه تاپيك پيدا كردم فقط يه نفر اين سوال رو پرسيده بود اما اونجام جوابي بهش نداده بودن
ممنون از توضیحات خوبتون
سلام
خواهش میکنم، ممنون از توجهتون