برند میکروتیک یکی از شرکتهای معروف در حوزه تجهیزات شبکه است. اکسس پوینتهای این برند همواره جزو پرفروشترین محصولات بازار جهانی هستند که محبوبیت زیادی نیز در کشور ما دارند. پس از خرید اینگونه محصولات، توجه به نحوه کار با دستگاهها و تنظیمات پیکربندی آنها بسیار حائز اهمیت است. کانفیگ اکسس پوینت میکروتیک اهمیت زیادی دارد که لازم است آن را به خوبی بیاموزید. در این مقاله از برقچی به آموزش تنظیم یا کانفیگ اکسس پوینت میکروتیک میپردازیم که بتواند شما را در انجام این امر یاری کند.
حتما بخوانید: آموزش تصویری کانفیگ روتر میکروتیک (مرحله به مرحله)
نحوه کانفیگ اکسس پوینت میکروتیک
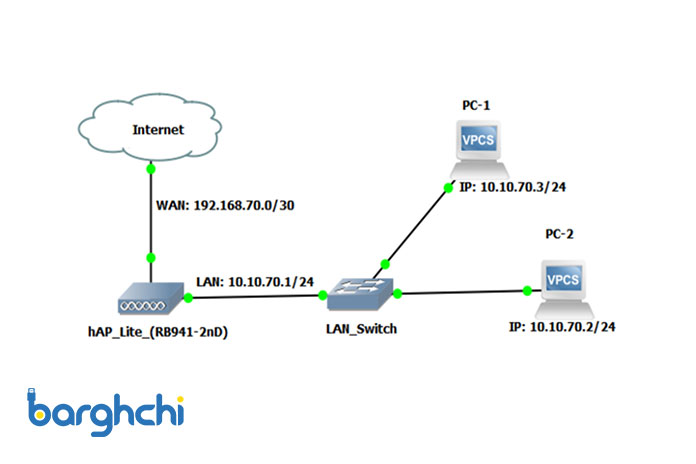
نحوه کانفیگ اکسس پوینت میکروتیک
بدیهی است که برای انجام تنظیمات اولیه و پیکربندی اکسس پوینت MikroTik نکات خاصی را در نظر داشته باشیم که مهمترین آن ایجاد یک پروفایل امنیتی (Security Profile) است.
آموزش ایجاد Security Profile
معمولاً برای محدود کردن دسترسی کاربران غیر مجاز به اکسس پوینت باید از یک لایه امنیتی خاص بهره بگیریم که با استفاده از رمز عبور مستحکم ایمن شده باشد. برای اعمال چنین سیستم امنیتی باید یک Security Profile ایجاد کنیم. البته شرکت میکروتیک در تمامی محصولات حود از استانداردهای WAP و WAP2 جهت احراز هویت و همینطور برقرار ارتباط با اکسس پوینت استفاده میکند.
با این حال، برای ایجاد یک پروفایل امنیتی کافی است وارد نرمافزار Winbox شوید. به بخش Wireless مراجعه کنید. تب Security Profile را انتخاب کنید و روی گزینه + کلیک نمایید تا پروفایل جدیدی ایجاد کنیم. با انجام این کار پنجرهای باز میشود که باید اطلاعات پروفایل را تکمیل کنید. شما باید یک نام برای پروفایل خود انتخاب کرده و از قسمت پنل احراز هویت تیک گزینههای WPA PSK و WAP2 PSK را بزنید. حال رمز عبور قدرتمندی را در کادر WAP Pre-Shared Key و WAP2 Pre-Shared Key وارد نمایید. در ادامه روی گزینه Apply و Ok کلیک کنید.

آموزش ایجاد Security Profile
تنظیم روتر میکروتیک به حالت اکسس پوینت
همانطور که همگی میدانیم، برای ایجاد یک شبکه وایرلس WiFi باید از یک اکسس پوینت استفاده کرد. چراکه این ابزار وظیفه برقراری ارتباط میان شبکه و دستگاههای موجود در آن را برعهده دارد. برای اینکه روتر میکروتیک خود را در حالت Access Point قرار دهید ابتدا باید وارد نرمافزار WinBox شوید. از بخش Wireless تب Interfaces را انتخاب نمایید. در پنجرهای که نمایش داده میشود روی گزینه WLAN1 کلیک کنید. بدین ترتیب میتوانید جهت انجام سایر تنظیمات نظیر باند فرکانس، SSID و سایر موارد اقدام کنید.
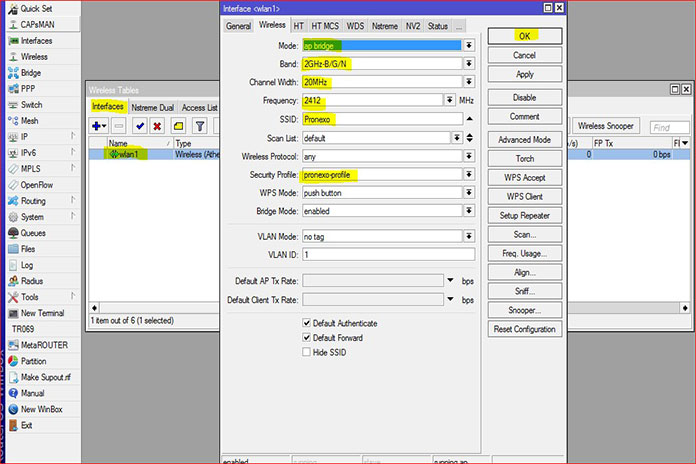
تنظیم روتر میکروتیک به حالت اکسس پوینت
تنظیم مود اکسس پوینت
برای تعیین حالت یا Mode در کانفیگ اکسس پوینت میکروتیک لازم است وارد بخش Wireless شوید. سپس به تب WiFi interfaces بروید. روی کارت وایرلس کلیک کنید. سپس گزینه Mode را روی AP Bridge تنظیم نمایید.
تنظیم فرکانس یا باند
فرکانس یا باند فعالیت اکسس پوینت نیز از همین قسمت قابل تنظیم است. معمولا اکثر دستگاهها از فرکانس 2.4 گیگاهرتز پشتیبانی میکنند که شما باید گزینه2.4GHz-B/G/N را برگزینید.
تنظیم SSID
در بخش SSID باید نام وایرلس خود را انتخاب کنید. درواقع، دستگاههای کلاینت با جستجوی این نام میتوانند به اکسس پوینت متصل شوند.
تنظیم Security Profile
در این بخش باید پروفایل امنیتی که در مراحل قبل ایجاد کردیم را از میان فهرست کشویی انتخاب کنیم. در نهایت نیز روی گزینه OK کلیک کنید تا تنظیمات انجام شده ذخیره شوند.
حتما بخوانید: نحوه راه اندازی رادیو وایرلس میکروتیک از طریق PTP (پوینت تو پوینت)
اکسس پوینت میکروتیک در دسترس شما
برای اینکه کاربران بتوانند از طریق ارتباط وایرلس به شبکه اینترنتی دسترسی پیدا کنند باید یک DHCP Server داشته باشیم. اما پیش از آن باید از بخش IP >> Addresses مشابه تصویر زیر یک IP بر روی اینترفیس وایرلس خود قرار دهید.
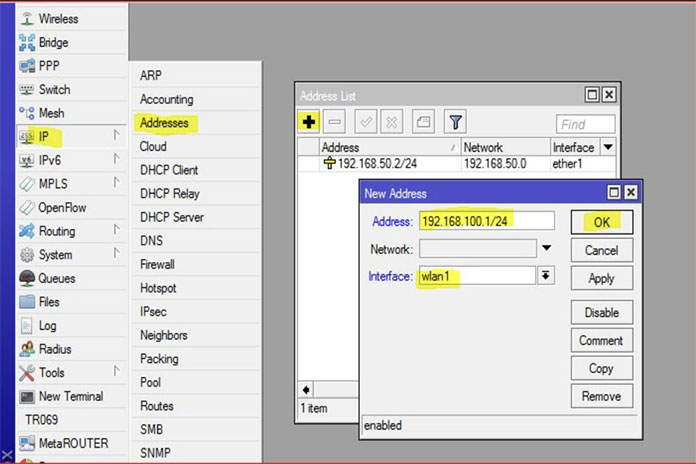
تنظیم اکسس پوینت میکروتیک
جهت انجام ادامه تنظیمات کانفیگ اکسس پوینت میکروتیک لازم است:
از میان فهرست WinBox گزینه IP و سپس DHCP Server را انتخاب کنید. سپس از بخش فوقانی پنجره باز شده روی گزینه DHCP Setup کلیک کنید. در ادامه اینترفیس WLAN1 را از قسمت DHCP Server Interface انتخاب کنید.
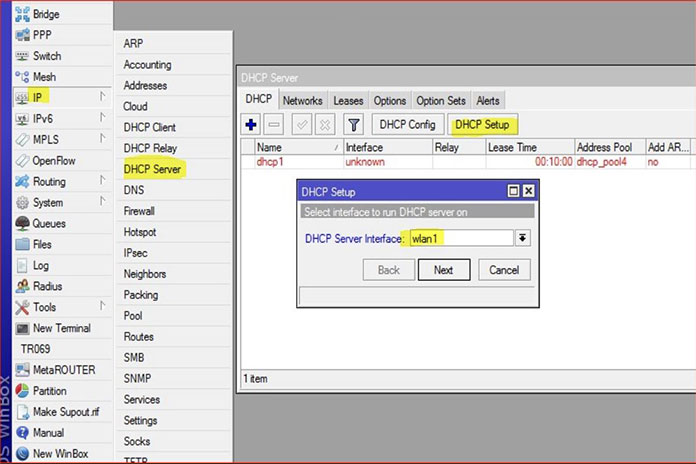
تنظیم DHCP Server
سپس باید روی گزینه Next کلیک نمایید تا به مرحله بعد بروید. در این قسمت با فهرستی از آیپیهای مربوط به کلاینتها روبه رو خواهید شد. توجه کنید که این رنج آیپی بایستی با رنج آیپی استفاده شده در اینترفیس WLAN 1 یکی باشند. سپس مراحل پیشرو را با انتخاب گزینه Next پشت سر بگذارید.
ایجاد اینترفیس بریج (Bridge) و افزودن پورتهای LAN و WLAN
با ایجاد Bridge Interface و اضافه کردن رابطهای فیزیکی باید روی منوی Bridge کلیک کنید تا پنجره مربوط به آن باز شود. سپس روی تب Bridge کلیک کرده و علامت + را انتخاب کنید. نام اینترفیس بریج را در بخش LAN-Bridge وارد کنید. روی گزینه Apply و Ok کلیک کنید.
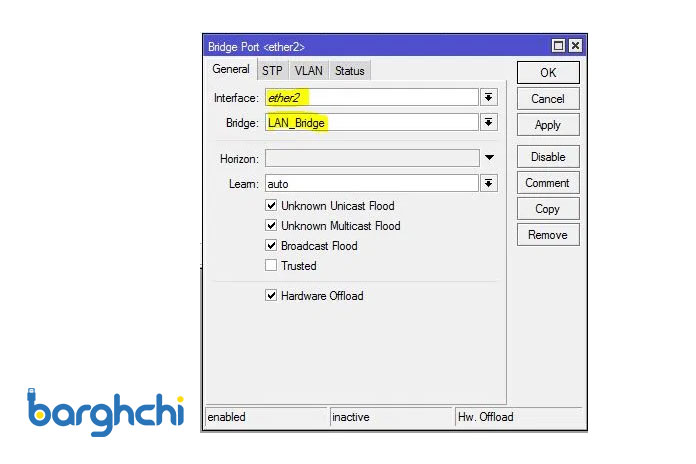
ایجاد اینترفیس بریج (Bridge) و افزودن پورتهای LAN و WLAN
در ادامه وارد تب Ports شوید و روی علامت + کلیک کنید تا پنجره مربوطه باز شود. رابط Ether2 را از بخش منوی کشویی اینترفیس برگزینید. سپس از منوی Bridge میز رابط پل LAN-Bridge را انتخاب نمایید. روی گزینه Apply و OK کلیک کنید. برای اضافه کردن اینترفیسهای Ether3، Ether4 و WLAN1 نیز میتوانید از همین روش استفاده کنید.
ایجاد NAT و تکمیل کانفیگ اکسس پوینت
در ادامه، برای اینکه کاربران بتوانند پس از اتصال به اکسس پوینت به اینترنت دسترسی پیدا کنند، باید یک NAT ایجاد شود. کافی است برای انجام این تنظیمات از قسمت IP وارد Firewall شده و تب NAT را انتخاب کنید. سپس روی علامت + کلیک کنید تا پنجره مربوط به New NAT Rule پدیدار شود. گزینه SRCNAT از بخش Chain انتخاب نمایید.
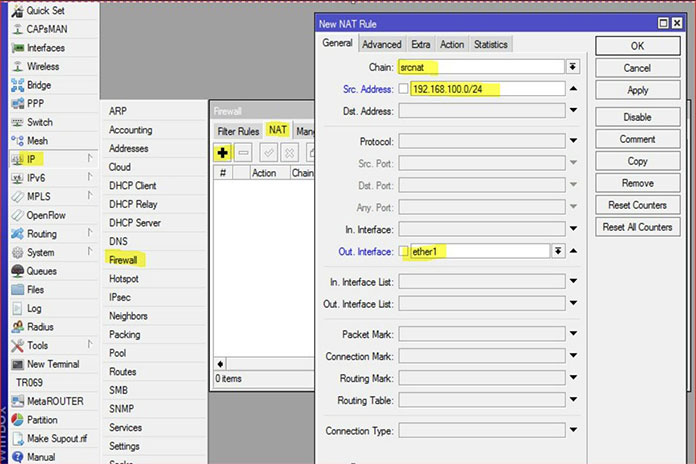
تنظیم NAT
اگر بخواهید کابران میکروتیک با استفاده از رنج شبکه اینترفیس وایرلس به اینترنت متصل شوند، باید رنج آدرس اینترفیس WLAN 1 را در بخش SR. Address تایپ کنید. در ادامه وارد قسمت Out. Interface شوید و اینترفیس متصل به مودم را انتخاب نمایید. در نهایت به تب Action مراجعه کرده و گزینه Masquerade را تعیین کنید تا کانفیگ اکسس پوینت میکروتیک تکمیل شود.
حتما بخوانید: بهترین روتر دی لینک کدام است؟
به سادگی اکسس پوینت خود را تنظیم کنید
تنظیم یا کانفیگ اکسس پوینت میکروتیک اگرچه کار چندان سختی به نظر نمیرسد، اما اهمیت ویژهای دارد. شما میتوانید خود برای انجام پیکربندی اکسس پوینت یا روتر خود اقدام نمایید، با این حال باید تمامی مراجل خواسته شده را با دقت کامل دنبال نمایید. از اینکه تا پایان این مطلب از مجله برقچی با ما همراه بودید از شما عزیزان متشکریم. امیدواریم با درج نظرات خود ما را در ارائه هر چه بهتر مطالب یاری کنید.















دیدگاه شما
عالی بود . سپاس
خوشحالم که این مقاله برای شما مفید واقع شده