احتمالا برای شما هم پیش آمده است که شبکه وای فای شما روشن بوده اما علت وصل نشدن مودم به اینترنت را ندانید. در مواقعی حتی ممکن است وای فای شما در منوی دستگاه نمایش داده شده و شما رمز ورود صحیحی را برای اتصال به مودم وارد کرده باشید اما باز هم مرورگر یا هر برنامه ای که نیاز به اینترنت داشته باشد کار نکند. دلایل بسیاری برای وصل نشدن اینترنت مودم وجود دارد. بعضی از دلایل مانند قدیمی بودن روتر و یا نیاز به راه اندازی مجدد ممکن است ساده باشند. اما گاهی اوقات این دلایل کمی پیچیدهترند. با ما همراه باشید تا در این مقاله به شما در عیب یابی شبکه وای فای شما کمک کنیم.
ساده ترین علت های وصل نشدن مودم به اینترنت
قبل از اینکه اقدامات پیچیده تری مانند تنظیم مجدد روتر را انجام دهید نیاز است مواردی را چک کنید تا علت وصل نشدن مودم به اینترنت را هرچه سریعتر متوجه شوید. در ادامه به این موارد اشاره کرده ایم.
1. مودم خود را دوباره راه اندازی کنید
علت وصل نشدن مودم به اینترنت میتواند مسدود شدن اطلاعات در مودم باشد و شما بتوانید با یک خاموش روشن کردن این مشکل را حل کنید. شاید این عمل بدیهی به نظر برسد و هر دفعه جواب ندهد.
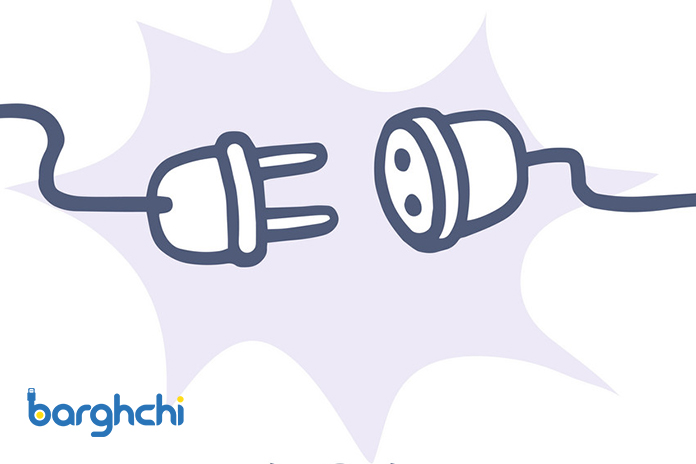
ساده ترین علت های وصل نشدن مودم به اینترنت
اما حداقل اما به سیستم عامل فرصتی می دهد تا مشکلاتی از قبیل مسدود شدن ، عدم شناسایی شبکه یا عدم همکاری را شناسایی کرده و اقدام به رفع آن نماید.
2. آیا اینترنت در منطقه شما قطع است یا نه
مکن است که شما تنها کسی نباشید که از قطعی اینترنت در محدوده خود رنج میبرید. یک جستجوی سریع در گوگل انجام دهید تا ببینید آیا شخص دیگری در منطقه شما از قطع اینترنت یا مشکلات اتصال از ارائه دهنده سرویس اینترنت شما خبر می دهد.شما می توانید با ارائه دهنده خدمات اینترنت (ISP) خود نیز تماس بگیرید.
بیشتر بخوانید: کندی اینترنت بعد از ۹ شب عمدی است؟
3.صفحه ورود به شبکه را ForceOpen کنید (برای وای فای عمومی)
هتل ها ، فرودگاه ها و کافه ها اغلب اینترنت رایگان ارائه می دهند. وقتی به این اینترنت یا وای فای عمومی این مکان ها دسترسی دارید امعمولاً تمام کاری که باید انجام دهید این است که مرورگر خود را باز کرده و از طریق صفحه ورود به سیستم به شبکه عمومی وای فای وارد شوید. اما اگر صفحه مورد نظر لود نشد می توانید با وارد کردن یکی از این کدها در نوار آدرس مرورگر خود ، صفحه ورود را Force Open کنید.
- 127.1.1.1
- 1.1.1.1
- 192.168.1.1
- http: // localhost
بیشتر بخوانید: هک وای فای مودم چگونه انجام میشود؟
4.قبض اینترنت خود را پرداخت کنید
شاید هم علت وصل نشدن مودم به اینترنت این باشد که ترافیک اینترنت تمام شده باشد یا اگر از سرویس های پسپرداخت استفاده میکنید موعد پرداخت گذشته باشد. برای اطلاع از وضعیت اینترنت می توانید با ارائه دهنده خود تماس بگیرید یا آنلاین شوید تا ماهانه پرداخت خود را انجام دهید. و برای پرداخت خودکار ثبت نام کنید تا دفعه دیگر نگران نباشید.
عیب یابی روترها و مودم ها برای واکافی علت وصل نشدن
اگر با امتحان کردن موارد بالا هنوز هم علت وصل نشدن مودم به اینترنت را نفهمیدید وقت آن است که دست به عمل شده و نگاهی به تجهیزات خود بیندازید.
1. وای فای را روی دستگاه های مختلف آزمایش کنید
اگر با لپ تاپ و کامپیوتر به اینترنت متصل نمیشوید با تلفن همراه یا یا تبلت اقدام به پیدا کردن و اتصال به وای فای مربوطه کنید. اگر وای فای از طریق یک دستگاه متصل شود اما دستگاه دیگر به آن متصل نمیشود ، خبر خوب این است که اینترنت وای فای شما متصل است و مشکل از دستگاهی است که به اینترنت وصل نمیشود.
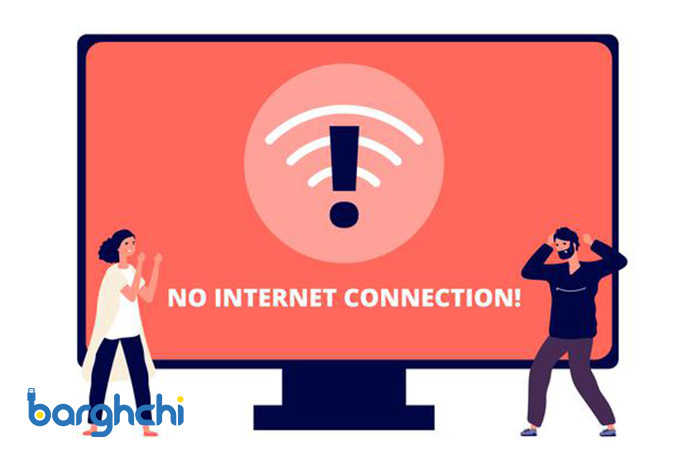
عیب یابی روترها و مودم ها
اما اگر اینترنت وای فای روی هیچ دستگاهی کار نمی کند ، روتر ، مودم یا ISP شماست که باعث ایجاد مشکل می شود. همچنین امکان معیوب بودن یک کابل شبکه و دیگر اتصالات شبکه که مودم شما را به روتر متصل می کند، وجود دارد.
ما در ادامه نکاتی را برای دستگاههای متفاوت ارائه خواهیم داد، اما ابتدا با مودم و روتر شروع خواهیم کرد زیرا اینها متداولترین عامل قطع شدن اینترنت وای فای میباشند.
2. مودم و روتر خود را ریستارت کنید
مودم و روتر گاهی اوقات فقط یک راه اندازی مجدد سریع برای درست کار کردن لازم دارند. مودم و روتر را از برق بکشید و حدود یک دقیقه آنها را رها کنید. سپس آنها را دوباره به برق زده و ببینید آیا امکان وصل مجدد را دارند. با جدا کردن مودم و روتر از تجهیزات، فرصتی برای پاکسازی بانک های حافظه و عملکرد صحیح را به تجهیزات برقی مودم و روتر خود می دهید.
این ترفند در شبکه هایی تعداد بسیاری دستگاه به آن متصل هستند بسیار جوابگو میباشد که با یک راه اندازی مجدد فرصتی برای از بین بردن انسدادها و شروع به کار پیدا میشود.
همچنین با مشاهده چراغ های ال ای دی که روی مودم و روتر شما تعبیه شده می توانید بررسی کنید که آیا سیگنال دریافت می کنید یا خیر. چراغ اتصال به اینترنت معمولاً دارای برچسب WAN اینترنت یا نماد کره زمین است و اگر نور (معمولاً سفید یا سبز) روشن یا چشمک زن باشد، اینترنت روشن است. اگر چراغ قرمز باشد یا اصلاً روشن نباشد ، به این معنی است که هنوز هم به درستی کار نمی کند.
بیشتر بخوانید: ارتقای سرعت اینترنت رایتل در یک هزار سایت استان تهران
3. کابل اترنت یا کابل شبکه دیگری را امتحان کنید
اگر کابل شبکه اضافی دارید، آن را با کابل متصل فعلی عوض کنید و ببینید آیا تفاوتی ایجاد می کند یا خیر. متاسفانه کابلهای بیکیفیت در بازار زیاد بوده که برای همیشه دوام ندارند و ممکن است نیاز به تعویض داشته باشند و به سادگی علت وصل نشدن مودم به اینترنت شما باشند. توجه داشته باشید که اگر حیوان خانگی دارید همیشه کابل شبکه را چک کنید زیرا احتمال اینکه کابل شبکه را جویده باشند بسیار زیاد میباشد.
نکته: اگر با کاهش سرعت و قطعی اینترنت به طور مکرر مواجه میشوید، ممکن است سرویس اینترنتی که دارید بسیار کند باشد. شما باید بدانید چقدر سرعت برای باز کردن یک سایت معمول لازم دارید و باید از چه پهنای باند اینترنتی بهرهمند باشید. برای اینکار وبسایت هایی برای تست سرعت اینترنت شما در بهترین و بدترین حالت خود وجود دارند.
بیشتر بخوانید: معرفی انواع بهترین کابل شبکه
4. مودم روتر خود را ارتقا دهید
اگر تجهیزات مودم و روتر قدیمی دارید که با آخرین استانداردهای وایرلس مطابقت ندارند، ممکن است با مشکلات قعطی مواجه شوید. باید بدانید که سازمان مهندسین برق و الکترونیک (IEEE) یک سری استانداردها را ایجاد کرده اند که اجازه می دهد یک دستگاه مجهز به وای فای مانند لپ تاپ به اینترنت متصل شود. در حال حاضر پنج استاندارد به ترتیب از قدیمی ترین به جدیدترین وجود دارد:
- 802.11b / Wi-Fi 1
- 802.11a / Wi-Fi 2
- 802.11g / Wi-Fi 3
- 802.11n / Wi-Fi 4
- 802.11ac / Wi-Fi 5
- 802.11ax / Wi-Fi 6
استاندارد وایرلس رایانه شما با استانداردهای قبلی سازگار خواهد بود، اما اگر به طور مثال در رایانه خانگی شما یک سخت افزار مخصوص وصل شدن به وایرلس قدیمی باشد و به استانداردهای بی سیم جدیدتر مجهز نباشد ممکن است با مشکل روبرو شوید. در این صورت ، ممکن است مجبور شوید یک آداپتور بی سیم جدید برای رایانه خود سرمایه گذاری کنید که با قابلیت روتر شما مطابقت داشته باشد.
بیشتر بخوانید: ۶ مودم روتر پرسرعت بازار ایران
5. با ارائه دهنده خدمات اینترنت خود تماس بگیرید
گاهی اوقات ممکن است ارتباط نامناسبی بین مودم و روتر و شبکه ISP سرویس اینترنت شما وجود داشته باشد. در مواردی که شما از ارائه دهنده اینترنت مودم خود را نگرفته باشید این حالت بیشتر پیش میآید. در این صورت بهترین راه حل این است که با ارائه دهنده اینترنت خود تماس بگیرید و بپرسید مشکل چیست.
احتمالاً بخش پشتیبانی فناوری ISP به شما پاسخ روشنی در مورداینکه سرویس آن ها مشکل دارد یا خیر، خواهند داد. اگر مشکلی وجود داشته باشد که در آن مودم به درستی با شبکه آنها ارتباط برقرار نمی کند ، ISP می تواند سیستم را از طرف خود مجددا تنظیم کرده و شبکه را مجبور به شناسایی مودم شما کند.
بیشتر بخوانید: کاهش نویز (Noise) خط اینترنت مودم ADSL
6. مودم روتر خود را به تنظیمات پیش فرض ریست یا بازنشانی کنید
اگر همه موارد بالا را امتحان کرده اید و بی فایده بوده اند، ممکن است زمان آن فرا رسیده باشد که مودم و روتر خود را به تنظیمات کارخانه بازیابی کنید. البته این مرحله کمی سخت تر است زیرا باید همه تنظیمات مودم را به یکباره بیخیال شوید. همچنین ریست مودم وقت و انرژی شما را میگیرد ، بنابراین فقط اگر گزینه دیگری ندارید این کار را امتحان کنید.

مودم روتر خود را به تنظیمات پیش فرض ریست یا بازنشانی کنید
با ریست روتر ، گذرواژه شما پاک خواهد شد و یک رمز ورود پیش فرض صادر می کند که به دلایل امنیتی بهتر است آن را بعدا تغییر دهید. همچنین حافظه ای از ویژگی های سفارشی یا شبکه های مهمان را که از طریق روتر تنظیم کرده اید پاک می کند و اطلاعات تمام دستگاههایی را که به شبکه وارد شده اند را از بین می برد.
برای ریست روتر را از برق بکشید و سپس از یک سنجاق یا گیره برای فشار دادن دکمه یا سوراخ کوچک پشت روتر استفاده کنید. آن را برای چند لحظه نگه دارید و روتر را دوباره به برق وصل کنید. پس از آن ، می توانید روتر را دوباره تنظیم کنید.
بیشتر بخوانید: نحوه تنظیم مودم روتر
یافتن علت وصل نشدن مودم به اینترنت در سیستم عامل مک
با کلیک بر روی Apple در بالا سمت چپ صفحه ، گزینه Option و سپس System Information را انتخاب کنید. به شبکه بروید ، روی Wi-Fi کلیک کرده و به دنبال صفحه ای برای نمایش اطلاعات حالت های پشتیبانی شده PHY باشید. در این قسمت میفهمید که رایانه شما به چه استاندارد وایرلسی مجهز است.
یافتن علت وصل نشدن مودم به اینترنت در سیستم عامل ویندوز
به منوی Start بروید و device manager را تایپ کنید و روی آن کلیک کنید. هنگامی که به صفحه device manager منتقل شدید ، روی منویی با عنوان Network adapters کلیک کنید و به دنبال لیست آداپتور بی سیم و استاندارد بی سیم مورد نظر خود بروید.
عیب یابی دستگاه های متصل به اینترنت
اگر دستگاه متصل به وای فای مشکل وصل شدن به اینترنت را دارد در ادامه نکاتی برای عیب یابی آنها ذکر شده است.
1. علت وصل نشدن مودم به اینترنت در سیستم عامل ویندوز با عیبیاب اینترنت
اگر رایانه شما با سیستم عامل ویندوز کار میکند باید برنامه عیب یاب داخلی یا Internet Troubleshooter را اجرا کنید تا ببینید آیا دستگاه شما میتواند مشکل را تشخیص داده و برطرف کند. برای ویندوز 10 از چپ به راست آدرس start> setting> update and security> troubleshooting کلیک کنید و سپس گزینه troubleshooter for Internet Connection را انتخاب کنید.
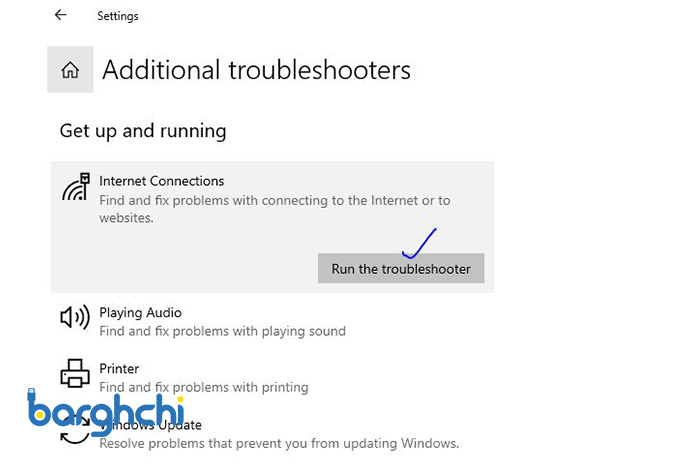
اگر هنوز با مشکلی روبرو هستید یا از نسخه قدیمی ویندوز استفاده می کنید ، می توانید نکات مفید دیگری را در صفحه Microsoft برای رفع مشکلات اتصال وای فای پیدا کنید.
بیشتر بخوانید: راهکارهایی برای افزایش سرعت لپ تاپ
2. علت وصل نشدن مودم به اینترنت در سیستم عامل مک با Apple Diagnostics یا Apple Hardware Test
اکثر رایانه های مک یک برنامه تشخیصی داخلی مشکلات رایانه از جمله مشکلات وای فای را اسکن می کند که به آن Apple Diagnostics در مدل های 2013 به بعد و Apple Hardware Test در مدل های 2012 با حداقل OS X 10.8.4 گفته می شود.
برای اجرای Apple Diagnostics ، هر کابل شبکه یا DVD خارجی را جدا کنید ، دکمه ریستارت را بزنید و در همین زمان کلید D را نگه دارید. بعد از اینکه یک زبان را انتخاب کردید برنامه تشخیصی به طور خودکار شروع به کار میکند. برای انجام اینکار میتوانید از تصاویر زیر کمک بگیرید.
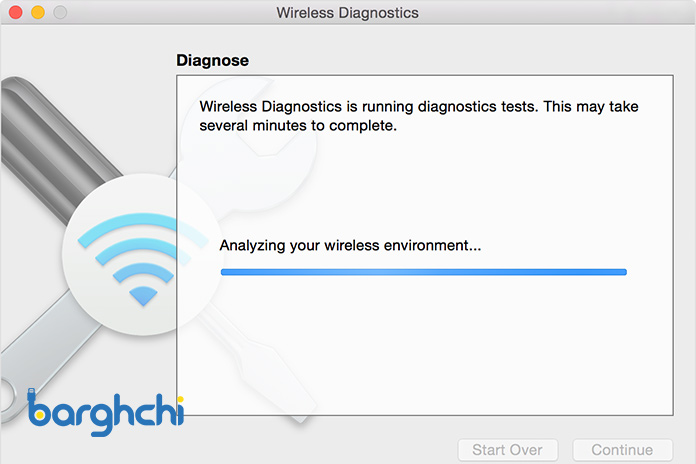
Apple Diagnostics
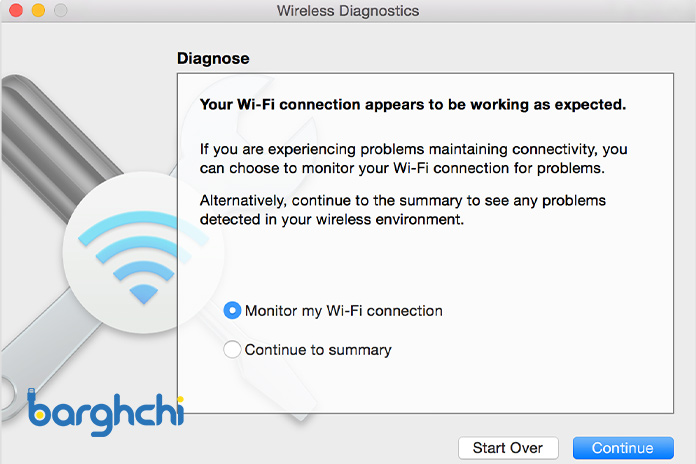
Apple Diagnostics
می توانید تست Apple Hardware را به همان روش اجرا کنید. تنها تفاوت در این است که وقتی صفحه بالا می آید و درخواست انتخاب زبان ظاهر میشود شما باید دکمه Return که با علامت پیکان در سمت راست صفحه کلید است را فشار دهید.
بیشتر بخوانید: مک بوک پرو 2020 اپل با تراشه M1 یا Intel
3.حافظه پنهان DNS خود را پاک کنید
شاید هم بتوانید علت وصل نشدن مودم به اینترنت را با پاک کردن کش یا حافظه پنهان DNS کشف کنید. باید بدانید که این عمل می تواند مشکلات مربوط به اتصال به وای فای را حل کند. حافظه پنهان DNS اطلاعاتی از همه وب سایت هایی است که بازدید کرده اید را ثبت کرده و به مرورگر شما یک میانبر برای بارگیری سریع صفحات وب که در گذشته بازدید کرده اید ، ارائه می دهد. اگر شکاف اطلاعاتی در بانک های ذخیره سازی وجود داشته باشد یا اگر تبلیغات پاپ آپ یا بدافزار آنلاین به طور ناخواسته URL ها را در حافظه پنهان شما جاساز کرده باشند حافظه پنهان میتواند مشکلات فنی ایجاد کند.
در اینجا نحوه پاک کردن حافظه پنهان در دستگاه های مختلف آمده است:
پاک کردن کش در سیستم عامل ویندوز
با تایپ cmd در نوار جستجو ، به Command Prompt بروید. هنگامی که صفحه برای تایپ دستور ظاهر شد ipconfig / flushdns را تایپ کنید و Enter را بزنید.
بیشتر بخوانید: بکآپ کامل از ویندوز ۱۰
پاک کردن کش در سیستم عامل مک
برنامه Terminal باز کنید. برای اینکار به پوشه Utilities مراجعه کرده یا آن را در Spotlight جستجو کنید.
در برنامه Terminal ، دستور پاک کردن حافظه پنهان بسته به سیستم عامل Mac شما می تواند کمی متفاوت باشد که در ادامه به آنها اشاره کرده ایم:
- سیستم عامل Yosemite و بعد از آن: sudo killall -HUP mDNSResponder
- سیستم عاملsudo Discoverutil mdnsflushcache: Yosemite 10.10–10.10.3
- سیستم عامل sudo killall -HUP mDNSResponder :Mavericks, Mountain Lion, Lion
- سیستم عامل sudo dscacheutil -flushcache :Snow Leopard
بعد از اینکه هریک از دستورها را در سیستم عامل مربوطه اجرا کردید از شما خواسته می شود رمز ورود مدیر حساب خود را وارد کنید. سپس حافظه نهان شما پاک خواهد شد.
پاک کردن کش در اسمارت فونها
در آیفون ، تنها کاری که باید انجام دهید این است که Airplane Mode را خاموش روشن کرده یا دستگاه خود را ریبوت یا مجدداً راه اندازی کنید تا حافظه نهان DNS پاک شود. برای دستگاههای اندرویدی در کروم نوار آدرس chrome://net-internals/#dns را تایپ و اجرا کنید و سپس روی منوی DNS کلیک کرده و گزینه Clear Host Cache را انتخاب کنید.
4. نرم افزار آنتی ویروس خود را خاموش کنید
سعی کنید نرم افزار آنتی ویروس یا فایروال خود را خاموش کنید.گاهی اوقات تنظیمات نادرست پیکربندی ضد ویروس در اتصال به وای فای تداخل ایجاد میکند و علت وصل نشدن مودم به اینترنت را فراهم میکند. همچنین بهتر است رایانه خود را اسکن کنید تا ببینید آیا بدافزاری به رایانه نفوذ نکرده باشد. ممکن است ویروسی وارد سیستم شما شده باشد و در شبکه اینترنت شما تداخلی ایجاد کرده باشد.
بیشتر بخوانید: غیرفعال کردن آنتی ویروس ویندوز 10
5. مطمئن شوید که یک آدرس IP فعال و معتبر دارید
این احتمال وجود دارد که رایانه شما در تنظیمات یک آدرس IP معتبر مشکل داشته باشد. رایانه شما برای دسترسی به اینترنت به یک IP منحصر به فرد نیاز دارد، اما اگر به چندین دستگاه یک IP اختصاص داده شود یا مشکلی از ایجاد IP برای رایانه شما جلوگیری کند ، نمی توانید این کار را انجام دهید. این حالت معمول نیست ، اما ممکن است در حالتی که چند روتر برای یک شبکه خانگی داشته باشید، اتفاق بیافتد.
برای اطمینان از اینکه آدرس IP معتبری دارید ، برای سیستم عامل های مختلف در ادامه دستورالعمل هایی را ارائه دادهایم :
IP سیستم عامل ویندوز
روی نماد اینترنت در گوشه سمت راست پایین صفحه راست کلیک کرده و Open Network and Sharing Center را اجار کنید. از آدرس Change settings adapter> Ethernet> Properties> Internet Protocol Version 4 به IP خود دسترسی پیدا کنید.
پس از ورود به Internet Protocol Version 4 ، گزینه های Obtain an IP address و Obtain DNS server address را انتخاب کنید. با این کار اطمینان حاصل می کنید که یک آدرس IP دریافت می کنید منحصر به فرد رایانه شما باشد. (توجه داشته باشید که این دستورالعمل ها برای ویندوز 10 است. برای جزئیات بیشتر در مورد سیستم عامل های قبلی به صفحه پشتیبانی Microsoft بروید.)
IP سیستم عامل مک
روی منوی Apple در گوشه سمت راست بالای صفحه کلیک کرده و سپس System Preferences> Network را کلیک کنید. روی اتصال شبکه مورد نظر خود کلیک کنید (به عنوان مثال ، اترنت یا وای فای) و Configure IPv4 را انتخاب کنید.
سپس روی option کلیگ کنید تا تنظیمات آدرس IP شما را نشان دهد. راحتترین راه برای ایجاد آدرس IP به صورت خودکار انتخاب گزینه Using DHCP میباشد.
روش دیگر (کمی پیچیده تر) برای انجام این کار این است که از ارائه دهنده خدمات اینترنت خود بپرسید آیا آدرس IP به شما اختصاص داده است. سپس می توانید گزینه انجام دستی آن را انتخاب کرده و آدرس IP که ارائه دهنده اینترنت به شما اختصاص داده را تایپ کنید. همچنین می توانید اطلاعات دیگری را از ارائه دهنده خود از قبیل روتر و سرور DNS را وارد کنید.
بیشتر بخوانید: روتر چیست؟ آشنایی با روتر و کاربرد آن در شبکه
6. تنظیمات شبکه خود را ریست یا بازنشانی کنید
اگر همه موارد دیگر به شکست منجر شد ، وقت آن است که شبکه خود را به طور کامل تنظیم کنید. با این کار همه چیز به تنظیمات پیش فرض تغییر می کند. این راحت ترین گزینه نیست ، اما می تواند شروع عیب یابی برای رایانه شما و پاک کردن اشکالات وای فای باشد.
بخاطر داشته باشید که این مانند خاموش کردن رایانه و روشن کردن آن نیست. به همان روشی که با بازنشانی روتر آن را به تنظیمات کارخانه باز می گرداند ، با بازیابی شبکه ، تنظیمات وای فای شما کاملاً پاک می شود ، آن را به حالت قبل که برای اولین بار اینترنت منزل خود را تنظیم می کردید برگردانید.
رایانه شما نام شبکه ، وای فای ، کلمه عبور ، تنظیمات وی پی ان شما – همه چیز را پاک خواهد کرد. این کار را فقط به عنوان آخرین چاره انجام دهید و قبل از انجام بازنشانی مطمئن شوید که گذرواژه ها و سایر اطلاعات لازم را ذخیره کرده اید.
اگر با قبول این شرایط آماده اید در ادامه نحوه انجام این کار آمده است:
نحوه تنظیم مجدد شبکه وای فای در Mac
روی Apple menu > System Preferences > Network به ترتیب از چپ به راست کلیک کنید. روی Wi-Fi در فهرست کشویی سمت چپ صفحه کلیک کرده و دکمه minus (-) را فشار دهید تا حذف شود. سپس با کلیک روی دکمه بعلاوه (+) و انتخاب Wi-Fi در گزینه ها، دوباره آن را اضافه کنید. Apply را بزنید و از تنظیمات شبکه خارج شوید.
نحوه تنظیم مجدد شبکه وای فای در ویندوز
روی Windows Settings > Network & Internet > Status به ترتیب از چپ به راست کلیک کنید. دکمه تنظیم مجدد شبکه یا Network reset button را بزنید. برای تأیید Reset now را بزنید ، سپس Yes را بزنید تا یک بار دیگر تأیید کنید. (این فقط برای ویندوز 10 است. برای سیستم عامل های قبلی ویندوز ، به صفحه پشتیبانی Microsoft مراجعه کنید.)
پس از انجام این کار ، رایانه خود را مجدداً راه اندازی کرده و دستورالعمل های Windows را دنبال کنید تا در راه اندازی شبکه خانگی جدید شما را راهنمایی کند.
جمع بندی
با مقاله علت وصل نشدن مودم به اینترنت چیست؟ با جزییات کامل به اشکالات و راه حل هایی برای راه اندازی اینترنت اشاره کردیم. در ادامه برخی از سوالات متداول و تفکیک سریع موضوعاتی را برای جمع بندی مطرح می کنیم که در بالا با جزئیات بیشتری در مورد آنها بحث کرده ایم.
سوالات متداول در مورد عیب یابی مسائل اینترنت
چرا اینترنت من کار نمی کند؟
دلایل زیادی وجود دارد که چرا اینترنت شما کار نمی کند. مودم و روتر شما ممکن است قدیمی باشد ، حافظه پنهان DNS یا آدرس IP شما ممکن است دچار خطایی شود ، یا ارائه دهنده خدمات اینترنت شما در منطقه شما دچار مشکل شده و ناچار به خاموشی چند ساعتع شود.همچنین مشکل می تواند به سادگی یک کابل شبکه معیوب باشد.
برای پی بردن به مشکل ، دستگاه و مودم و روتر خود را مجدداً راه اندازی مجدد کنید و سپس با ISP خود تماس بگیرید تا ببینید آیا در پایان مشکلی دارد.
چرا وای فای من خراب است و مشکل دارد؟
اگر وای فای شما کار نکند، ممکن است سیگنال اینترنتی به خانه خود دریافت کنید اما نمی توانید سیگنال وای فای را دریافت کنید. منظور ما این است که شما می توانید مستقیماً با کابل شبکه به مودم خود متصل شوید ، اما نمی توانید سیگنال وایرلس دریافت کنید.
اگر چنین است ، مسئله با روتر شما است. آن را از برق بکشید و راه اندازی مجدد کنید ، بررسی کنید تنظیمات بی سیم به روز و آدرس IP معتبری دارد یا خیر و در صورت لزوم آن را به تنظیمات کارخانه بازگردانید.
چرا مودم من به اینترنت متصل نمی شود؟
اگر مودم شما به اینترنت متصل نیست ، یا شبکه ارائه دهنده خدمات اینترنت از کار افتاده است یا مودم شما ارتباط درستی با شبکه برقرار نمی کند. مطمئن شوید مودم خود را ریست کرده و ببینید دوباره شروع به کار میکند یا خیر ، سپس با خط پشتیبانی سرویس خدمات اینترنت خود یا ISP خود تماس بگیرید تا ببینید آیا شبکه درست است و مودم به درستی تنظیم شده است.
بیشتر بخوانید: مودم و روتر چه تفاوتی باهم دارند
چگونه اینترنت خود را درست کنم؟
در صورت بروز مشکل در اینترنت اولین کاری که باید انجام دهید این است که رایانه خود را مجدداً راه اندازی کنید. برای درست بودن خیلی خوب به نظر می رسد، اما گاهی اوقات تنها کافی است یک راه اندازی مجدد سریع برای کامپیوتر شما انجام شود تا یک حالت فروزن(Frozen) را پاک کرده و حافظه آن را تازه کند و از ابتدا شروع کند. به همین دلیل باید مودم و روتر خود را دوباره راه اندازی کنید. اگر این کار نکرد ، وای فای خود را روی دستگاه دیگری آزمایش کنید ، اینستاگرام و گوگل را جستجو کنید تا ببینید آیا در منطقه شما خاموشی دیگری گزارش شده است و یا یک روش تشخیصی را در رایانه خود اجرا کنید. این به شما کمک می کند بفهمید این مسئله از کجا ناشی می شود و از آنجا پیش بروید.
امیدواریم که راه حل های مطرح شده برای شما کارآمد باشد. از اینکه با ما همراه بودید تشکر می کنیم. برای پیگیری اطلاعات بیشتر مجله برقچی را دنبال کنید.
همچنین شما میتوانید با مرکز مشاوره و راهنمایی تیم برقچی با شماره 35000020-021 در تماس باشید تا مشاورین ما در اسرع وقت پاسخگوی شما باشند.
منبع: highspeedinternet





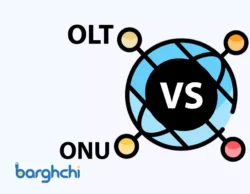





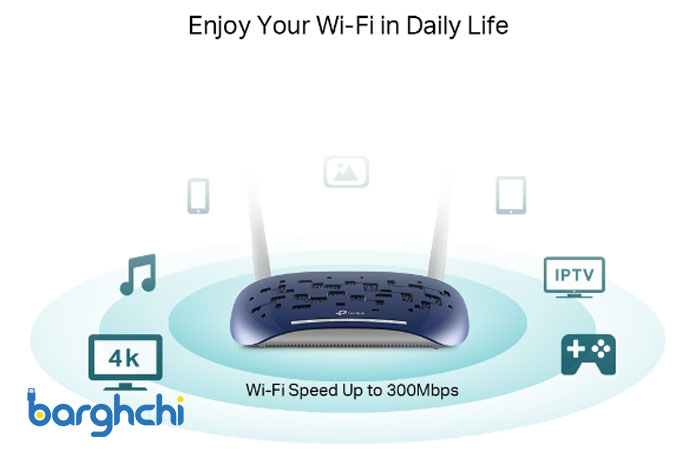


دیدگاه شما
سلام
مودم من مشکل داشت فرستادم گارانتی ، بعد از شیش ماه تعمیر کردن و فرستادن ، موقع کانفیگ کردن و بقیه مراحل هم اوکی بود
ولی همینکه بهش وصل میشم ارور 502 bad gateway jinx میده فرقی نداره چه با گوشی یا کامپیوتر ، وایفای یا از طریق کابل… کلا اینترنت نداره ، (همین که به مودم وصل میشم ، خود به خود صفحه مرورگر باز میشه و ارور 502 رو میده !)
مشکل سخت افزاری هست یا نه من یه جای کارم میلنگه؟
سلام من یک مودم امروز خریدم مخصوص مخابرات حتی بسته اینترنتی هم روی خط تلفن خریدم ولی مودم امروز زدم چراغ های اینترنت اش روشن نشد
با سلام و احترام
لطفا با کارشناسان ما در تماس باشید 02135000020
سلام
همه ی چراغ های مودم روشن میشه ولی اصلا به انترنت وصل نمیشه یعنی اخطار میاره علامت تعجب کنار آلارم وای فای روی گوشی هس ..راه اندازی مجدد هم زدم مودم رو ولی باز درست نشد
مشکل از حجم و مدت سرویس انترنت نیست
ممنون میشم راهنمایی کنید🙏🏻🙏🏻
سلام وقت بخیر
مودم من همه ی چراغ هاش کار میکنه ولی وقتی با گوشی یا لب تاب بهش وصل میشم علامت تعجب میاد کنار علامت وای فا
اصلا کار نمیکنه با اینکه همه چراغ های مودم روشن هستن مشکل حجم و مدت بسته ی انترنتی هم نیست
ممنون میشم راهنمایی کنید🙏🏻🙏🏻
با سلام و احترام ،مشکل مربوط به مودم شما می باشد
از صحیح بودن تنظیمات اطمينان حاصل فرمایید و اگر رفع نشد مشکل سخت افزاری می باشد
سلام وقتتون بخیر من یک کارت شبکه دی لینک DWA-131 با پهنای باند 300 خریداری کردم درایورش درست نصب شده و چک کردم مشکل پورت هم نداشت ولی مدام شبکه ی وای فای من قطع و وصل میشه یک دقیقه وصله یک دقیقه قطع میشه مودم ما tp link Archer MR200 هست مشکل چی هست و آیا من باید کارت شبکه رو داخل مودم تعریف کنم؟ ممنون میشم راهنمایی بفرمایید
درود بر شما
هفته ی پیش adsl مخابرات ثبت نام کردم.بعد از یک هفته یوزر و پسورد برام ارسال شد.چراغهای مودم هم روشن شد.داخل پنل هم میزنه آنلاین.کانفیگ مودم هم بدرستی انجام شده و یوزر و پسورد رو وارد کردم.اما کنار علامت وای فای علامت تعجب هست و نت وصل نمیشه.در ضمن با تلفن هم نمیتونم تماس برقرار کنم.صدای بوق ممتد قطع شده.چیکار میتونم بکنم؟
سلام همه چراغ های مودم حتی اینترنتش روشنه ولی وقتی بهش متصل میشم میزنه ورود ب سیستم و انگار نت نداره😢
سلام
با کارشناسان ما تماس بگیرید راهنماییتون میکنن
021-35000020
021-91003520
سلام خسته نباشید
بیخشید یک سوال داشتم، اگه مودم خانگی را از یک شهر به شهر دیگه تغییر مکان بدم، اینترنتی که خریداری کردم قطع نمیشه؟!
لطفاً جواب بدید🙏
سلام وقت بخیر
خیر قطع نمیشه
سلام و وقت بخیر
من یه مودم تیپیلینک دارم که از سال ۹۵خریداری کردم تا ماه پیش بدون هیچ مشکلی همیشه روشن بود و خوب کار میکرد؛ ماه پیش دیدم چراغاش روشن نمیشه، بردم برای تعمیر گفتن ic سوخته و باید تعویض بشه؛ بعد تعمیر چراغاش روشن میشه ولی نه لپتاپ(با سیم) نه گوشی(بیسیم) وصل نمیشه بهش یا هر از چندگاهی اگر وصل بشه سرعت متغییر و خیلییی پایین داره و مدام ارتباطش با گوشی قطع میشه یا همین الان که دارم تست میکنم اصلا به گوشی وصل نمیشه و unable to connect رو توی گوشی ایفون مینویسه، با مخابرات هم تماس گرفتم گفتن مشکل از مودمه! میشه راهنمایی کنید که مشکل از کجاست/تعمیر لازم داره یا باید عوضش کنم/برای تعمیر کجا باید برم!؟
یک بار همونجا که تعمیر کردن رفتم و این مشکل رو گفتم؛ گفتن که ایرادی نداره!!!!(نمیدونم اصلا تست کردن با همینجوری رو هوا گفتن)
پیشنهاد میکنم به تعمییرکار دیگری مراجعه بفرمایید.
سلام من مودمم اینترنتش وقتی با گوشی بهش وصل میشم میاد ولی با کیس یا کامپیوترم که وصل میشم نتش نمیادش 😭😭 همه چیزایی هم که گفتین امتحان کردم ولی بازم نشد چیکار کنم
DNS کامپیوتر رو عوض کنريال بهتره برای گوگل رو بزاریی
من نت مودمم وصل هست با گوشی هم بهش وصل میشم اوکی هستش ولی از کیس وصل نیستش بهش هرکاری هم کردم نشد
من ی مودم خریدم ولی با اینکه تلفن وصله مودم لامپ اینترنتش روشن نمیشه ولی خونه یکی از اقوام زدیم وصل شد مشکل از کجاست ینی؟؟ میشه راهنمایی کنید
سلام خسته نباشید
من مودمم رو ریست کردم همه تنظیماتش رو هم انجام دادم ولی دیگه وصل نمیشه.
علامت وای فای بالای صفحه نشون میده ولی ی علامت تعجب کنارشه،علامته هستش ولی اینترنت کارنمیکنه.
سایت شرکت مخابرات قسمت علت قطع اینترنت مینویسه حساب کاربری شما در سامانه یافت نشد.
یعنی چی مشکلش چیه و چطور میتونم درستش کنم
سلام
این مشکل واسه منم پیش اومده اگه می شه جواب بدین
سلام احتمالا مشکل از خود مخابرات باشه . لطفا باهاشون تماس بگیرید و با دادن اطلاعات خودتون مشکل رو پیگیری کنید. اگه مشکل حل نشد با شماره 35000020-021 داخلی 102 بخش فنی سایت برقچی تماس بگیرید تا راهنماییتون کنیم.
سلام خسته نباشید
من مودم رو نصب کردم وارد بخش بسته های اینترنت و اینها میشه ولی توی سر برگ قبلیش میگه ک یک مشکلی هست و نوشته رمز عبور تنظیم شده بر روی مودم شما اشتباه است
میشه کمک کنین ?
یسوزر و پسوردی که شرکت ارائه دهنده اینترنت بهتون داده رو احتمالا اشتباه وارد کردید
سلام وقت بخیر
مودمم چند روزی هست که چهار تا خانه اخرش روشن نمیشه نمیدونم چرا ?
سلام.
مودم من درست کار میکنه و بسته اینترنت هم داره
ولی وقتی از برنامه هایی که انلاین هستن استفاده میکنم فقط مینویسه درحال اتصال
مشکل از چی هست
سلام من مودمم رو ریستارت کردم و بک آپ نگرفتم حالا ترافیک اینترنتم پریده چیکار کنم بسته اینترنت برگرده.
اگر مودم رو ریست کنید فقط تنظیماتی که روی مودم اعمال کردید از بین میره، روی بسته های اینترنتی اثری نمیزاره
محتوای خیلی کاربردی بود ممنون
خواهش میکنم
سلام خوبید ببخشید من مودم ایسوس N10 دارم دادم برای تعمیر دیگه نمیتونم با هیچ دستگاهی وصل شم به صورت وایرلس نه با گوشی نه سیستم همش میزنه CONECTED WITH OUT INTERNET فقط جای انتن قرار بود تعمیر کنه بعد تعمیر دیگه وصل نمیشه از چی ممکن باشه؟
معمولا بخاطر عدم عمکرد صحیح DHCP مودم، آی پی به دستگاه داده نمیشه و اینطور مشکلات به وجود میاد