مجله برقچی > آموزش > پیدا کردن آدرس IP پرینتر با 5 روش!
922پیدا کردن آدرس IP پرینتر با 5 روش!

آیا تا به حال برای پیدا کردن آدرس IP پرینتر اقدام کردهاید؟ این کار ممکن است برای شما کمی سخت باشد اما ما تصمیم داریم در یک محتوا جامع و کامل پیدا کردن آدرس IP پرینتر را در 5 روش مختلف با استفاده از متن و تصویر به شما آموزش دهیم. در ابتدا بهتر است شما را کمی با آدرس IP بیشتر آشنا کنیم. آدرس آی پی یا پروتکل اینترنت، یک آدرس منحصر به فرد است که به هر دستگاه متصل به شبکه اختصاص داده میشود.
این آدرس برای شناسایی دستگاه در شبکه و برقراری ارتباط با آن ضروری است. پرینترها نیز مانند سایر دستگاههای شبکه، دارای آدرس آی پی هستند. آدرس IP پرینتر میتواند کارایی زیادی از جمله پیکربندی پرینتر در شبکه، حل مشکلات چاپ و دسترسی به پرینتر از راه دور داشته باشد. در ادامه پیشنهاد میکنیم برای یافتن آی پی پرینتر تا پایان مقاله با ما در برقچی همراه باشید.
فهرست:
- چگونه آدرس IP چاپگر (پرینتر) را پیدا کنیم؟
- پیدا کردن آدرس IP پرینتر در ویندوز 10
- پیدا کردن آدرس IP پرینتر در مک
- یافتن آدرس آی پی از طریق مودم
- یافتن آدرس IP از طریق Command Prompt یا CMD
- نحوه یافتن آدرس IP پرینتر از طریق منو
چگونه آدرس IP چاپگر (پرینتر) را پیدا کنیم؟
این سوال یکی از متداولترین سوالاتی است که توسط بسیاری از افراد مطرح میشود. برای انجام این کار شما میتوانید از طریق روشهای مختلفی اقدام کنید. ما تصمیم داریم در این محتوا 5 روش پیدا کردن آدرس IP پرینتر مانند (پیدا کردن آدرس آی پی پرینتر در ویندوز 10، پیدا کردن آدرس آی پی پرینتر در مک، یافتن آدرس آی پی از طریق مودم، یافتن آدرس IP از طریق Command Prompt یا CMD و نحوه یافتن آدرس آی پی پرینتر از طریق منو) را به شما آموزش دهیم.
بیشتر بخوانید: آموزش اتصال پرینتر به کامپیوتر در ویندوز 10 و 11
پیدا کردن آدرس IP پرینتر در ویندوز 10
ویندوز 10 یکی از محبوبترین ویندوزهایی است که توسط شرکت مایکروسافت تولید و به بازار عرضه شده است. همانطور که میدانید بخش اعظمی از افراد جهان از ویندوز استفاده میکنند به همین دلیل ما در ابتدا تصمیم داریم به سراغ پیدا کردن آدرس IP پرینتر در ویندوز 10 برویم. برای این کار باید چندین گام را سپری کنید، در گام اول باید وارد کنترل پنل شوید و در ادامه Hardware and Sound را انتخاب نموده و بر روی گزینه Devices and Printers کلیک کنید. همانطور که در تصویر زیر مشاهده میکنید در این بخش میتوانید پرینتر خود را مشاهده کنید. حال زمان آن رسیده تا برای یافتن آدرس IP چاپگر خود اقدام کنید. بر روی چاپگر خود کلیک راست کنید و مطابق با تصویر زیر، گزینه Properties را انتخاب نمایید.
در مرحله بعد صفحهای جدید برای شما باز میشود که میتوانید از طریق آن از IP پرینتر خود مطلع شوید. شایان ذکر است بدانید مکان IP پرینتر در عکس زیر مشخص شده است.
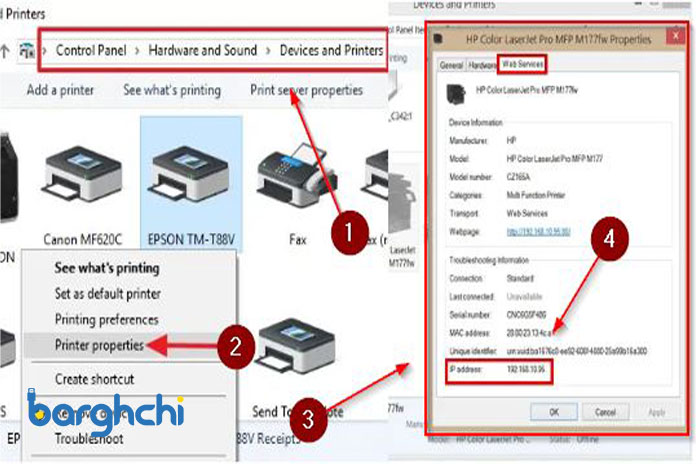
پیدا کردن آدرس IP پرینتر در مک
مک هم مانند ویندوز یکی از سیستم عامل محبوب محسوب میشود که مختص به شرکت اپل است. شایان ذکر است بدانید مسیر پیدا کردن آدرس IP پرینتر در مک با ویندوز متفاوت میباشد و شاید شما با این مسیر آشنا نباشید به همین دلیل بهتر است گام به گام با ما پیش بروید تا بتوانید پیدا کردن آدرس آی پی پرینتر در سیستم عامل مک را تجربه کنید. در ابتدا وارد قسمت داک سیستم عامل مک شوید و System Preferences را باز نمایید. به این نکته توجه داشته باشید برای دسترسی به این بخش میتوانید از طریق لوگو اپل که در گوشه سمت چپ در قسمت بالای صفحه قرار دارد هم اقدام کنید.
بیشتر بخوانید: آموزش تنظیمات پرینتر
در مرحله بعد گزینه Printers and Scanners نمایش داده میشود و این مسأله در تصویر زیر قابل مشاهده است و شما باید بر روی این گزینه کلیک کنید. بعد از کلیک بر روی این گزینه صفحه جدید برای شما نمایان میشود، همانطور که در تصویر زیر مشخص شده است عبارت Location در کادر قرمز رنگ قرار دارد. در زیر Location یک IP آدرس 12 رقمی قرار دارد که همان آدرس IP پرینتر در مک است.
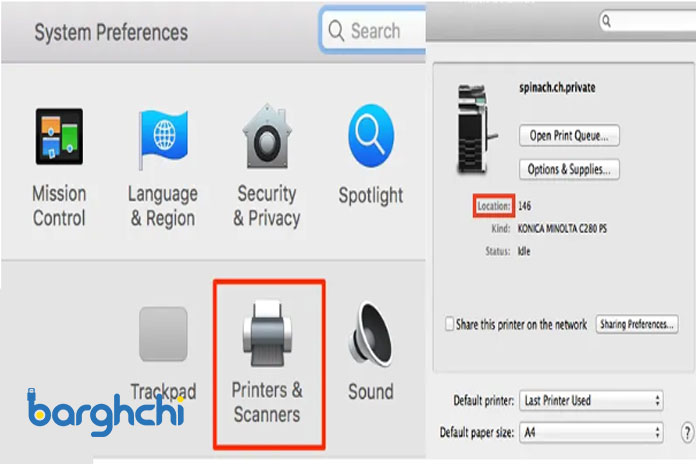
یافتن آدرس آی پی از طریق مودم
اگر به دنبال روشی هستید تا بدون محدودیت نسبت به سیستم عامل برای دسترسی به آدرس IP پرینتر اقدام کنید بهترین گزینه برای شما پیدا کردن آدرس IP پرینتر از طریق مودم و روتر است. البته این نکته را در نظر داشته باشید برای پیدا کردن آدرس آی پی پرینتر از طریق روتر باید مجوز دسترسی به تنظیمات مودم یا روتر را داشته باشید. برای این که بتوانید برای این کار اقدام کنید در ابتدا باید مرورگر خود را باز کرده و آی پی آدرس 192.168.1.1 در مرورگر تایپ کنید.
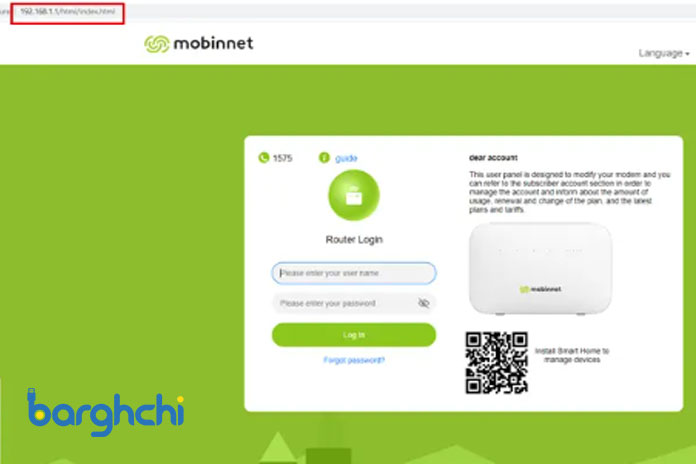
در مرحله دوم باید نام کاربری و رمز عبور را وارد نمایید، در صورتی که نام کاربری و رمز عبور را به خاطر ندارید میتوانید از مدیر شبکه درخواست کنید تا آنها را در اختیار شما قرار دهد. برای یافتن آدرس IP چاپگر باید وارد بخش مدیریت روتر شوید و جدول DHCP Client و یا یک Client List را پیدا نمایید. انجام این کار به هیچ وجه سخت نیست و دسترسی به آن از طریق قسمت Local Network بسیار اسان است.
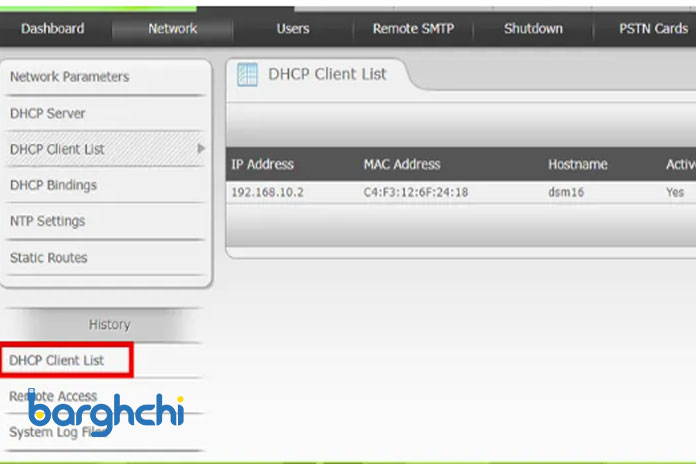
در مرحله سوم باید Client List را باز کنید و بعد از مشاهده پرینتر بر روی آن کلیک نمایید، با این کار میتوانید آی پی مربوط به پرینتر خود را مشاهده کنید.
بیشتر بخوانید: نحوه تنظیم و نصب پرینتر وایرلس برای شبکه شدن
یافتن آدرس IP از طریق Command Prompt یا CMD
شاید دوست داشته باشید از طریق Command Prompt یا CMD برای یافتن آدرس IP اقدام کنید. توجه داشته باشید یافتن آدرس آی پی از طریق Command Prompt یا CMD با انجام سه گام انجام میشود. در گام اول کلید Windows و R را همزمان فشار دهید. در این بخش از کار یک صفحه مشابه صفحه زیر برای شما به نمایش در میآید. پس از باز شدن پنجره Run، عبارت cmd را تایپ کنید و Enter را فشار دهید.
در پنجره Command Prompt، دستور ipconfig را تایپ کنید دکمه enter موجود بر روی کیبورد کامپیوتر یا لپ تاپ خود را بفشارید. سپس در پنجره Command Prompt، اطلاعات مربوط به کارت شبکه شما نمایش داده میشود. آدرس آی پی شما در قسمت IPv4 Address نمایش داده میشود. برای این که بتوانید قسمت IPv4 Address را به سادگی پیدا کنید، ما این بخش را در تصویر زیر با کادر قرمز رنگ مشخص کردیم و آن را با عدد شماره 2 نشانهگذاری نمودیم.
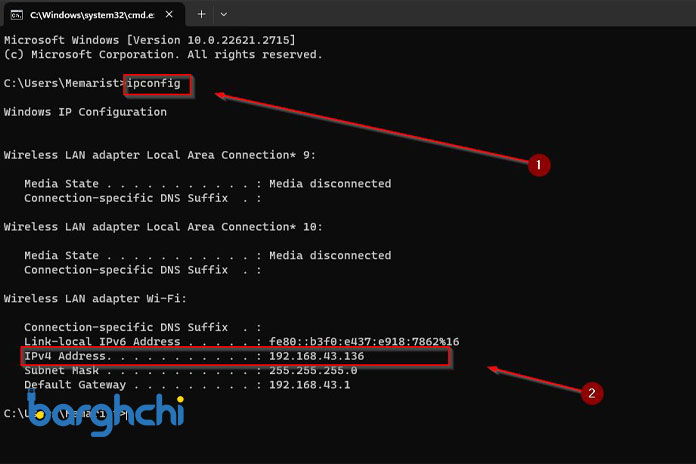
نحوه یافتن آدرس IP پرینتر از طریق منو
یکی از راههای که میتوانید از طریق آن برای دسترسی به آدرس IP پرینتر اقدام کنید منوی پرینتر است. برای این کار شما باید 4 مرحله را طی کنید، در ابتدا باید به منو بروید. البته با استفاده از دکمه setup هم میتوانید برای یافتن آدرس IP چاپگر اقدام کنید. حال زمان آن رسیده است تا مراحل پیدا کردن آدرس IP پرینتر از طریق منو را آغاز کنید. ما برای این که بتوانید این موضوع را به بهترین نحو ممکن به شما آموزش دهیم یک پرینتر (HP LaserJet 1020) را انتخاب میکنیم. زیرا مراحل ورود به منوی پرینتر در هر مدل پرینتر متفاوت است و ما نمیتوانیم در این مقاله تمام پریتنترها را آموزش دهیم به همین دلیل یکی از محبوبترین پرینترها را انتخاب نمودیم. توجه داشته باشید برای پیدا کردن آدرس آی پی چاپگر در این پرینتر باید مراحل زیر را طی کنید.
- دکمه Menu را فشار دهید تا به منوی پرینتر وارد شوید.
- دکمه Down را فشار دهید تا به قسمت Network Setup بروید.
- دکمه Enter را فشار دهید تا وارد این قسمت شوید.
- در این قسمت، آدرس IP پرینتر شما در قسمت IP Address نمایش داده میشود.
نتیجهگیری
در این محتوا، اطلاعات دقیق و کاملی در مورد 5 روش برای پیدا کردن آدرس IP پرینتر فراهم شده است. هر یک از این روشها با توضیحات مفصل و همراه با تصاویر، به شما نحوه اجرا و انجام آنها را نشان میدهند. این مراحل گام به گام، به شما کمک میکنند تا به راحتی و با اطمینان بیشتری آدرس IP مربوط به پرینتر خود را شناسایی کنید. امیدواریم که این محتوا به شما کمک شایانی در این فرآیند ارائه دهد و اطلاعات لازم را به سرعت به دست آورید.
بیشتر بخوانید: تفاوت کابل تلفن زمینی و هوایی



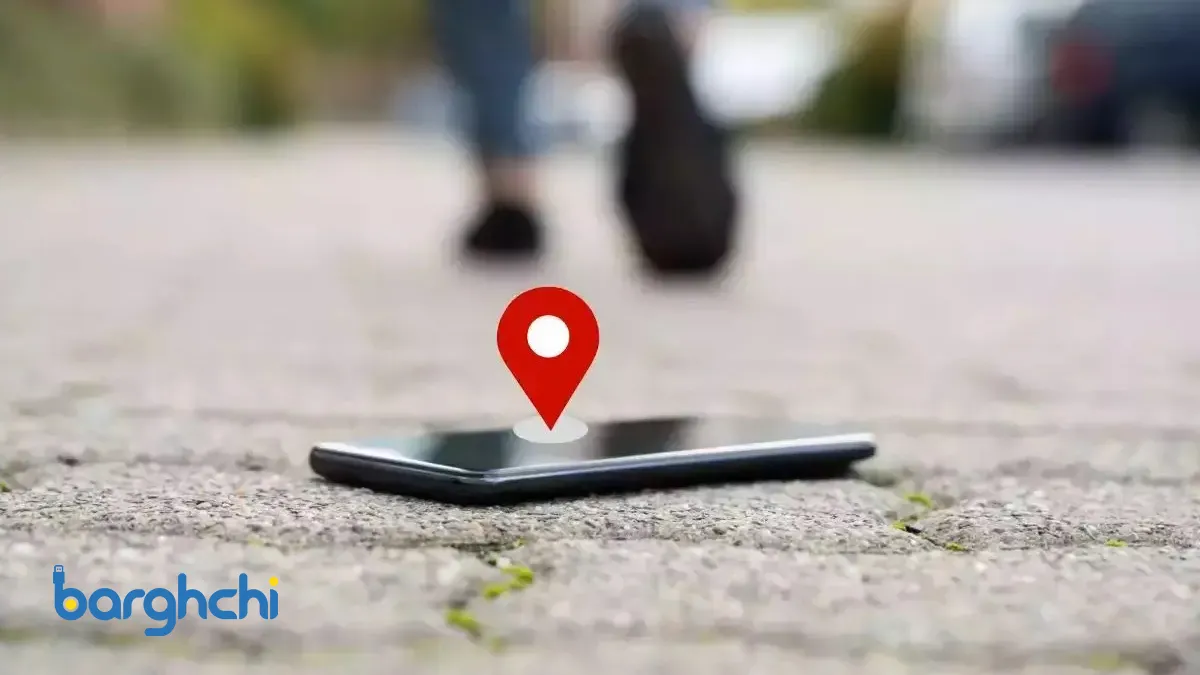
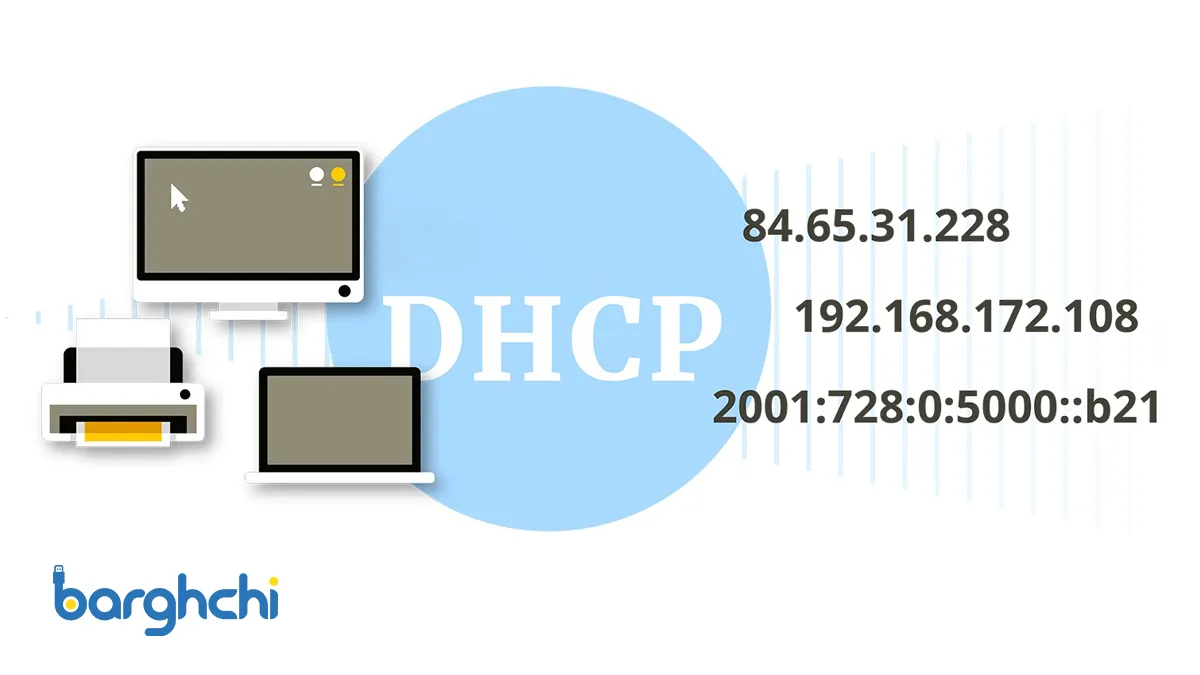
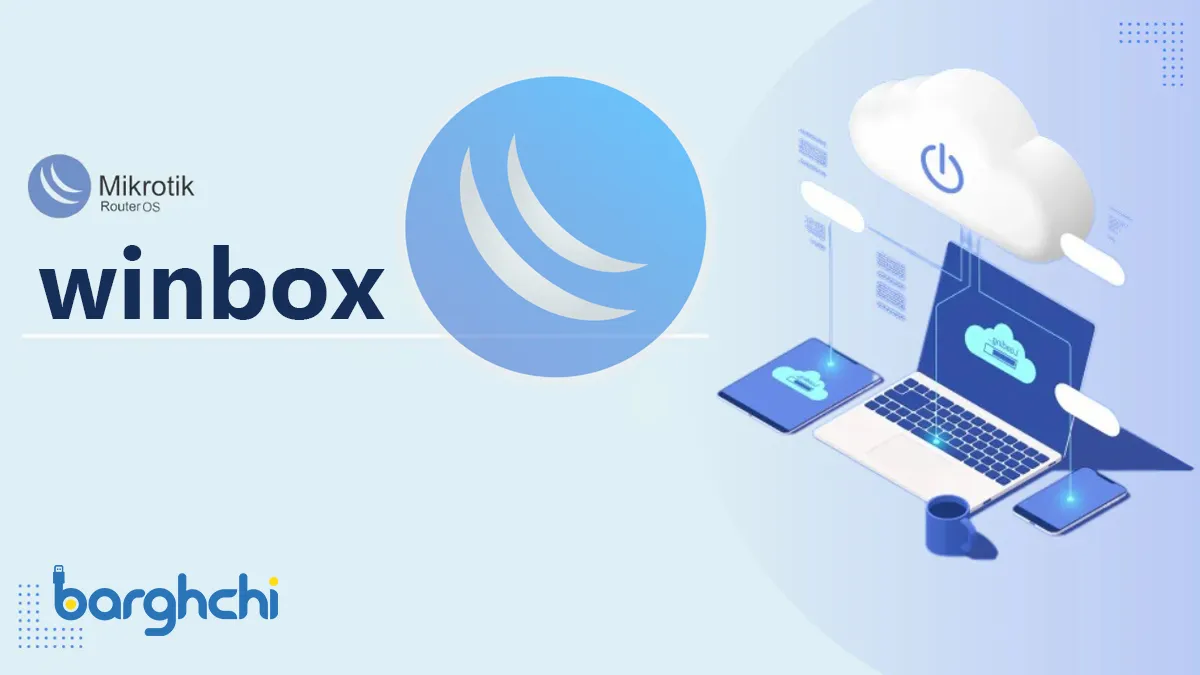





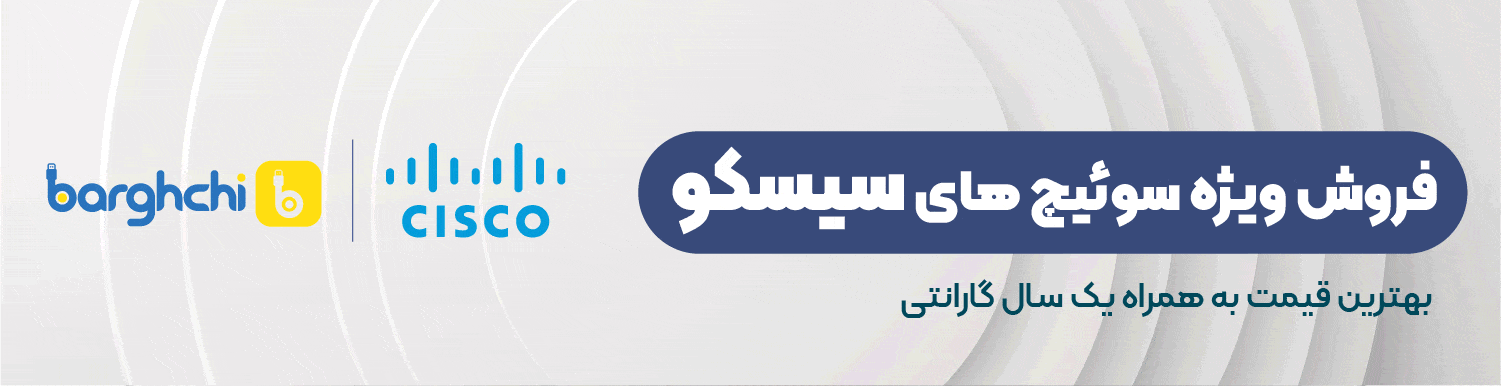










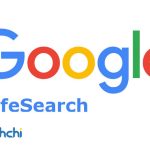






متاسفیم که این مطلب نتوانسته نظر شما را جلب کند. لطفا با نظرات و پیشنهادات خود، ما را در بهبود همیشگی سایت یاری دهید.
ثبت دیدگاه